So reparieren Sie fehlerhafte Festplatten mithilfe von Scheck -Disk -Dienstprogramm in Windows 10
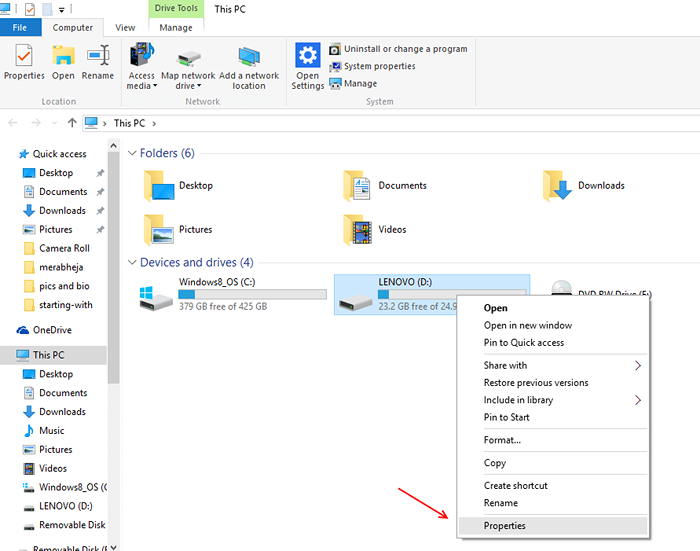
- 914
- 125
- Miriam Bauschke
Nach einer bestimmten Nutzungszeit werden Ihre Festplatten schließlich mit Daten überfüllt und überfließen mit vorübergehenden und fragmentierten Dateien.
Lesen: Windows 10 -Defragmentierungsprozess
Aufgrund eines solchen Speichers kann Ihre Festplatte Probleme haben und ineffizient abschneiden.
Windows bietet zum Glück ein nationales Dienstprogramm an, mit dem Sie Ihre verschiedenen Festplatten auf Fehler und Fehler überprüfen und automatisch beheben können. Es wird als Check -Disk -Dienstprogramm oder CHKDSK bezeichnet.exe.
Das Versuchsprogramm für Check -Datenträger ist eine sehr nützliche Funktion von Windows. Es ist voraussichtlich automatisch im Falle eines Absturzes oder bei den geplanten Überprüfungen im Hintergrund ausgeführt, um sicherzustellen, dass Ihr Betriebssystem ordnungsgemäß funktioniert.
Mit Windows können Sie das Tool durch verschiedene Methoden ausführen. Ich zeige Ihnen nun die beiden primären Möglichkeiten, wie Sie das Dienstprogramm für Schecks -Datenträger ausführen können, um Fehler und fehlerhaftes Verhalten Ihrer Festplatte zu beheben.
A-Run Check-Disk-Dienstprogramm von diesem PC
Microsoft ersetzte meinen Computer durch diesen PC, in seiner neuesten Folge von Windows, obwohl die meisten Funktionen gleich bleiben und an denselben Standorten gleich sind.
Um das Dienstprogramm für Scheckplatten auszuführen,
1- Öffnen Sie diesen PC.
2- Klicken Sie mit der rechten Maustaste auf das Laufwerk, das Sie nach Fehlern überprüfen möchten, und wählen Sie Eigenschaften aus.
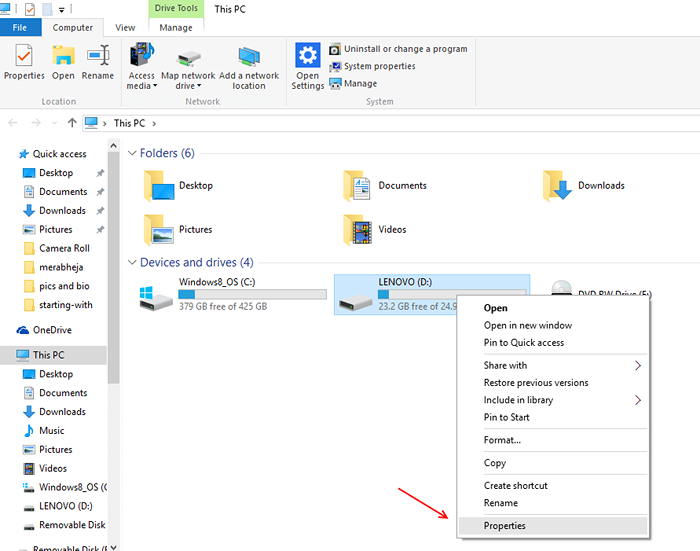
3- Sobald das Fenster geöffnet ist, suchen Sie nach dem Werkzeug Registerkarte oben und klicken Sie darauf.
4- Klicken Sie unter der Option "Fehlerprüfungsoption) auf die Überprüfung.
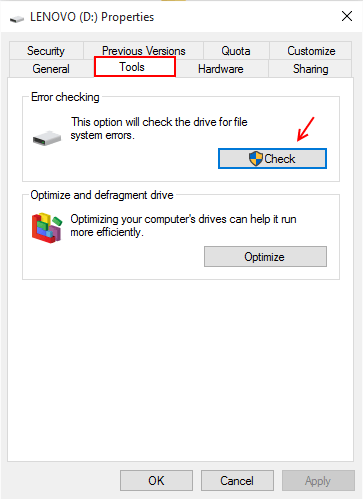
5- In einem Fenster wird nun die Gesundheit des ausgewählten Laufwerks angegeben, abhängig von früheren geplanten Schecks von Windows.
6- Sie können weiterhin auf Fehler suchen, auch wenn es nach Ihrem System gesund ist. Wählen Sie einfach die Option aus, in der das Scan -Laufwerk im Fenster angezeigt wird.
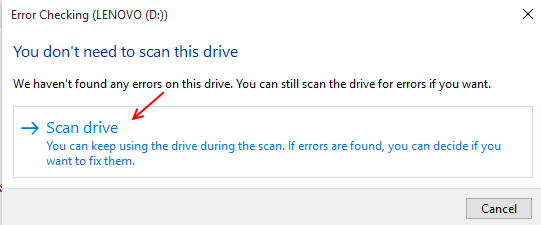
7- Windows überprüft jetzt Ihr ausgewähltes Laufwerk auf Fehler. Geduld haben und warten, bis der Prozess fertig ist.
8- Nach Abschluss der Operation zeigen Windows Ihnen ein Pop-up.
9- Klicken Sie im selben Fenster auf Zeige Details Um die Scan -Ergebnisse anzuzeigen.
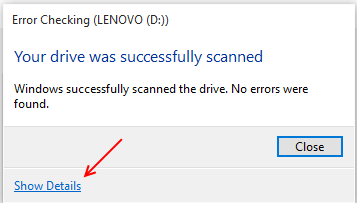
Zeigen Sie nun das detaillierte Scan -Ergebnis an, indem Sie das Ergebnisfenster wie gezeigt scrollen.
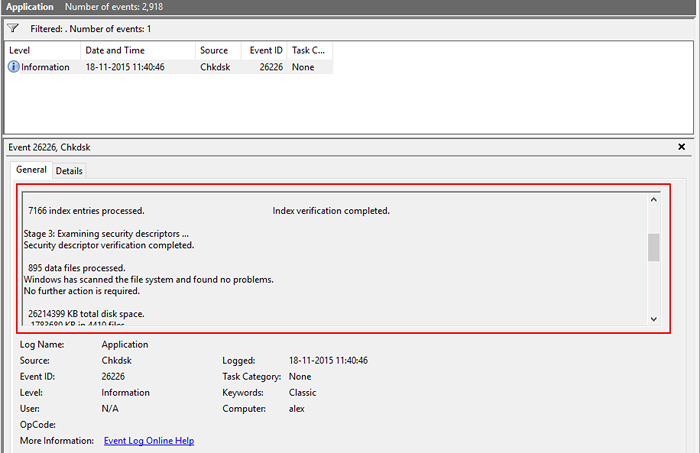
Alternative Methode - Überprüfen einer Festplatte auf Fehler mithilfe der Eingabeaufforderung
Wie bei jedem anderen Dienstprogramm/ Tool/ Programm kann auch das Dienstprogramm für Scheckdisksen mit der Eingabeaufforderung ausgeführt werden.
Befolgen Sie die Schritte zum Starten des Dienstprogramms für Scheibenscheiben mit der Eingabeaufforderung.
1- Klicken Sie auf die Schaltfläche Start.
2- Klicken Sie auf die Suchleiste und suchen Sie nach der Eingabeaufforderung.
3- Wählen Sie die Eingabeaufforderung aus den Ergebnissen aus, um sie zu öffnen.
4- Wenn die Eingabeaufforderung geöffnet ist, geben Sie den folgenden Befehl ein:
Chkdsk c:/f
Wenn C: soll das Laufwerk auf Fehler überprüft werden, habe ich C verwendet. Sie können als Beispiel durch den angegebenen Buchstaben der Festplatte ersetzen, den Sie auf Fehler überprüfen möchten.
Hinweis: Dieser Befehl behebt Fehler auf der Festplatte.
Unten ist die vollständige Befehlsliste von chkdsk
C: \> chkdsk /? Überprüft eine Festplatte und zeigt einen Statusbericht an. CHKDSK [Volumen [[Path] Dateiname]] [/f] [/v] [/r] [/x] [/i] [/c] [/l [: Größe]] [/b] Volumen Gibt das Volumen an, das das des Antriebsbrief (gefolgt von einem Dickdarm), Mountspunkt oder Volumenname. Nur Dateiname FAT/FAT32: Gibt die Dateien an, um die Fragmentierung zu überprüfen. /F behebt Fehler auf der Festplatte. /V auf fat/fat32: Zeigt den vollständigen Pfad und den Namen jeder Datei auf der Festplatte an. Auf NTFS: Zeigt wenn vorhanden Reinigungsnachrichten an. /R lokalisiert schlechte Sektoren und erholt lesbare Informationen (impliziert /f). /L: Nur NTFS -Größe: ändert die Größe der Protokolldatei in die angegebene Anzahl von Kilobytes. Wenn keine Größe angegeben ist, zeigt die aktuelle Größe an. /X erzwingt das Volumen, falls erforderlich zu steigen. Alle geöffneten Griffe zum Volumen wären dann ungültig (implizit /f). /I ntfs nur: führt eine weniger kräftige Überprüfung der Indexeinträge durch. /C NTFS nur: Überspringt die Überprüfung der Zyklen innerhalb der Ordnerstruktur. /B NTFS nur: Bewerten Sie schlechte Cluster auf dem Volumen (impliziert /r) Der /i- oder /c-Schalter reduziert die Zeit, die für das Ausführen von chkdsk durch Überspringen bestimmter Schecks des Volumens erforderlich ist.
5- Seien Sie geduldig und warten Sie, bis die Fenster fertig sind, um Ihre Festplatte auf Fehler zu überprüfen.
6- Sie können die Ergebnisse im Ereignisbieter anzeigen.
a) Verwenden Sie die Kombination, Windows -Schlüssel+ q bis
Öffnen Sie die Suchleiste.
b) Suchen Sie nach Event Viewer und klicken Sie darauf
Wenn es in den Ergebnissen erscheint.
c) Wenn das Fenster die Suche nach öffnet
Windows -Protokolle im linken Bereich der
Fenster.
d) Doppelklicken Sie darauf und wählen Sie Anwendung
unter ihm.
e) Klicken Sie nun auf Filterinhaltsmeldung in der
Rechte Scheibe des Fensters nach Auswahl
Anwendung unter Windows -Protokollen.
f) Ein neues Fenster öffnet sich einfach, schreiben Sie einfach
Chkdsk in der Ereignis -ID -Option der
Fenster und klicken Sie auf OK.
g) Sie sehen nun die Ergebnisse Ihres Scans.
So können Sie fehlerhafte und problematische Festplatten auf Fehler überprüfen und sie mithilfe von CHKDSK -Nutzen von Windows 🙂 lösen
- « So verwenden Sie die Explorer -Adressleiste als Auslaufbox in Windows 10
- Korrigieren Sie Windows 10/11 Camera App Aufgenommenes Video mit Zeilen »

