So beheben Sie FFMPEG.DLL fand kein Fehler unter Windows 11/10
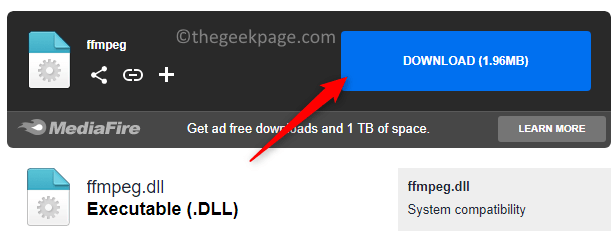
- 1505
- 32
- Phoebe Jeorga
Kürzlich haben Windows -Benutzer gemeldet, dass sie auf die FFMPEG gestoßen sind.DLL -Datei fehlt oder nicht gefundener Fehler. Grundsätzlich kann dieser Fehler zum Zeitpunkt der Anwendungsinstallation, beim System-Boot-up oder beim Zugriff auf bestimmte Websites angesprochen werden. Der ffmpeg.Der DLL -Fehler kann angezeigt werden, wenn die Systemdateien beschädigt sind, was wiederum die DLL -Datei durch das Systemverzeichnis unentdeckbar macht. Dieser Fehler wurde auch mit einigen Anwendungen wie Microsoft -Teams, Skype, Discord, WhatsApp für Windows, Deezer zu sehen.
Die auf den Benutzer angezeigte Fehlermeldung lautet:
Das Programm kann nicht beginnen, weil FFMPEG.DLL fehlt in Ihrem Computer in Ihrem Computer. Versuchen Sie, das Programm neu zu installieren, um dieses Problem zu beheben.
Lesen Sie diesen Artikel im voraus. In diesem Artikel haben wir einige Lösungen unter Verwendung von Microsoft -Teams als Beispiel erörtert, um diesen Fehler zu beheben. Überprüfen Sie die unten genannten Problemumgehungen, bevor Sie die Korrekturen voranschreiten.
Inhaltsverzeichnis
- Problemumgehungen
- Fix 1 - Laden Sie die DLL -Datei manuell herunter
- Fix 2 - Installieren Sie die Anwendung erneut
- Fix 3 - Führen Sie einen SFC -Scan durch
- Fix 4 - Löschen Sie den App -Cache
- Fix 5 - Machen Sie eine Kopie des Ordners in das Installationsverzeichnis der Anwendung
- Beheben Sie 6 - Erstellen Sie ein neues Benutzerkonto
Problemumgehungen
1. Stellen Sie sicher, dass Ihre Systemtreiber aktualisiert werden.
2. Schließen Sie alle anderen Anwendungen als die Systemprozesse mit dem Task -Manager.
Fix 1 - Laden Sie die DLL -Datei manuell herunter
1. Klicken Sie auf diesen Link, um die herunterzuladen ffmpeg.DLL Datei.
2. Klicken Sie auf dieser Seite auf die Herunterladen Schaltfläche, um die DLL -Datei auf Ihrem System zu erhalten.
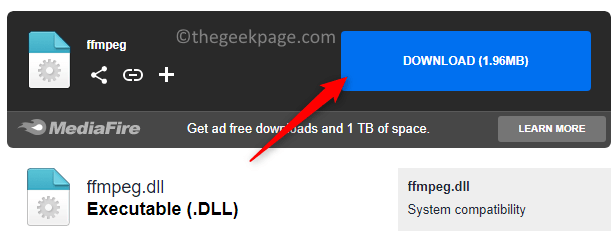
3. Gehen Sie zu dem Ort, an dem die Datei heruntergeladen wird.
4. Wähle aus ffmpeg.DLL Datei und drücken Sie die Kopieren Symbol (oder drücken Strg + c) oben im Datei Explorer.
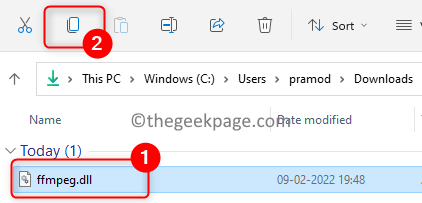
5. Suchen Sie Ihre Microsoft Teams Verknüpfung Ikone auf der Desktop.
6. Rechtsklick auf der Teams Ikone und wählen Sie Dateispeicherort öffnen.
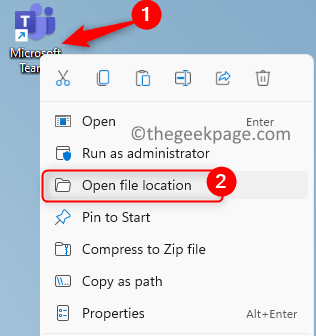
7. Öffnen Sie hier den Namen des Ordners aktuell.
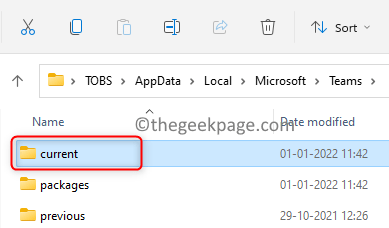
8. Klick auf das Paste Symbol (alternativ drücken Sie Strg + v) So fügen Sie die kopierte DLL -Datei in die ein aktuell Ordner.
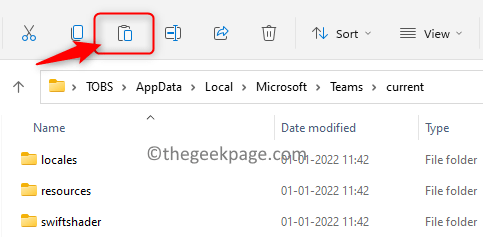
9. Öffnen Sie Microsoft -Teams und überprüfen Sie, ob es ohne Fehler geöffnet wird.
Fix 2 - Installieren Sie die Anwendung erneut
1. Offen Laufen Verwendung der Windows und r Schlüsselkombination.
2. Typ MS-Settings: AppsFeatures um die zu öffnen Apps und Funktionseinstellungen Buchseite.
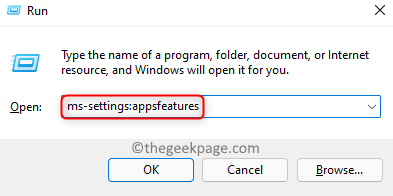
3. Im Suchfeld unterhalb der App -Liste, Typ Teams nach der Anwendung zu suchen.
4. Klick auf das Drei vertikale Punkte verknüpft mit Microsoft Teams und wähle Deinstallieren.
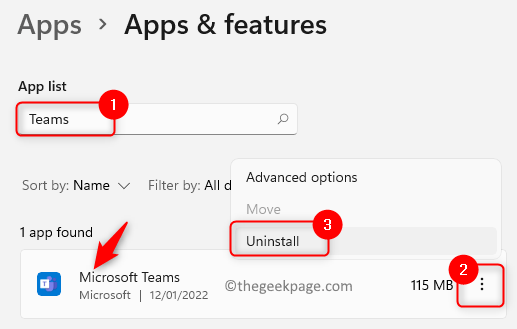
5. Um den Deinstallationsprozess zu bestätigen, klicken Sie auf Deinstallieren nochmal.
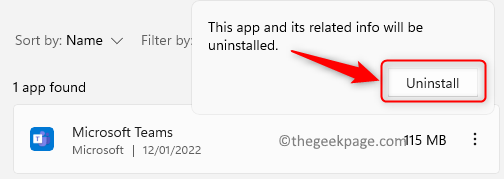
6. Warten Sie, bis die Deinstallation abgeschlossen ist. Neu starten dein System.
7. Nach dem Start öffnen Laufen (Windows + R) und geben Sie den Pfad unten ein.
%localAppdata%\ Microsoft \
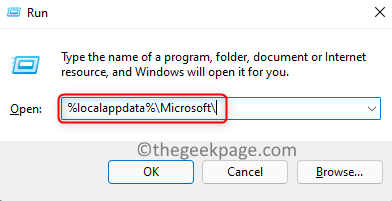
8. Wählen Sie hier die aus Teams Ordner und tippen Sie auf die Löschen Symbol oben.
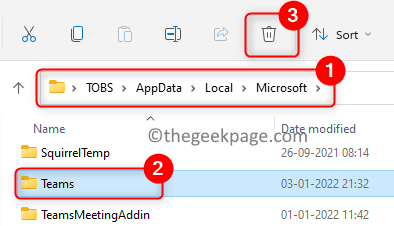
9. Bestätigen Sie den Löschvorgang.
10. Tippen Sie auf die Fenster Schlüssel und Typ Registrierung im Suchfeld.
11. Rechtsklick An Registierungseditor in der Ergebnisliste und wählen Sie Als Administrator ausführen. Klicke auf Ja wenn aufgeleitet von Uac.
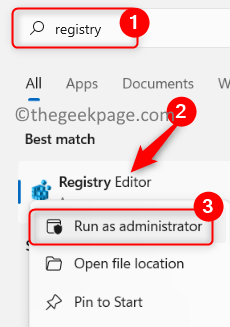
12. Kopieren Sie den Standort unten in der Navigationsleiste der Registrierung der Registrierung.
Computer \ hkey_current_user \ Software \ Microsoft \ Office \ Teams \
13. Auf der rechten Seite, Rechtsklick auf der Vorbeugeninstallationfrommsi Registrierungseintrag und wählen Sie Löschen.
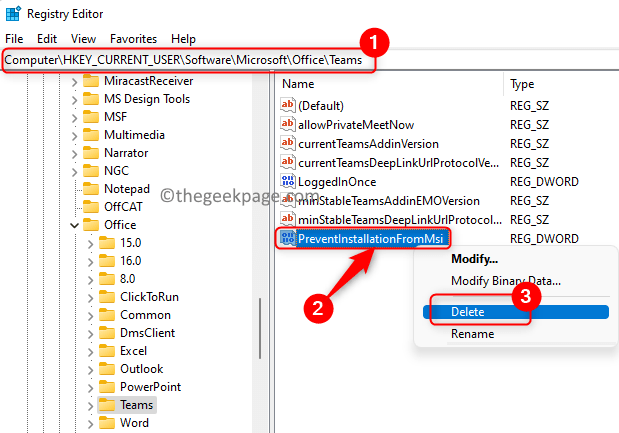
14. Verlassen Sie die Registrierung und Neustart dein PC.
15. Laden Sie beim Start die neueste Version von Microsoft Teams für Desktop herunter.
16. Installieren Sie die Team -App mit dem heruntergeladenen Installateur. Überprüfen Sie, ob das Problem behoben ist.
Fix 3 - Führen Sie einen SFC -Scan durch
1. Tippen Sie auf die Fenster Schlüssel und Typ Eingabeaufforderung Im Windows -Suchfeld.
2. Rechtsklick An Eingabeaufforderung im Suchergebnis und wählen Sie Als Administrator ausführen.
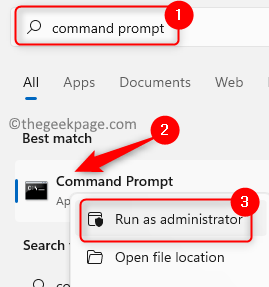
3. Wenn aufgeleitet von Uac klicke auf Ja Berechtigungen erteilen.
4. Geben Sie den Befehl ein und drücken Sie Eingeben es ausführen.
SFC /Scannow
5. Warten Sie einige Zeit, bis der Scan abgeschlossen ist.
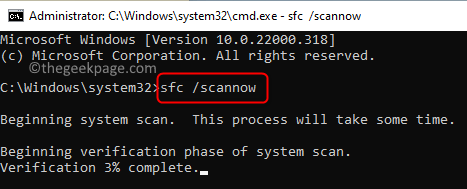
6. Überprüfen Sie, ob der FFMPEG.Der DLL -Missionsfehler wird mit der Anwendung behoben, die sie besetzt hat.
Fix 4 - Löschen Sie den App -Cache
1. Drücken Sie Strg + Shift + ESC um die zu öffnen Taskmanager.
2. Stellen Sie sicher, dass kein Prozess in Bezug auf die Anwendung, die den Fehler gibt, ausgeführt wird. Zum Beispiel hier wir Beenden Sie alle Aufgaben im Zusammenhang mit Microsoft -Teams.
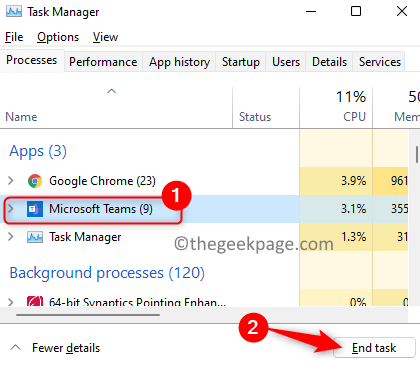
3. Drücken Sie Windows + r öffnen Laufen.
4. Kopieren Löschen Sie alle Dateien (Drücken Sie Strg + a und klicken Sie auf die Löschen Icon) in den jeweiligen Ordnern vorhanden.
Notiz: Wenn die MS -Team -App während des Löschprozesses weiter geöffnet wird, beenden Sie sie mit dem Task -Manager.
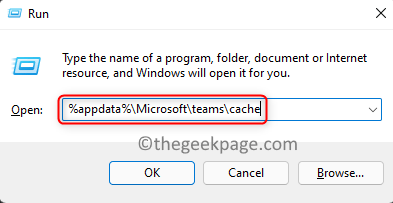
%appdata%\Microsoft\teams\cache %appdata%\Microsoft\teams\blob_storage %appdata%\Microsoft\teams\databases %appdata%\Microsoft\teams\GPUcache %appdata%\Microsoft\teams\IndexedDB %appdata%\Microsoft \ Teams \ Local Storage %AppData %\ Microsoft \ Teams \ TMP
5. Neu starten Ihr Computer, sobald Sie die Dateien in den obigen Ordnern gelöscht haben. Überprüfen Sie, ob der FFMPEG.DLL nicht gefundener Fehler ist behoben.
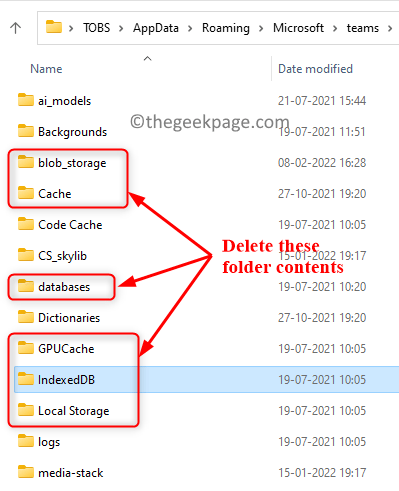
6. Wenn das Problem weiterhin besteht, führen Sie durch Schritte 1 und 2 nochmal.
7. Offen Ausführen (Windows + R) und geben Sie den folgenden Ort ein
%AppData%\ Microsoft \
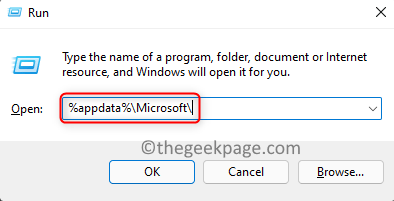
8. Im Microsoft Ordner, wählen Sie die aus Teams Ordner und klicken Sie auf die Löschen Symbol oben.
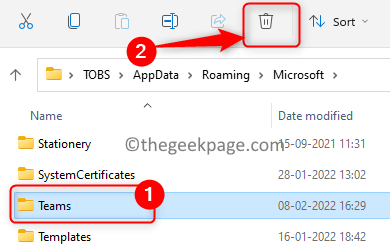
9. Klicken Sie auf Bestätigung auf Löschen Um den Ordner des Teams vollständig zu entfernen.
10. Neu starten Ihr PC und prüfen Sie, ob der Fehler jetzt behoben ist.
Fix 5 - Machen Sie eine Kopie des Ordners in das Installationsverzeichnis der Anwendung
Es ist bekannt, dass beim Neuinstallieren einer Anwendung bei Ordnern/Daten der vorherigen Installation die Chancen besteht, dass doppelte Ordner bestehen. In solchen Fällen ist es eine gute Idee, den Inhalt des neuen Ordners auf den älteren zu kopieren. Hier wurden die Schritte als Beispiel unter Verwendung von Microsoft -Teams detailliert beschrieben.
1. Offen Task Manager (Strg + Shift + ESC) Und Beenden Sie alle Prozesse bezüglich Microsoft Teams.
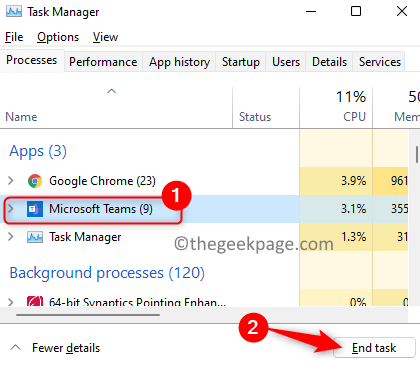
2. Drücken Sie Windows + r und geben Sie den Weg unten ein und schlagen Sie Eingeben.
%localAppdata%
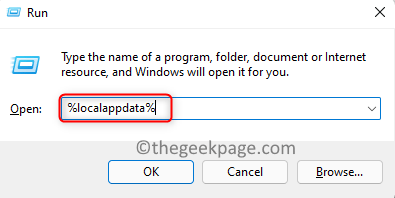
3. Im Datei -Explorer, der sich öffnet, Doppelklick Auf dem Ordner benannt Microsoft.
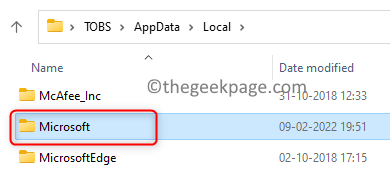
4. Öffne das Teams Ordner hier.
5. Sie müssen überprüfen, ob es vorhanden ist Mehr als ein Ordner beginnend mit dem Namensstrom. Zum Beispiel, aktuell (Teams Standardordner) und Strom-S1 Ordner.
6. Kopieren Der Inhalt aus dem Ordner ohne den Standardnamen zum Standardordner. In diesem Fall kopieren Sie aus dem Strom-S1 Ordner zum aktuell Ordner.
Notiz: Wenn Sie Warnungen sehen, ignorieren Sie sie. Klicke auf Ja Wenn Sie aufgefordert werden, Ordner zusammenzufassen.
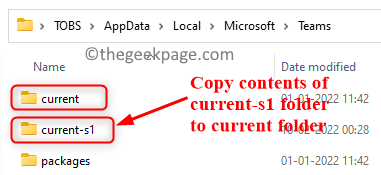
7. Neu starten Ihr System nach allen Dateien wurde kopiert.
8. Überprüfen Sie, ob der FFMPEG.Der fehlende Fehler wird gelöst.
Beheben Sie 6 - Erstellen Sie ein neues Benutzerkonto
1. Stellen Sie zunächst sicher, dass Sie Ihren Computer im abgesicherten Modus starten.
Notiz: Sie müssen ein Administratorkonto verwenden, um die folgenden Schritte auszuführen.
2. Benutze einfach die Windows und r Schlüssel zusammen, um die zu öffnen Laufen Dialog.
3. Typ MS-Settings: Konten und schlagen Eingeben um die zu öffnen Konteneinstellungen Buchseite.
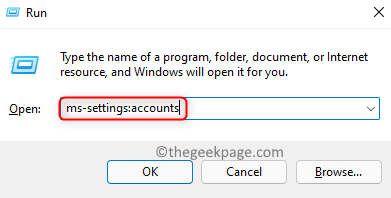
4. Auf der rechten Seite wählen Sie Familie und andere Benutzer.
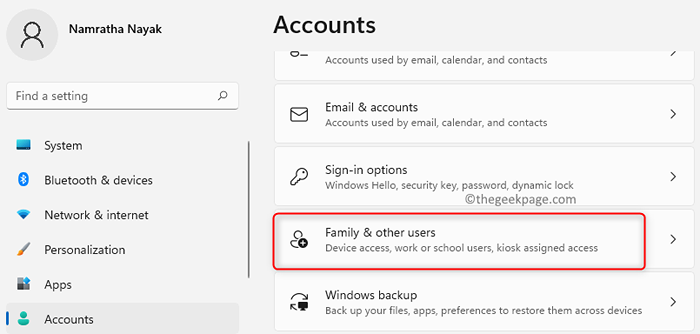
5. Unter dem Andere Benutzer Abschnitt klicken Sie auf die Konto hinzufügen Schaltfläche, um andere Benutzer zum System hinzuzufügen.
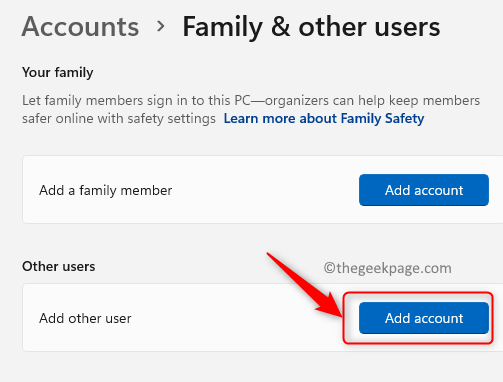
6. Auf der Microsoft-Konto Seite klicken Sie auf den Link Ich habe keine Anmeldeinformationen dieser Person.
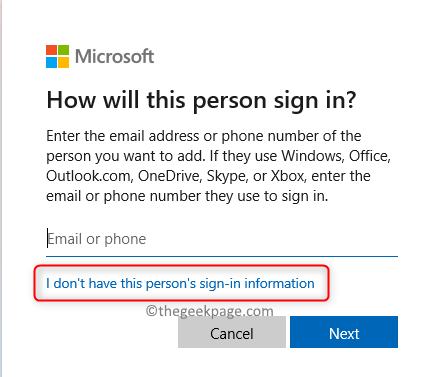
7. Klicken Sie nun auf Hinzufügen Ein Benutzer ohne Microsoft -Konto.
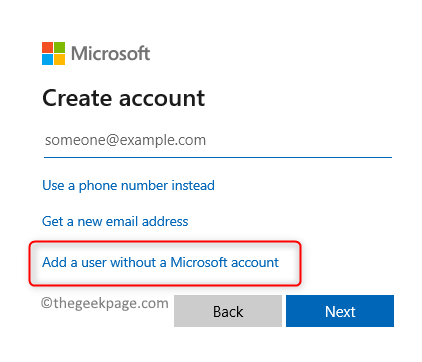
8. Sie werden das sehen Erstellen Sie einen Benutzer für diesen PC Buchseite. Geben Sie hier den Benutzernamen und das Passwort für den neuen Benutzer ein.
9. Klicke auf Nächste.
10. Neustart Ihr PC, sobald der neue Benutzer erstellt wurde.
11. Melden Sie sich nach dem Start mit dem neuen Benutzerkonto beim Computer an.
12. Überprüfen Sie, ob dies dazu beigetragen hat, den fehlenden Fehler der DLL -Datei zu beheben.
Das ist es!
Sie müssen jetzt in der Lage sein, die Teams oder eine andere App ohne FFMPEG zu verwenden.Die DLL -Datei fehlt ein Fehler. Wenn dieser Artikel Ihnen geholfen hat, diesen Fehler auf Ihrem PC zu löschen, teilen Sie uns die Lösung in den Kommentaren mit.
- « 4 verschiedene Möglichkeiten, um das Geräte für das Soundausgang unter Windows 11 zu ändern
- So reparieren Sie Der Treiber kann nicht mit dem Fehler veröffentlichen Fehler unter Windows 11 »

