So reparieren Sie die Suche nach Datei -Explorer, die in Windows 10/11 nicht funktioniert

- 1846
- 424
- Marleen Weight
Ist Suchbox von Dateimanager Arbeiten Sie nicht auf Ihrem Computer? Wenn Sie an Ihrem Ende vor diesem Thema konfrontiert sind, sind Sie nicht allein. Einige Windows 10 -Benutzer beschweren sich auch über ähnliche Art von Problemen am Ende. Befolgen Sie die Fixes dieses Artikels und das Problem wird schnell gelöst. Bevor Sie jedoch die wichtigsten Lösungen durchführen, lesen Sie diese einfacheren Problemumgehungen und überprüfen Sie, ob sie für Sie funktionieren oder nicht.
Problemumgehungen-
1. Drücken Sie "EscSchlüssel, wenn die Suchen Box antwortet nicht auf Ihrem Computer. Es wird einige vorübergehend behoben für das Problem.
2. Neustart Ihr Computer und überprüfen Sie, ob es hilft oder nicht.
3. Prüfen Sie, ob überhaupt Windows Update ist anhängig oder nicht. Wenn einer der Updates auf Ihrem Computer anhängig ist, aktualisieren Sie Ihr System, prüfen Sie, ob es funktioniert oder nicht.
Wenn einer dieser Problemumgehungen nicht für Sie geklappt hat, entscheiden Sie sich für diese Lösungen-
Inhaltsverzeichnis
- Fix 1 - Starten Sie den Windows -Suchdienst neu starten
- Fix 2 - Datei Explorer neu starten
- Fix-3-Optionen für Datei-Explorer ändern-
- Fix 4 - über PowerShell
- Fix 3 - Suchindex wieder aufbauen
- Fix 5- Ändern Sie den Indexspeicherort einmal
- Fix 6 - End Cortana -Prozess
- Fix 7 - Installieren Sie KB4532695 Update, um dies zu beheben
- Beheben Sie 8- Systemberechtigte in einem Ordner hinzufügen
- Beheben Sie 9 - Fehlerbehebung bei der Suche und Indizierung
- Fix 10 - Standard -Apps per Protokoll
Fix 1 - Starten Sie den Windows -Suchdienst neu starten
1. Drücken Sie Windows -Schlüssel + r zusammen zu öffnen LAUFEN.
2. Schreibe jetzt Dienstleistungen.MSC drin und drücken Sie OK.

3. Lokalisieren Windows -Suche Service, mit der rechten Maustaste darauf und klicken Sie darauf Eigenschaften.
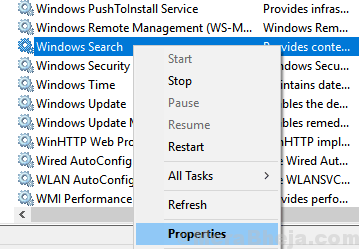
4. Stellen Sie sicher, dass Starttyp Ist Automatisch. Wenn es nicht ändert, an es zu ändert Automatisch.
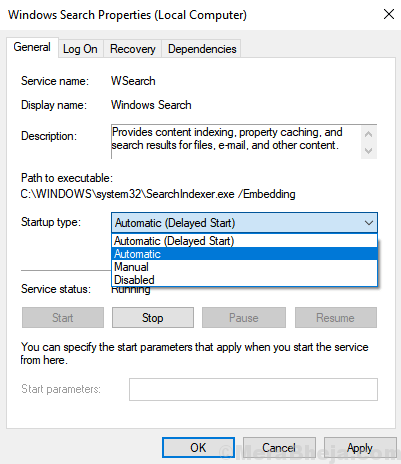
5. Starten Sie außerdem den Dienst, indem Sie auf Start klicken, wenn er nicht ausgeführt wird.
Wenn es bereits ausgeführt wird, klicken Sie auf Stop und klicken Sie dann erneut auf Starten, um den Dienst neu zu starten.
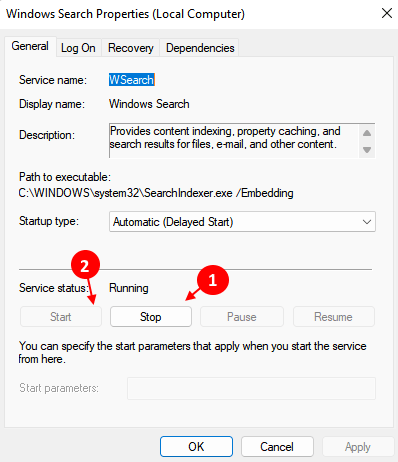
Fix 2 - Datei Explorer neu starten
1. Drücken Sie Strg + Shift + ESC Tasten zusammen zum Öffnen Taskmanager.
2. Jetzt lokalisieren Windows Explorer.
3. Klicken Sie mit der rechten Maustaste und wählen Sie Neustart.
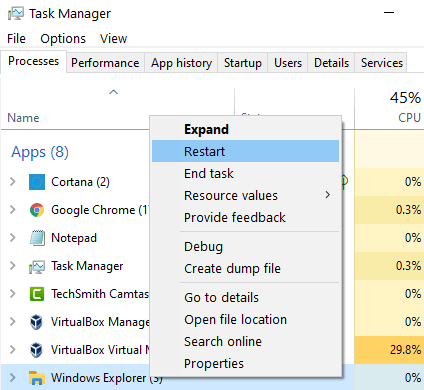
Sie können auch eine Stapeldatei erstellen, um sie sofort zu tun, wenn das Problem wieder auftaucht.
1. Offener Notizblock.
2. Kopieren und fügen Sie den unten angegebenen Code ein und fügen Sie sie ein
TaskKill /IM Explorer.exe /f Start Explorer.Exe -Ausgang
3. Speichern Sie die Datei als restartExplorer.Schläger auf dem Desktop oder überall.
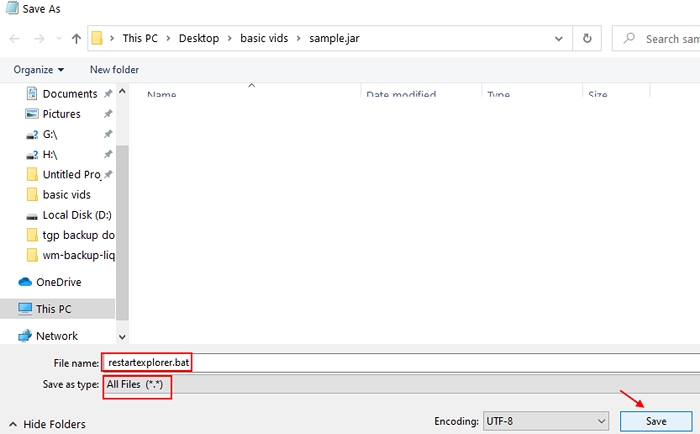
4. Klicken Sie nun einfach darauf, um es auszuführen, wenn dies passiert.
Fix-3-Optionen für Datei-Explorer ändern-
Modifizierung Datei -Explorer -Optionen Auf Ihrem Computer kann dieses Problem lösen.
1. Drücken Sie Windows -Schlüssel+r starten Laufen Fenster auf Ihrem Computer. Tippen Sie jetzt oder kopieren Sie Paste “Kontrolle.exe Ordner" In Laufen Fenster und dann drücken Eingeben. Datei -Explorer -Optionen Fenster wird geöffnet.
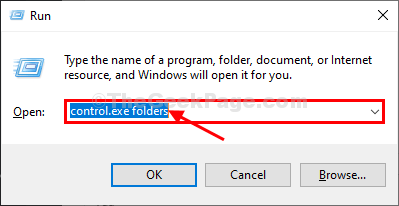
2. In Datei -Explorer -Optionen Fenster, gehen Sie zu “SichtRegisterkarte ”und dann die Option umschalten“Starten Sie Ordner Windows in einem separaten Vorgang“. (Sie können die Option überprüfen/ deaktivieren.)
3. Klicke auf "Anwenden" Und "OK”Um die Änderungen zu speichern.
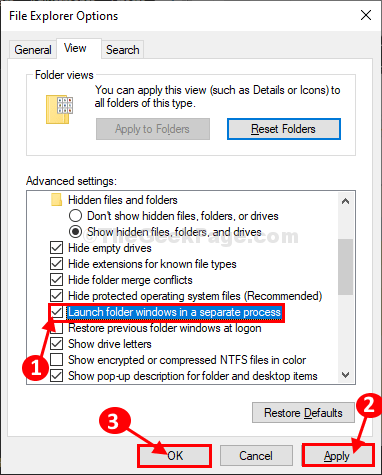
Relaunch Dateimanager auf deinem Computer. Nach dem Öffnen Dateimanager Fenster tippen Sie ein, um etwas zu durchsuchen Dateimanager und prüfen Sie, ob der Fehler noch vorhanden ist oder nicht. Ihr Problem sollte gelöst werden.
Fix 4 - über PowerShell
1. Drücken Sie Windows -Schlüssel + r Tasten Sie zusammen, um zu öffnen LAUFEN.
2. Schreiben Power Shell drin .
3. Drücken Sie Strg + Shift + ESC Tasten aus Ihrer Tastatur zusammen, um das Erhöhte PowerShell -Fenster zu öffnen.
4. Schreiben Sie den folgenden folgenden Befehl und klicken Sie auf die Eingabetaste.
Get-Appxpackage Microsoft.Fenster.Suche | Foreach add -Appxpackage -DisableDevelopmentMode -register "$ ($ _.InstallleLocation) \ AppXManifest.xml "
Warten Sie einige Zeit, um es vollständig auszuführen.
Fix 3 - Suchindex wieder aufbauen
1. Suchen Indizierungsoptionen In Windows 10 -Suchfeld
2. Klicke auf Indizierungsoptionen Aus dem Suchergebnis.
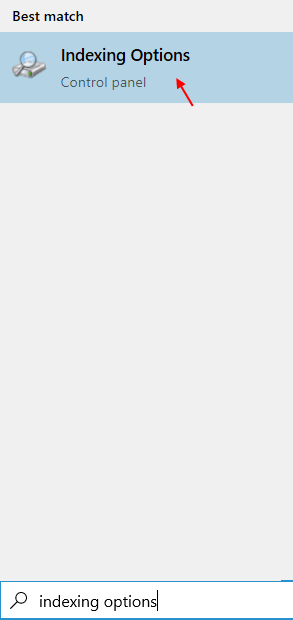
2. Klicke auf Fortschrittlich.

3. Wählen Sie die Registerkarte Datentypen
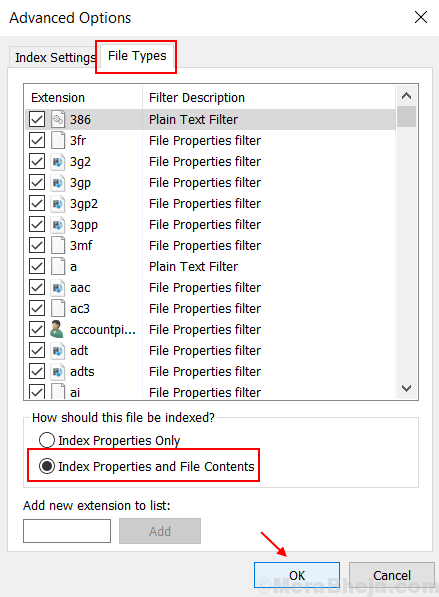
4. Wählen Indexeigenschaften und Dateiinhalte
5. Klicken OK.
6. Wählen OK Wenn die Bestätigungsaufforderung auftaucht.
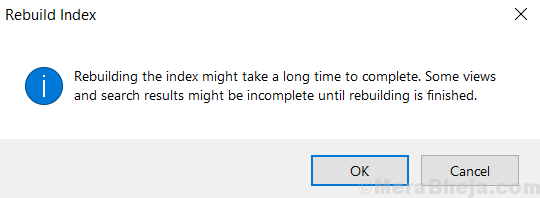
Fix 5- Ändern Sie den Indexspeicherort einmal
1. Suchen Indizierungsoptionen In Windows 10 -Suchfeld
2. Klicke auf Indizierungsoptionen Aus dem Suchergebnis.
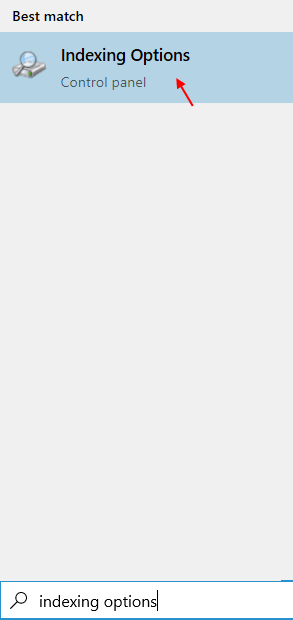
2. Klicke auf Fortschrittlich.

3. Klicken Sie nun auf Wählen Sie neu.
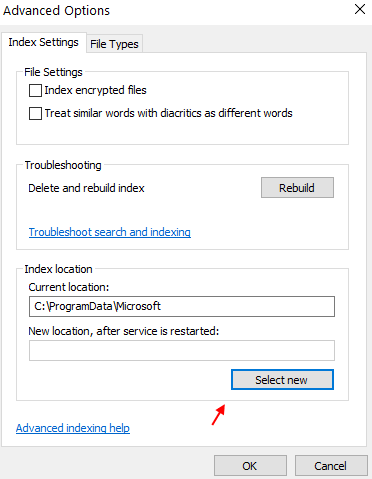
4. Wählen Sie einen neuen Standort auf Ihrem PC (zum Beispiel: C: \ tempo )
5. Klicken Sie auf Bewerben und OK und schließen Sie das Fenster.
PC neu starten.
6. Stellen Sie sicher, dass die Option versteckter Dateien aktiviert ist. Für diese nur Suche Datei -Explorer -Optionen In Windows 10 -Suchfeld und klicken Sie auf Optionen für Datei -Explorer.
7. Klicken Sie nun auf Sicht Tab. Wählen zeige versteckte Dateien Möglichkeit.
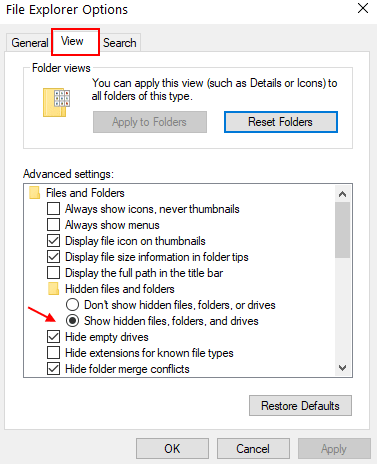
6. Öffnen Sie es jetzt noch einmal und ändern Sie es zurück in C: \ ProgramData \ Microsoft
Starten Sie den PC erneut neu.
Fix 6 - End Cortana -Prozess
1. Drücken Sie Strg + Shift + ESC Schlüssel zusammen, um Task Manager zu öffnen.
2. Jetzt lokalisieren Cortana und klicken Sie mit der rechten Maustaste darauf und wählen Sie Task beenden.
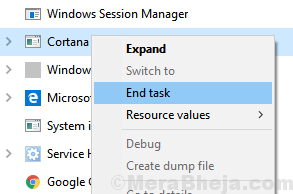
Dies wird den Cortana -Prozess neu starten und das Problem beheben.
Fix 7 - Installieren Sie KB4532695 Update, um dies zu beheben
Microsoft hat das KB4532695 -Update veröffentlicht, das dieses Problem für den von diesem Fehler betroffenen PC zu beheben scheint. Laden Sie einfach die ANS -Installation KB4532695 von dieser offiziellen Microsoft -Website installieren.
Beheben Sie 8- Systemberechtigte in einem Ordner hinzufügen
Wenn dieses Problem mit einem bestimmten Ordner bestehen. Um dies festzustellen, tun Sie dies:
1. Mach a Rechtsklick auf dem Ordner
2. Klicke auf Eigenschaften
3. Klicke auf Sicherheit Tab.
4. Wenn Sie nicht sehen System Klicken Sie in der Liste der Gruppen- oder Benutzernamen auf Bearbeiten.
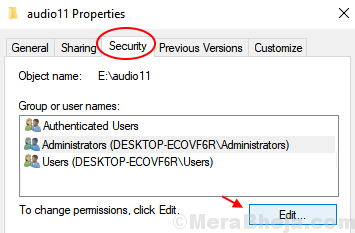
5. Klicke auf Hinzufügen.
6. Schreiben System im Textfeld und klicken Sie auf Namen überprüfen.
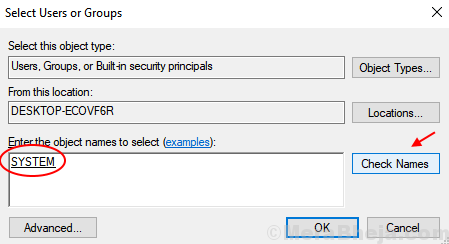
7. Klicken Sie weiter auf OK und schließen Sie jede offene Schachtel bisher.
Beheben Sie 9 - Fehlerbehebung bei der Suche und Indizierung
1. Drücken Sie Windows -Schlüssel + r zusammen und schreiben Kontrolle Panel im Befehlsfeld ausführen und klicken Sie auf OK, um sie zu öffnen Schalttafel.
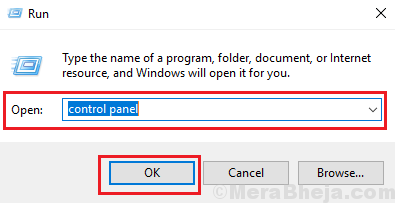
2. Wählen Große Icons In Gesehen von .
3. Klicke auf Fehlerbehebung
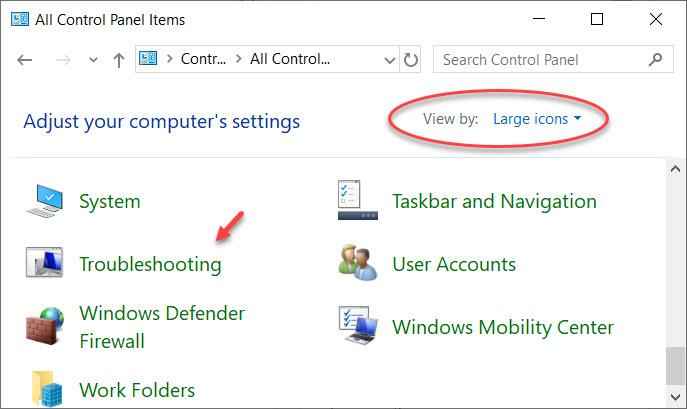
4. Klicke auf Alle ansehen Aus dem richtigen Menü.
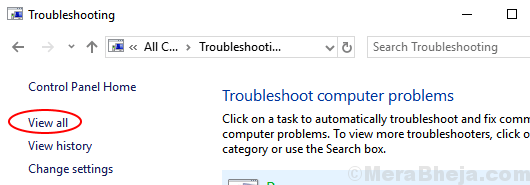
5. Lokalisieren Suche und Indizierung und klicken Sie darauf.
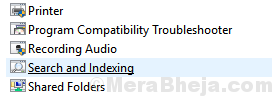
6. Wählen Dateien werden in den Suchergebnissen nicht angezeigt
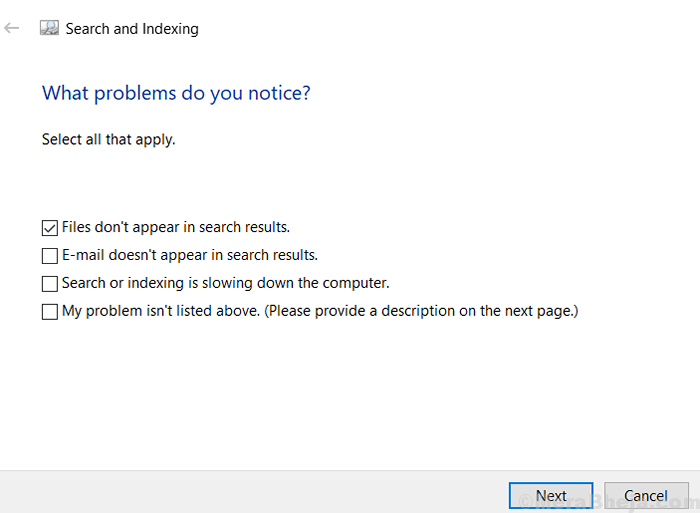
7. Fahren Sie mit dem Bildschirmanweisungen fort.
Fix 10 - Standard -Apps per Protokoll
1. Drücken Sie Windows -Schlüssel + i öffnen Einstellungen
2. Klicke auf Apps.
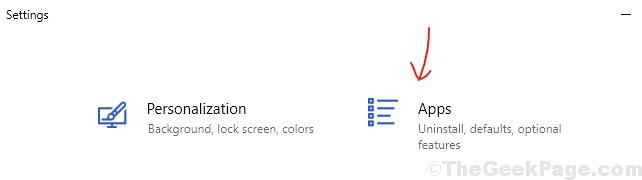
3. Klicke auf Standard -Apps Aus dem linken Menü. Scrollen Sie nun in die rechte Seite und klicken Sie auf Standard -Apps per Protokoll.
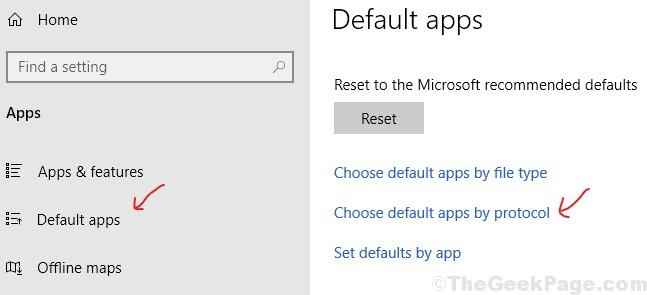
4. Jetzt scrollen Sie und und in der linken Seite suchen Sie nach Windows -Suche Protokoll. Nachdem Sie es gefunden haben, wählen Sie es einfach aus Windows Explorer Von rechts, wenn es nicht ausgewählt ist.
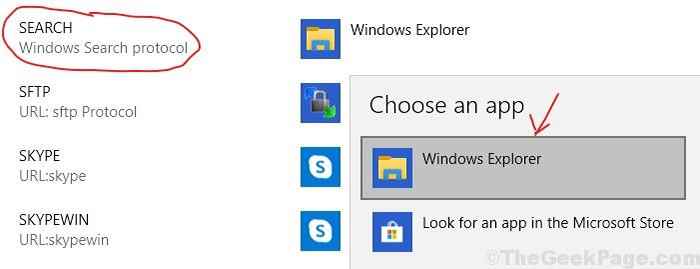
- « Fixieren Sie den Datei -Explorer zum Absturz, nachdem Sie mit der rechten Maustaste in Windows 10 klicken
- So beheben Sie den PS4 -Controller, das kein Problem mit einem Verbinden von Problemen verbindet »

