So reparieren Sie die Dateifreigabe nicht in Windows 11/10
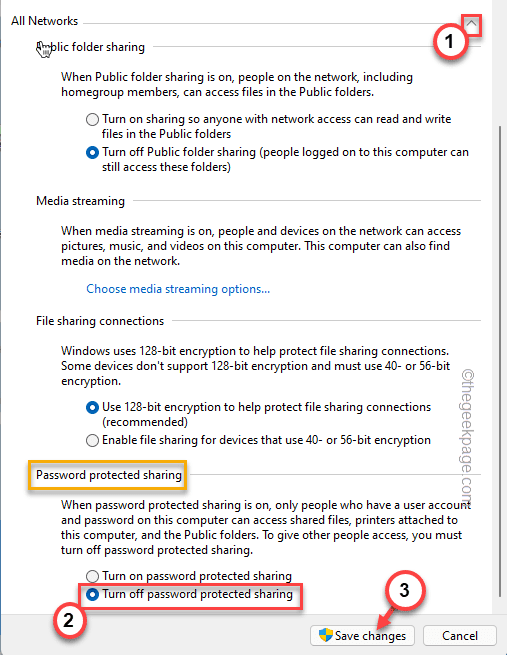
- 795
- 123
- Tamina Liebach
Die Dateifreigabe-Funktion zwischen den Windows-Geräten Das gleiche Netzwerk war nie wirklich reibungslos oder fehlerfrei. Mit jeder Iteration von Windows hat sich diese coole Funktion jedoch erheblich verbessert, sodass sie den Benutzern besser zugänglich macht. Dennoch beschweren sich Benutzer über die Funktion zur Dateifreigabe, die nicht ordnungsgemäß funktioniert. Wenn Sie sich in Ihrem System mit der gleichen Art von Problem konfrontiert haben, machen Sie sich keine Sorgen. Setzen Sie diese Korrekturen einfach nacheinander aus und Sie teilen Ihre Dateien in kürzester Zeit überhaupt.
Inhaltsverzeichnis
- Fix 1 - aktivieren SMB 1 aktivieren.0 Feature
- Fix 2 - Automatisieren Sie den FDRP -Dienst
- Fix 3 - Aktivieren Sie die Funktion "Datei- und Druckerfreigabe"
- Fix 4 - Bearbeiten Sie die Registrierung
- Fix 5 - Schalten Sie die Funktion für erweiterte Freigabe ein
- Beheben Sie 6 - Deaktivieren Sie das IPv6 -Protokoll
- Beheben Sie 7 - Deaktivieren Sie die Funktion Passwort geschütztes Freigabefunktion
- Beheben Sie 8 - Ändern Sie die Verbindungstypen der Dateifreigabe
- Fix 9 - Bearbeiten Sie die Firewall -Einstellungen
Fix 1 - aktivieren SMB 1 aktivieren.0 Feature
Sie müssen das SMB 1 aktivieren.0 Optionale Funktion.
1. Drücken Sie zunächst Windows -Schlüssel+r Zugriff auf das Laufterminal.
2. Geben Sie diesen Code im Fenster aus und klicken Sie dann auf “OK“.
optionale Funktionen
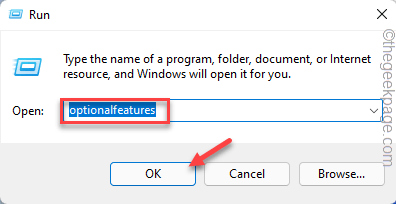
Dadurch wird die Windows -Funktionen geöffnet.
3. Gehen Sie nun die Liste der optionalen Funktionen durch und Zeckenmarke Die "SMB 1.0/CIFS -Dateifreigabeunterstützung”
4. Als nächstes tippen Sie auf “OK“.
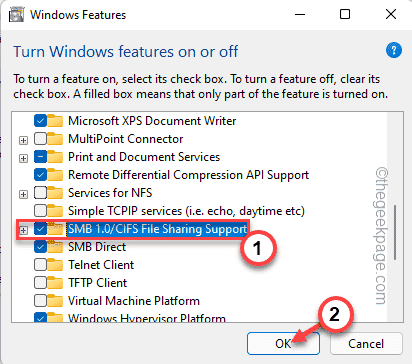
Windows aktiviert die Funktion.
5. Schließlich tippen Sie auf “Jetzt neustarten… ”Um Ihr System neu zu starten.
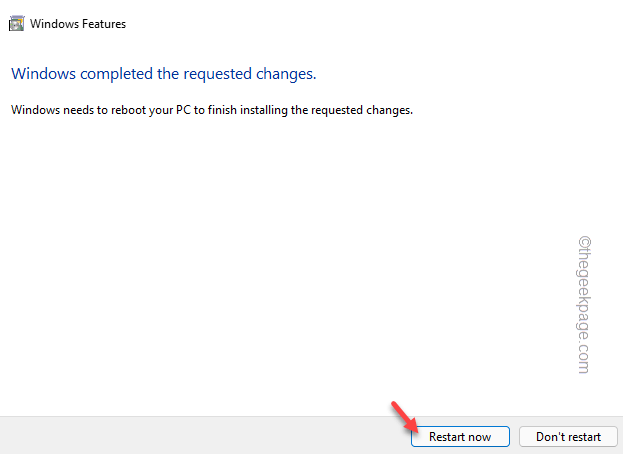
Sobald Ihr System neu gestartet wird, können Sie die Datei-Sharing-Funktion noch einmal verwenden.
Fix 2 - Automatisieren Sie den FDRP -Dienst
Es gibt bestimmte Dienste, die ausgeführt werden müssen, damit die Dateifreigabe reibungslos funktioniert.
1. Drücken Sie zunächst die Windows -Schlüssel+r Schlüssel zusammen.
2. Dann tippen Sie “Dienstleistungen.MSC"Und klicken Sie auf"OK“.
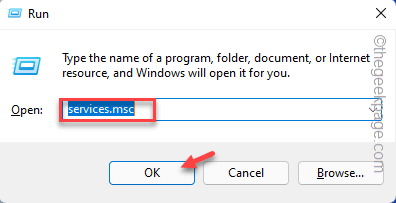
3. Wenn sich das Fenster Services öffnet, scrollen Sie nach unten und suchen Sie nach dem "Ressourcenpublikation für Funktion Discovery" Service.
4. Doppelklick auf dem Service, um darauf zuzugreifen.
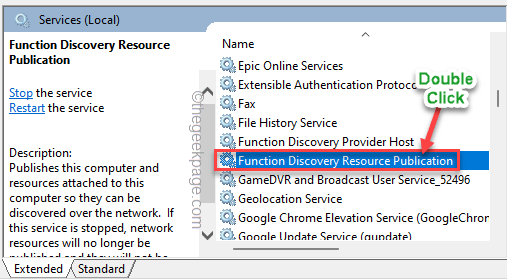
5. Stellen Sie nun den Starttyp ein: zu "zu"Automatisch“.
6. Dann tippen Sie auf “Start”Um den Service zu starten.*
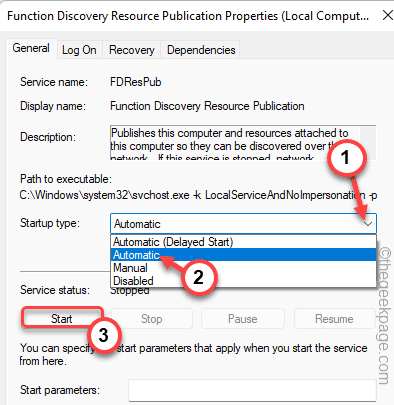
7. Schließlich klicken Sie auf “Anwenden" Und "OK“.
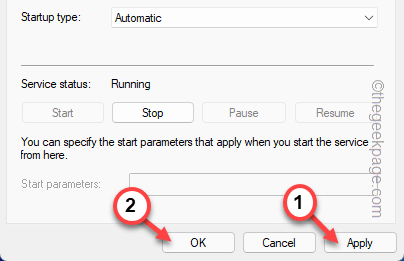
Schließen Sie danach das Fenster des Dienstes.
8 - jetzt, Rechts klicken Und Neu starten Die Ressourcenpublikation für Funktion DiscoveryService
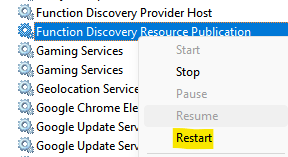
Versuchen Sie nach dem Neustart erneut, die Dateien erneut zu teilen.
*NOTIZ -
Wenn Sie auf die Schaltfläche "Start" tippen, sehen Sie diese Fehlermeldung möglicherweise -
Windows konnte den Dienst auf dem lokalen Computer nicht starten. Fehler 1079: Das für diesen Dienst angegebene Konto unterscheidet sich von dem Konto, das für andere im selbe Prozess ausgeführte Dienste angegeben ist.
Befolgen Sie in diesem Fall diese Schritte.
1. Öffnen Sie die Services -App erneut.
2. Klicken Sie nun mit der rechten Maustaste auf die “Ressourcenpublikation für Funktion Discovery"Service und tippen Sie auf"Eigenschaften“.
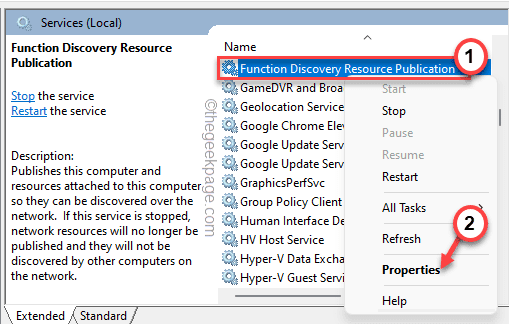
3. Jetzt gehen Sie zum "EinloggenTab.
4. Tippen Sie einfach auf “DurchsucheNeben der Option "dieses Konto".
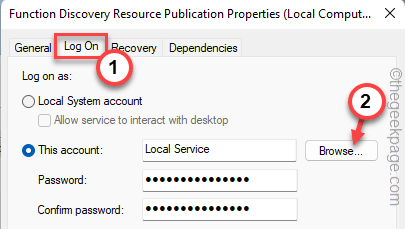
5. Dann tippen Sie auf “Fortschrittlich… .”Um darauf zuzugreifen.
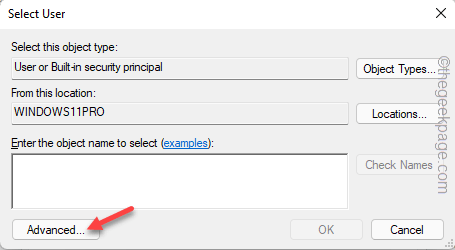
6. Jetzt tippen Sie auf “Jetzt finden“.
7. Wählen Sie dann Ihr Konto aus der Liste der Benutzer und Gruppen aus. [Beispiel - In unserem System lautet der Kontoname 'Sambit Koley'.]
8. Danach tippen Sie auf “OK“.
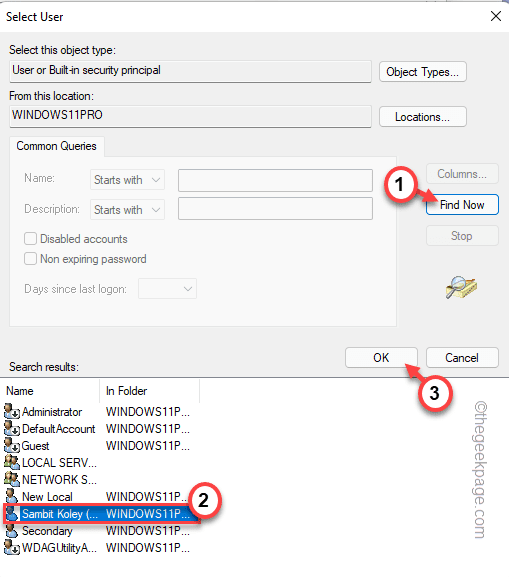
9. Schließlich tippen Sie auf “OK”Um die Änderungen zu speichern.
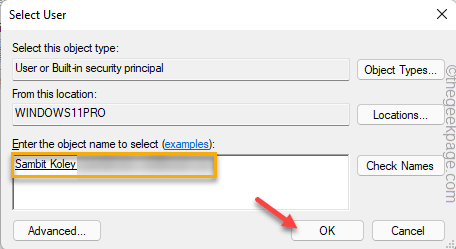
10. Zurück zu den FDRP -Eigenschaften, tippen Sie auf “Anwenden" Und "OK”Um die Änderungen zu speichern.
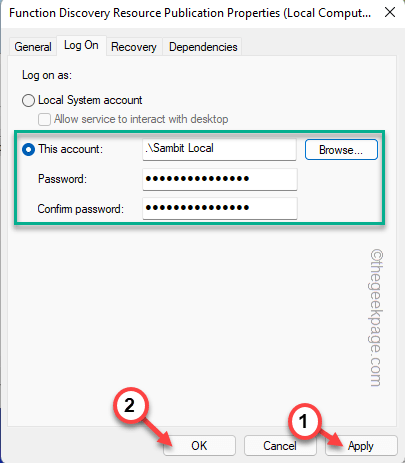
Versuchen Sie danach erneut, eine Beispieldatei zu teilen. Testen Sie, ob dies funktioniert.
Fix 3 - Aktivieren Sie die Funktion "Datei- und Druckerfreigabe"
Wenn die Datei-Sharing-Funktion für das von Ihnen verwendete Netzwerk nicht eingeschaltet ist, können Sie sich diesem Problem stellen.
1. Drücken Sie zunächst die Windows -Schlüssel+r Schlüssel zusammen.
2. Nächste, Kopieren Einfügen diese Zeile und klicken Sie auf “OK“.
Kontrolle.exe /Name Microsoft.Netzwerk-und Freigabecenter
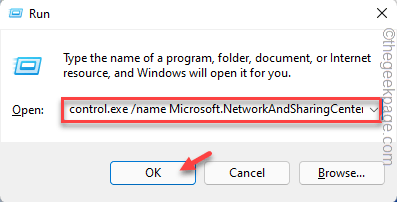
3. Tippen Sie jetzt auf die “Erweiterte Freigabeinstellungen“.

4. Dann erweitern Sie die “Privatgelände" Netzwerkeinstellungen.
5. Hier umschalten "Schalten Sie die Datei- und Druckerfreigabe ein" Möglichkeit.
6. Schließlich tippen Sie auf “Änderungen speichern“.
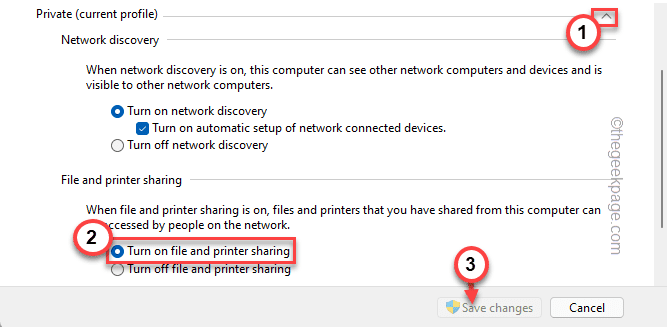
Schließen Sie das Fenster "Bedienfeld". Dann, Neustart das System einmal.
[NOTIZ - Sie sollten die Datei- und Druckerfreigabe nur für Ihr eigenes privates Netzwerk einschalten, nicht für öffentliche/gäste oder alle Netzwerk -Typen. Teilen Sie Ihre Dateien immer nur, wenn Sie sich in einem privaten Netzwerk befinden.]
Fix 4 - Bearbeiten Sie die Registrierung
Sie können jedem autorisierten Zugriff auf den Gästebericht über den Registrierungseditor zulassen.
Warnung -
Versuchen Sie diesen Ansatz nur, wenn Sie in Ihrem Heimnetzwerk sind und keine außer sich selbst Zugriff auf dieses Netzwerk haben.
1. Drücken Sie zunächst die Windows -Schlüssel+r Schlüssel zusammen.
2. Dann tippen Sie “reflikt"Und klicken Sie auf"OK”Um den Registrierungsredakteur zu eröffnen.
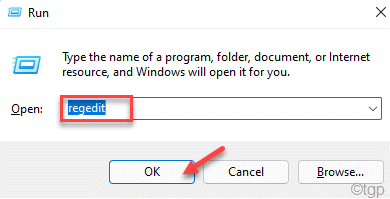
NOTIZ -
Sie werden Ihrem System einen neuen Wert hinzufügen. Dies kann einige Probleme im System verursachen. Wenn Sie also keine Sicherung Ihrer Tasten haben, können Sie eine diese Schritte erstellen -
A. Nach dem Öffnen des Registrierungsreditors tippen Sie auf “Datei”In der Menüleiste und dann klicken Sie auf“Export… “.
B. Speichern Sie diese Sicherung an einem sicheren Ort.
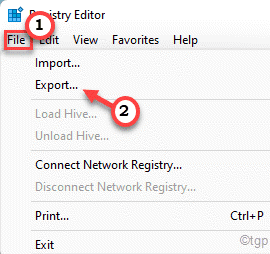
3. Gehen Sie im Registrierungsredakteur an diesem Ort -
HKEY_LOCAL_MACHINE \ SYSTEM \ CurrentControlSet \ Services \ LanmanworkStation \ Parameter
4. Suchen Sie im rechten Bereich nach einem Wert namens “Erlauben Sie InsecureguestAuth“.
5. Wenn Sie den Wert nicht finden können, müssen Sie ihn erstellen -
A. Im rechten Bereich klicken Sie mit der rechten Maustaste auf den Raum und tippen Sie auf “Neu>"Und klicken Sie auf"DWORD (32-Bit) Wert“.
B. Nennen Sie den Wert als "Erlauben Sie InsecureguestAuth“.
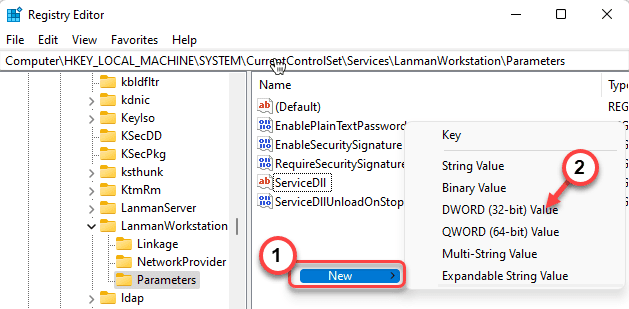
6. Jetzt, Doppelauftastung auf dem Wert, um ihn zu ändern.
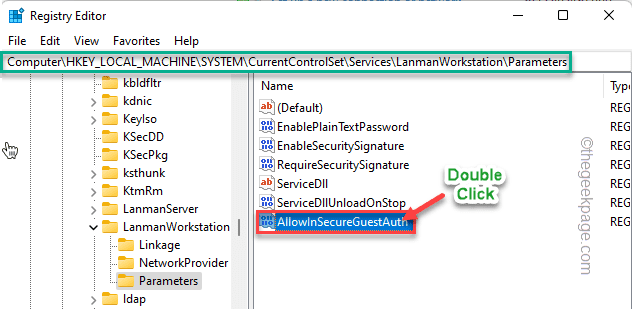
7. Legen Sie im Feld "Wertdaten:" den Wert auf "fest"1“.
8. Tippen Sie weiter auf “OK”Um die Änderungen zu speichern.
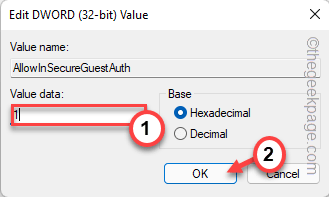
Schließen Sie dann den Registrierungsredakteur und schließen Sie Neustart dein System.
Sobald Sie das System neu gestartet haben, versuchen Sie, eine Dummy-Datei zu senden, und testen Sie, ob die Dateifreigabefunktion funktioniert oder nicht.
Fix 5 - Schalten Sie die Funktion für erweiterte Freigabe ein
Sie können keinen Ordner freigeben, ohne die erweiterten Freigabefunktionen einzuschalten.
1. Öffnen Sie zunächst den Datei -Explorer.
2. Wenn der Datei -Explorer öffnet, gehen Sie in den Ordner, den Sie teilen möchten.
3. Klicken Sie dann mit der rechten Maustaste auf den Ordner, auf den Sie teilen möchten, und tippen Sie auf “Eigenschaften“.
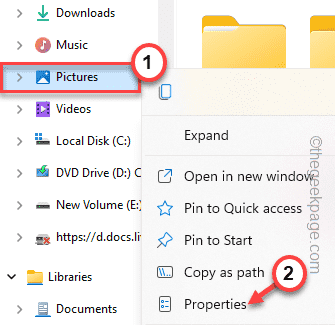
4. Gehen Sie im Eigenschaftenfenster zum “TeilenTab.
5. Jetzt tippen Sie auf “Erweitertes Teilen… Im Abschnitt "Advanced Sharing".
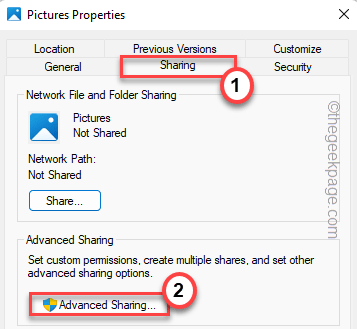
6. Überprüfen Sie als nächstes die “Diesen Ordner teilen" Kasten.
7. Danach tippen Sie auf “Anwenden" Und "OK“.
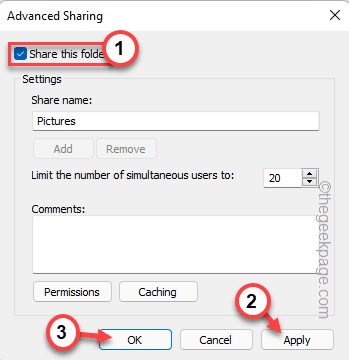
Auf diese Weise können Sie den Ordner über das Netzwerk freigeben.
Zurück im Eigenschaftenfenster werden Sie feststellen, dass der Ordner "freigegeben" ist. Sie werden auch den Pfad sehen, auf dem der Ordner gemeinsam genutzt wird.
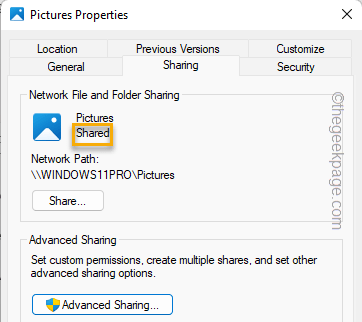
Beheben Sie 6 - Deaktivieren Sie das IPv6 -Protokoll
Das Deaktivieren des IPv6 -Protokollsystems kann dieses Problem lösen.
1. Drücken Sie zunächst die Windows -Schlüssel+r Schlüssel zusammen.
2. Dann tippen Sie “NCPA.cpl"Und klicken Sie auf"OKSo öffnen Sie das Fenster Netzwerkverbindungen.
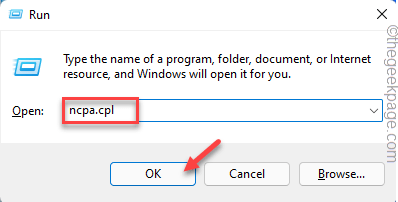
3. Klicken Sie im Fenster Netzwerkverbindungen mit der rechten Maustaste auf die Netzwerkadapter Sie verwenden und tippen auf “Eigenschaften”Um darauf zuzugreifen.
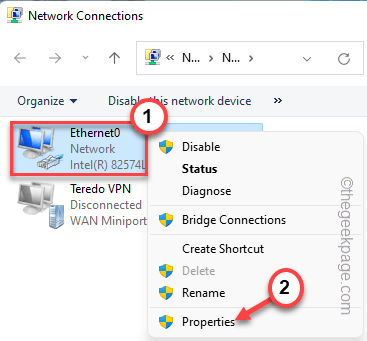
4. Dann, Deaktivieren Die "Internet -Protokollversion 6 (TCP/IPv6)" Kasten.
5. Schließlich tippen Sie auf “OK”Um die Änderungen zu speichern.
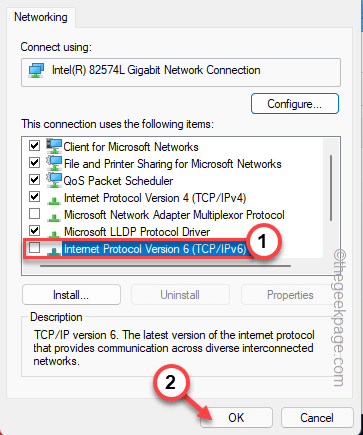
Schließen Sie das Fenster Netzwerkverbindungen.
Dann, Neustart dein Computer. Sobald Sie das System neu gestartet haben, versuchen Sie, eine Datei von Ihrem Gerät auf einen anderen zu übertragen.
Beheben Sie 7 - Deaktivieren Sie die Funktion Passwort geschütztes Freigabefunktion
Wenn die mit Passwort geschützte Freigabe eingeschaltet ist, deaktivieren Sie sie und versuchen Sie es erneut.
1. Drücken Sie zunächst die Windows -Schlüssel+r Schlüssel zusammen.
2. Nächste, Paste Diese Zeile und drücken Sie die Eingabetaste, um auf das Netzwerk und das Sharing Center zuzugreifen.
Kontrolle.exe /Name Microsoft.Netzwerk-und Freigabecenter
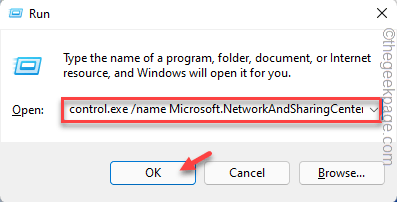
3. Tippen Sie an der linken Ecke auf die “Erweiterte Freigabeinstellungen“.

4. Tippen Sie dann auf die “Alle NetzwerkeAbschnitt, um es zu erweitern.
5. Gehen Sie weiter zum Abschnitt "Passwort geschützt". Dann umschalten "Schalten Sie das mit Passwort geschützte Teilen aus" Möglichkeit.
6. Schließlich tippen Sie auf “Änderungen speichern”Um die Änderungen zu speichern.
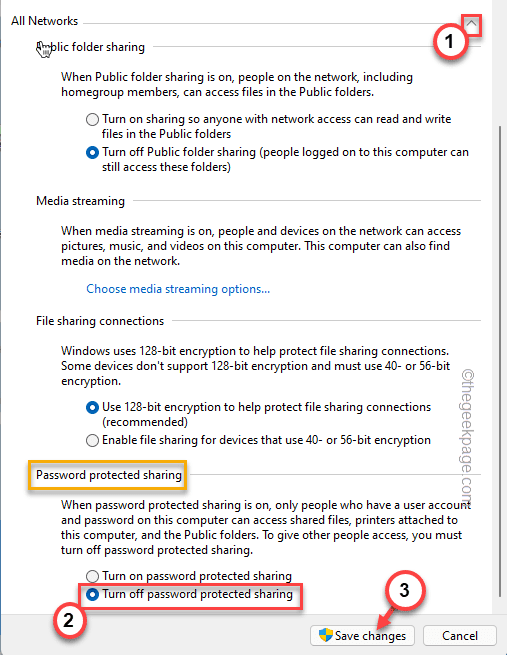
Schließen Sie das Bedienfeld. Wiederholen Sie die Dateiübertragung noch einmal. Jetzt können die Dateien ohne weitere Fehler übertragen werden.
Beheben Sie 8 - Ändern Sie die Verbindungstypen der Dateifreigabe
Wenn Sie ein älteres Gerät verwenden, das keine 128-Bit-Verschlüsselung unterstützt, versuchen Sie es mit dieser Lösung.
1. Drücken Sie zunächst die Windows -Schlüssel und das R Schlüssel zusammen.
2. Dann tippen Sie “Kontrolle”Im Laufpanel und drücken Sie die Eingabetaste.
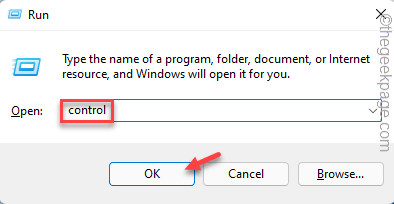
3. Tippen Sie dann auf "Ansicht von:" und wählen Sie die "aus"Kleine Icons”Aus der Dropdown.
4. Anschließend klicken Sie auf die “Netzwerk-und Freigabecenter”Um darauf zuzugreifen.
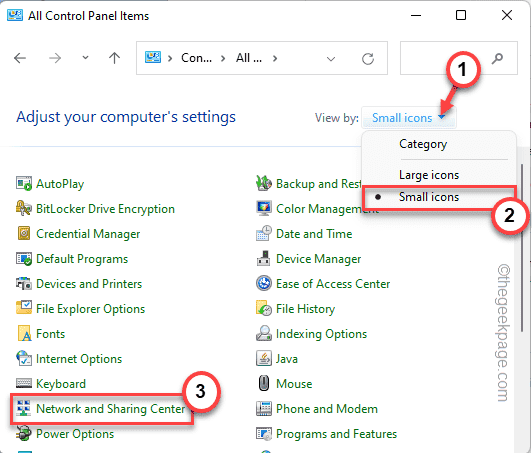
5. Tippen Sie dann auf die “Erweiterte Freigabeinstellungen" auf der linken Seite.

6. Dann erweitern Sie die “Alle Netzwerke" Einstellungen.
7. Suchen Sie hier die Einstellungen "Dateifreigabeverbindungen" und umschaltenAktivieren Sie die Dateifreigabe für Geräte, die 40 oder 56-Bit-Verschlüsselung verwenden“.
8. Schließlich tippen Sie auf “Änderungen speichern“.
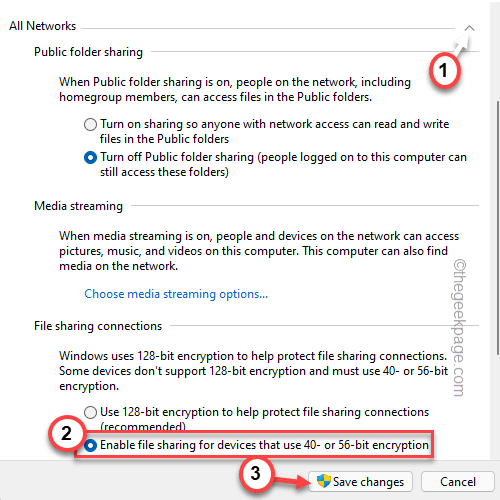
Schließen Sie das Bedienfeld. Testen Sie dann, ob Sie die Dateien übertragen können oder nicht.
Fix 9 - Bearbeiten Sie die Firewall -Einstellungen
Manchmal kann die Firewall selbst die Übertragung der Dateien in den Firewall -Einstellungen blockieren.
1. Drücken Sie die Windows -Schlüssel+r Schlüssel zusammen.
2. Dann tippen Sie “Firewall.cpl"Und klicken Sie auf"OK“.
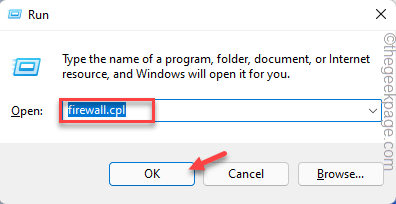
Dadurch wird die Windows Defender Firewall geöffnet.
3. Nun, auf der linken Seite, tippen Sie auf “Ermöglichen Sie eine App oder Funktion über Windows Defender Firewall“.
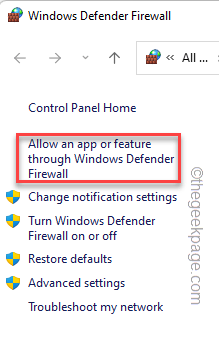
4. Dann tippen Sie auf “Einstellungen ändern”Um die Einstellungen zu ändern.
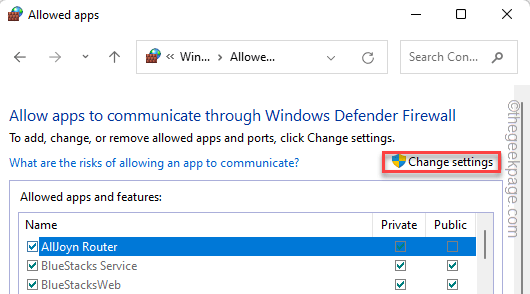
5. Jetzt scrollen Sie zum “Datei- und Druckerfreigabe“.
6. Stellen Sie sicher, dass die "private" Box ist überprüft.
7. Schließlich tippen Sie auf “OK”Um die Änderungen zu speichern.
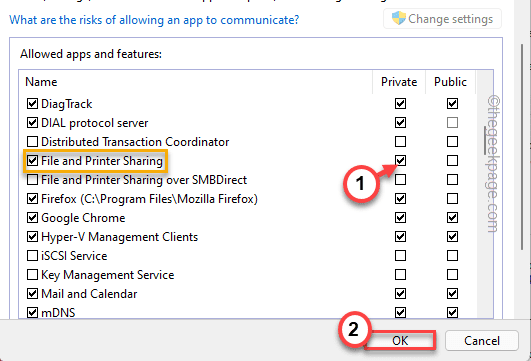
Schließen Sie danach alle Fenster. Jetzt sollten Sie in der Lage sein, Dateien erneut zu senden.
- « So installieren und konfigurieren Sie OpenVPN einfach in Windows 11/10
- So fügen Sie die Option Sicherheitsmodus Neustart hinzu, um mit der rechten Maustaste auf Kontextmenü unter Windows 11 zu klicken »

