So beheben Sie den Dateisystemfehler (-2147219195) in Windows 11/10
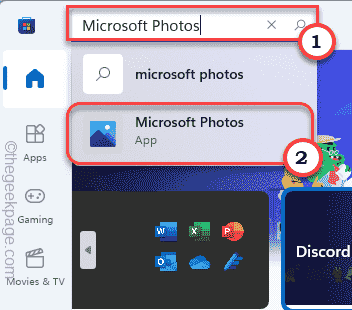
- 1863
- 278
- Aileen Dylus
Beim Betrachten Ihrer Urlaubsbilder auf Ihrem neuen Windows 11 -Computer können Sie eine nervige Fehlermeldung festhalten - “Dateisystemfehler (-2147219195)“. Dieses Problem erfolgt aufgrund einer Beschädigung in der Microsoft Photos-App, dem Standard-integrierten Bildprozessor für jedes Windows 11/10-Gerät. Befolgen Sie diese einfachen Problemumgehungen, um dieses Problem schnell zu beheben und sich Ihre Lieblingsbilder wieder anzusehen!
Inhaltsverzeichnis
- Fix 1 - Aktualisieren Sie die Fotos
- Fix 2 - Automatisieren Sie den Lizenzmanager -Dienst
- Fix 3 - Fotos deinstallieren und neu installieren
- Fix 4 - Windows Store Apps Fehlerbehebung ausführen
- Fix 5 - Stellen Sie sicher, dass das System aktualisiert wird
Fix 1 - Aktualisieren Sie die Fotos
Diese Fehlermeldung kann auf Ihrem Bildschirm angezeigt werden, wenn Sie die neueste Version der Fotos -App nicht verwenden.
1. Starten Sie den Microsoft Store.
2. Tippen Sie dann auf dem linken Bereich auf die “Bibliothek“.
3. Jetzt sehen Sie die Liste der Apps, die Sie im rechten Bereich aktualisieren können.
4. Hier scrollen Sie nach unten, um das zu findenMicrosoft Fotos”App. Nur tippen Sie auf “Aktualisieren" aktualisieren.
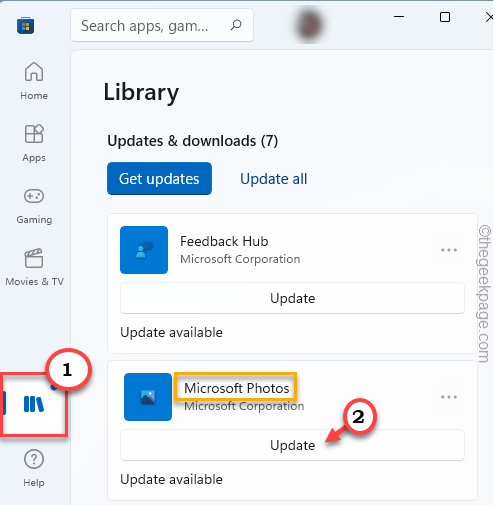
Lassen Sie Windows das ausstehende Update für Microsoft -Fotos herunterladen und installieren. Öffnen Sie danach die Bilddatei. Sie werden die Fehlermeldung nicht noch einmal sehen.
Fix 2 - Automatisieren Sie den Lizenzmanager -Dienst
Sie müssen den Lizenzmanagerdienst automatisieren.
1. Geben Sie zunächst ein “Dienstleistungen”Im Suchfeld.
2. Tippen Sie dann auf die “Dienstleistungen”Um darauf zuzugreifen.
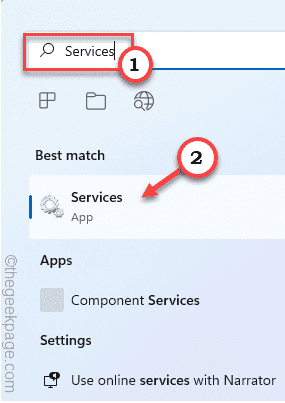
3. Wenn die Dienste angezeigt werden, Doppelklick auf der "Windows Lizenzmanager Service“.
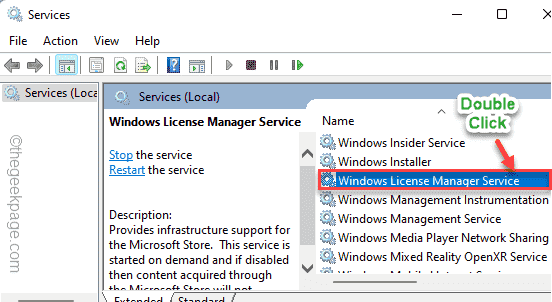
4. Setzen Sie den Starttyp: 'To "Automatisch“.
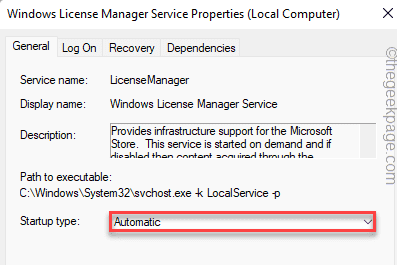
5. Um den Service zu starten, tippen Sie auf “Start“.
6. Dann tippen Sie auf “Anwenden" Und "OKUm diese Änderungen zu speichern.
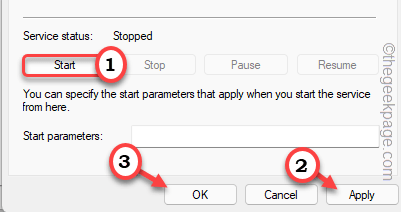
Schließen Sie danach das Dienstleistungsfenster. Öffnen Sie die Bilddatei und überprüfen Sie, ob der Fehler noch vorhanden ist oder nicht.
Fix 3 - Fotos deinstallieren und neu installieren
Da dieses Problem direkt mit der Photos -App zugeordnet ist, sollte das Deinstallieren und Neuinstallieren der App helfen.
1. Drücken Sie zunächst das Windows -Symbol und tippen Sie “Power Shell“.
2. Dann klicken Sie mit der rechten Maustaste auf die “Windows PowerShell"Und dann tippen Sie auf"Als Administrator ausführen“.
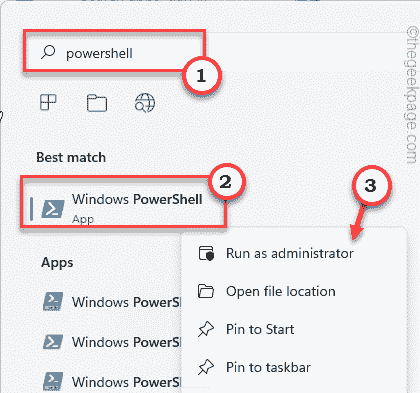
3. Sie müssen die Fotos -App aus dem Terminal deinstallieren. Schreiben Sie diesen Code auf und klicken Sie auf die Eingabetaste.
Get-AppXPackage * Foto * | Entfernen-Appxpackage
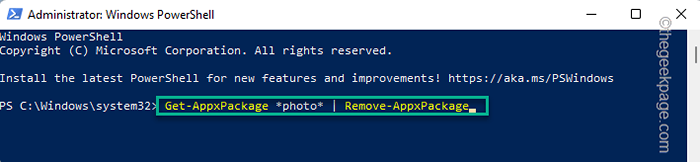
Sobald Sie fertig sind, schließen Sie das PowerShell -Fenster.
Sie müssen Ihren Computer einmal neu starten.
1. Öffnen Sie den Laden auf Ihrem Computer.
2. Dann müssen Sie nach "suchen"Microsoft Fotos“.
3. Danach tippen Sie auf “Microsoft Fotos“.
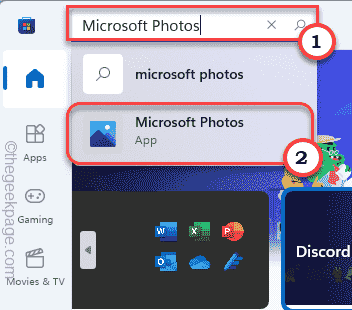
3. Klicken Sie nun im Fenster Einstellungen auf “Erhalten”So installieren Sie Fotos auf Ihrem Computer.
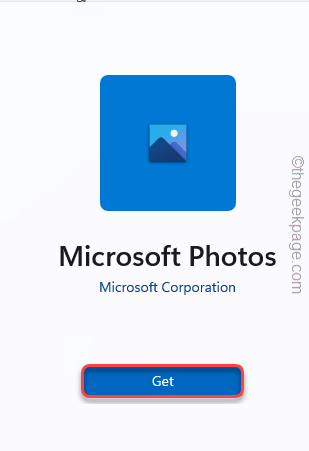
4. Sie werden sehen, dass die Fotos -App installiert ist.
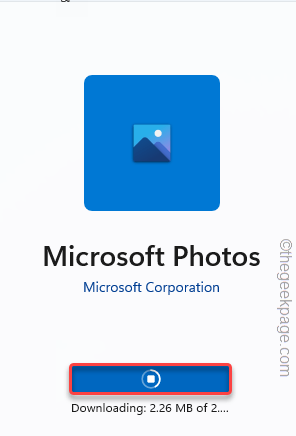
Sobald Sie die App neu installiert haben, schließen Sie das Store -Fenster. Versuchen Sie, dieses problematische Bild mit dieser neuen Fotos zu sehen. Wenn diese Lösung fehlschlägt, entscheiden Sie sich für die nächste.
Fix 4 - Windows Store Apps Fehlerbehebung ausführen
Sie können die Windows Store -Apps -Fehlerbehebung ausführen, um die Fotos -App zu beheben.
1. Drücken Sie zunächst die Windows -Schlüssel+i Schlüssel zusammen.
2. Wählen Sie dann das aus “SystemRegisterkarte von der linken Seite.
3. Danach scrollen Sie nach unten und tippen Sie auf die “Fehlerbehebung" Einstellungen.
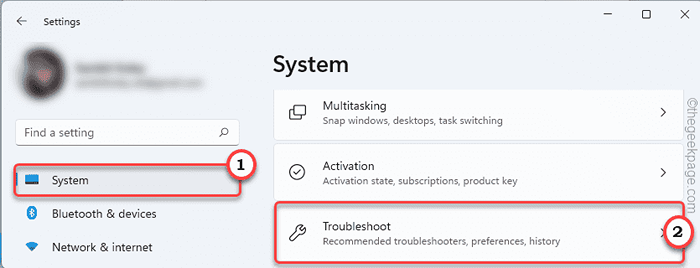
3. Klicken Sie nun auf die “Andere Fehlerbehebung“.
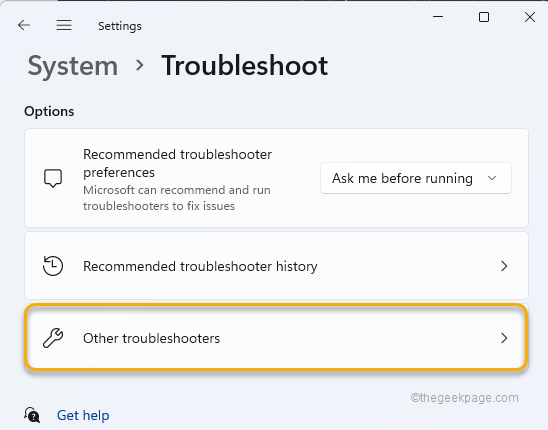
4. Dann scrollen Sie nach unten, um das zu findenWindows Store -AppsFehlerbehebung.
5. Tippen Sie auf "LaufenAbgesehen davon, dass Sie diesen speziellen Fehlerbehebungsmittel in Ihrem System durchführen.
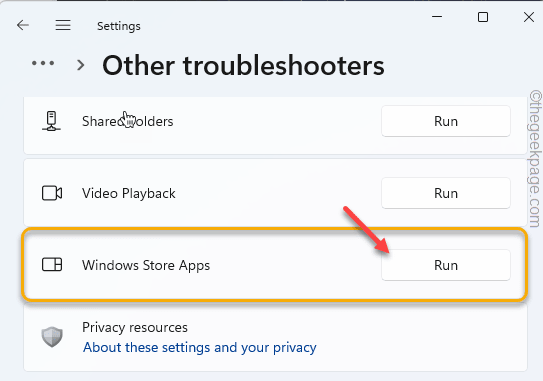
Es wird die Lösung für die Fotos -App erkennen und anwenden. Schließen Sie das Einstellungsfenster danach.
Versuchen Sie nun erneut, auf diese bestimmte Bilddatei zuzugreifen.
Fix 5 - Stellen Sie sicher, dass das System aktualisiert wird
Ein kleiner Systemfehler kann dieses Problem verursachen. Die Aktualisierung des Systems kann dieses Problem lösen.
1. Drücken Sie zunächst die Windows -Schlüssel+i Schlüssel zusammen, um Einstellungen zu öffnen.
2. Wählen Sie nun die letzte Option im linken Bereich ausWindows Update“.
3. Klicken Sie im rechten Bereich auf “Auf Updates prüfen”Um nach anstehenden Updates zu suchen.
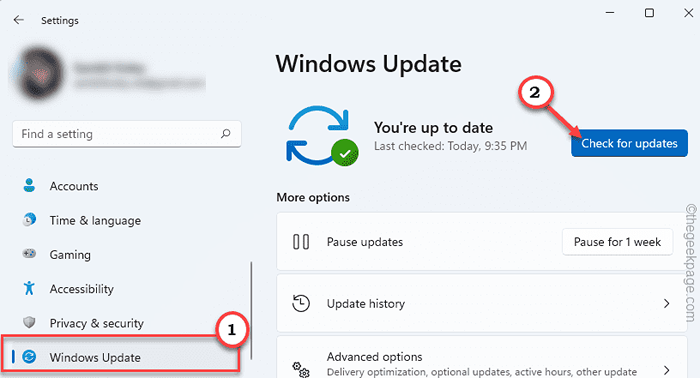
Lassen Sie Windows eine Weile eine Weile zum Herunterladen und Installieren des Updates in Ihrem System zulassen.
Neu starten Ihr Computer, wenn Sie dazu aufgefordert werden, den Aktualisierungsprozess abzuschließen. Öffnen Sie erneut die Bilddatei. Diesmal wird es ohne Fehlercodes geöffnet.
- « So reparieren Sie gelbes Dreieck mit Ausrufezeichen in Wort / Excel
- So beheben Sie Fehlercode 0x80073CFE im Microsoft Store »

