So beheben Sie den Dateisystemfehler (-805305975) in Windows 11/10
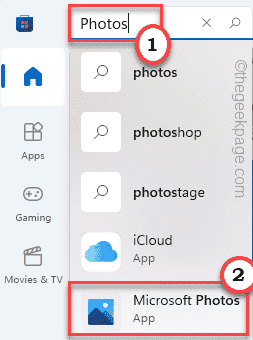
- 4231
- 265
- Hr. Moritz Bozsik
Wenn Sie jemals versuchen, eine Datei unabhängig von ihrem Format in Ihrem System zu öffnen, sehen Sie diese Fehlermeldung - “Dateisystemfehler (-805305975)”Auf Ihrem Bildschirm. Obwohl dieses Problem jeder Dateiart auftreten kann, wird es hauptsächlich bei Fotos von Musikdateien angezeigt. Dieses Problem kann aus mehreren Gründen aus beschädigten Systemdateien, Softwareproblemen bis hin zu Fehler mit der Fotos -App auftreten.
Inhaltsverzeichnis
- Fix 1 - Stellen Sie sicher, dass Windows aktualisiert wird
- Fix 2 - Setzen Sie die Fotos -App zurück
- Fix 3 - Fehler bei der Reparatur von Festplattenfehlern
- Fix 4 - Reparieren Sie im sauberen Kofferraummodus
- Fix 5 - Deinstallieren und installieren Sie die Fotos -App erneut
- Fix 6 - Führen Sie einen DISM & SFC -Scan aus
Fix 1 - Stellen Sie sicher, dass Windows aktualisiert wird
Windows sendet regelmäßig Patches und behebt, um diese Art von Problem zu beheben.
1. Drücken Sie zunächst die Windows -Schlüssel+i Schlüssel zusammen, um Einstellungen zu öffnen.
2. Jetzt tippen Sie auf “Windows Update“.
3. Auf dem rechten Bereich tippen Sie auf “Auf Updates prüfen“.
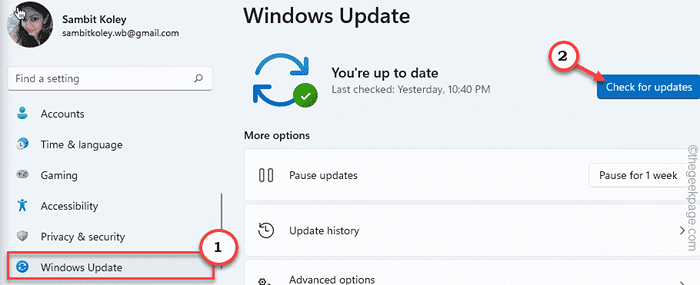
Wenn ausstehende Updates vorhanden sind, lassen Sie Windows herunterladen und installieren Sie es. Starte deinen Computer neu.
Versuchen Sie nun, die Datei noch einmal zu öffnen.
Fix 2 - Setzen Sie die Fotos -App zurück
Wenn Sie dieses Problem mit einer Bilddatei erleben, versuchen Sie zuerst die Fotos -App zurückzusetzen.
1. Öffnen Sie zunächst die Einstellungen, indem Sie die drücken Windows -Schlüssel+i Schlüssel zusammen.
2. Tippen Sie dann auf die “Apps" auf der linken Seite.
3. Anschließend klicken Sie auf die “Apps & Funktionen" auf der rechten Seite.
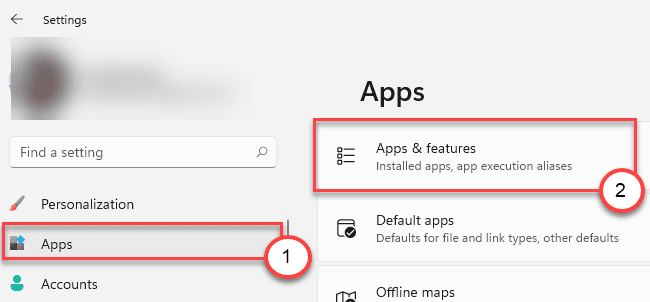
4. Überprüfen Sie nun die “Microsoft FotosIn der Liste der Apps.
5. Klicken Sie dann auf das Drei-Punkte-Menü und klicken Sie auf die “Erweiterte Optionen”Um darauf zuzugreifen.
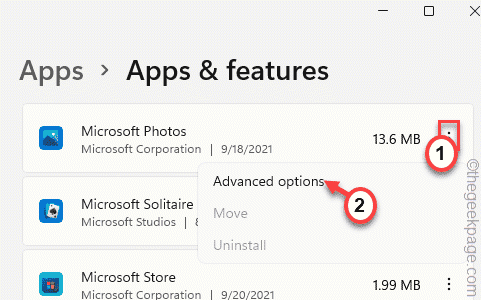
6. Hier werden Sie hier zwei Optionen im Abschnitt "Reset" bemerken.
Reparatur
Zurücksetzen
7. Klicken Sie nun auf “Reparatur”Um die Anwendung zu reparieren.
Versuchen Sie nach Abschluss des Reparaturvorgangs erneut die Bilddatei.
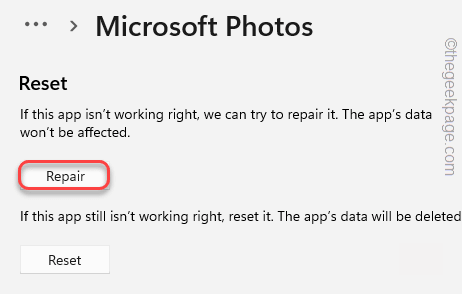
8. Wenn Sie die Fehlermeldung immer noch sehen, tippen Sie auf “Zurücksetzen“.
9. Bestätigen Sie die Aktion mit einem Tipp auf “Zurücksetzen“.
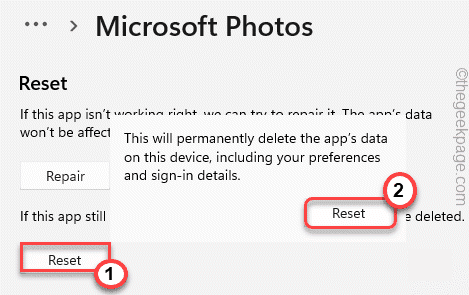
Schließen Sie danach die Einstellungsseite.
Öffnen Sie die Bilddatei erneut. Es wird ohne Fehler geöffnet.
Fix 3 - Fehler bei der Reparatur von Festplattenfehlern
Wenn das Problem aufgrund einer fehlerhaften Festplatte auftritt.
1. Klicken Sie zunächst auf die Fenster Symbol und Typ “CMD“.
2. Dann klicken Sie mit der rechten Maustaste auf die “Eingabeaufforderung"Und klicken Sie auf"Als Administrator ausführen“.
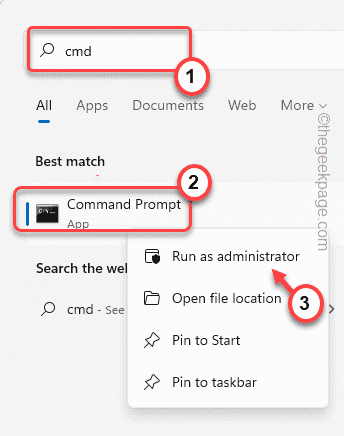
3. Sobald das Terminal erscheint, Typ Dieser Scheibenkontrollbetrieb und Treffer Eingeben.
Geben Sie nach der Ausführung des Befehls “ein“YUnd schlage Eingeben So führen Sie das Festplatten -Scan -Tool aus, während Ihr Computer das nächste Mal neu startet.
chkdsk c: /r /f
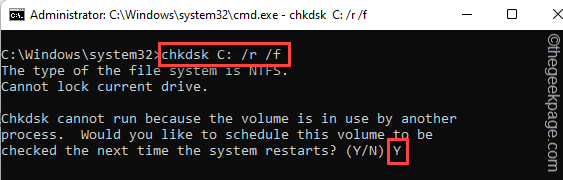
Schließen Sie nun die Eingabeaufforderung und Neustart dein System.
Der Vorgang der Festplattenüberprüfung beginnt, sobald das System neu startet. Überprüfen Sie, ob dies funktioniert.
Alternativer Weg -
Es gibt eine andere Möglichkeit, eine Festplattenreparatur mit dem Datei -Explorer durchzuführen.
1. Öffnen Sie zunächst den Datei -Explorer.
2. Tippen Sie dann auf die “Dieser PC“.
3. Hier klicken Sie mit der rechten Maustaste auf das System Laufwerk und tippen Sie auf “Eigenschaften“.
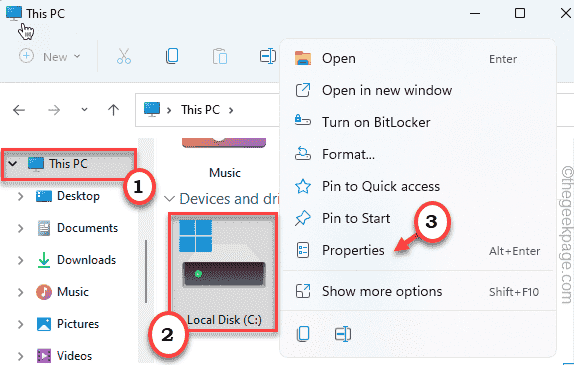
4. Klicken Sie nun auf die “WerkzeugTab.
5. Hier tippen Sie auf “ÜberprüfenIm Abschnitt "Fehlerprüfung".
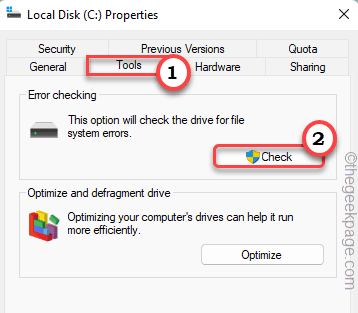
6. Dann tippen Sie auf “Scan Laufwerk”Um das Laufwerk auf Ihrem System zu reparieren.
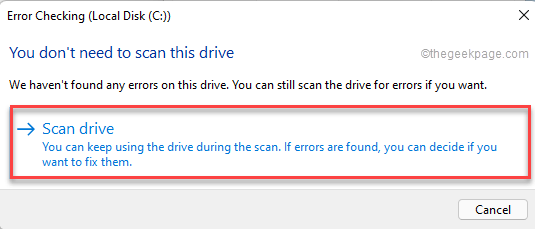
Auf diese Weise scannen Windows nach Mängel und reparieren das Laufwerk. Sobald Sie dies getan haben, versuchen Sie erneut, auf die Bilddatei zuzugreifen.
Fix 4 - Reparieren Sie im sauberen Kofferraummodus
Der saubere Boot -Modus ist eine gute Möglichkeit, die störende Anwendung in Ihrem System zu identifizieren.
1. Drücken Sie zunächst die Windows -Schlüssel+r Schlüssel zusammen.
2. Geben Sie dann diesen Befehl ein und klicken Sie auf die Eingeben Taste.
msconfig
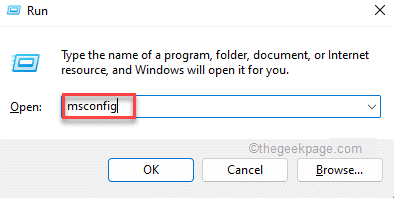
3. Klicken Sie im Fenster Systemkonfigurationsfenster auf die “Allgemein Tab.
4. Hier tippen Sie auf die “Selektiv Start-upOption und dann überprüfen Die "Systemstartelemente laden" Möglichkeit.
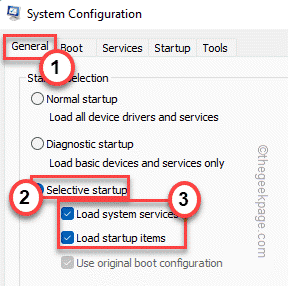
5. Danach tippen Sie auf die “Dienstleistungen" Abschnitt.
6. Hier müssen Sie überprüfen Die "Verstecke alle Microsoft-Dienste" Möglichkeit.
7. Tippen Sie dann auf die “Alle deaktivieren”Option, alle Apps von Drittanbietern zu deaktivieren.
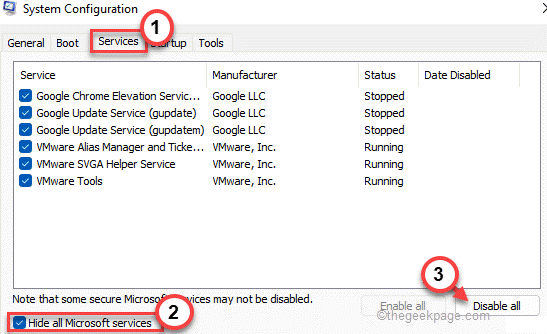
Sie haben gerade alle Apps von Drittanbietern von der Interferenz entfernt.
8. Klicken Sie danach auf die “Start-upTab.
9. Tippen Sie jetzt auf die “Open Task Manager“.
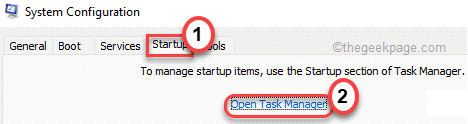
Task Manager wird sich öffnen.
10. Alle Dienste, die auf automatisch mit dem System eingestellt sind, sind hier aufgeführt.
11. Klicken Sie einfach mit der rechten Maustaste auf den Service nacheinander und tippen Sie auf “Deaktivieren”Um alle unnötigen Apps vom Starten zu deaktivieren.
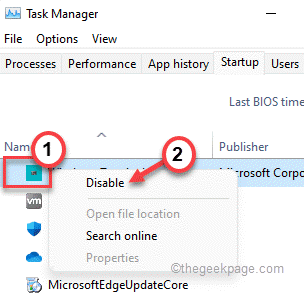
Schließen Sie nun den Task -Manager und kehren Sie zum Systemkonfigurationsfenster zurück.
12. Vergessen Sie nicht, darauf zu tippen “AnwendenUnd dann auf "OK“.
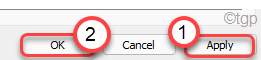
Sie werden feststellen, dass eine Eingabeaufforderung angezeigt wurde, um Ihre Maschine neu zu starten.
13. Klicken Sie einfach auf “Neu starten”Um Ihr System sofort neu zu starten.
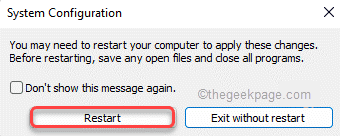
Versuchen Sie nach dem Neustart Ihres Systems, die Datei zu öffnen. Wenn die Datei erfolgreich eröffnet wird, ist eine Anwendung von Drittanbietern der Grund, warum Sie mit diesem Problem konfrontiert sind.
Sie müssen die App von Ihrem System deinstallieren.
1. Drücken Sie zunächst die Windows -Schlüssel+r Schlüssel zusammen.
2. Dann tippen Sie “Appwiz.cplUnd schlage Eingeben.
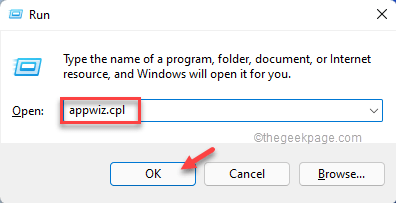
3. Suchen Sie nun die App aus der Liste. Klicken Sie dann mit der rechten Maustaste auf die App und tippen Sie auf “Deinstallieren“.
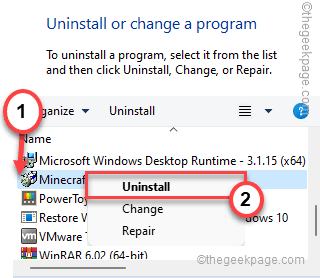
Starten Sie das System danach neu und versuchen Sie, erneut auf die Datei zuzugreifen.
Fix 5 - Deinstallieren und installieren Sie die Fotos -App erneut
Wenn Sie mit diesem Problem konfrontiert sind, um eine Bilddatei zu öffnen, müssen Sie die Fotos -App deinstallieren und neu installieren.
1. Suchen Sie zunächst nach “Power Shell“.
2. Dann klicken Sie mit der rechten Maustaste auf die “Windows PowerShell"Und klicken Sie auf"Als Administrator ausführen“.
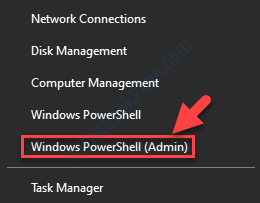
3. Nur, Kopieren Einfügen Dieser Befehl im PowerShell -Terminal und dann schlägt dann Eingeben.
Get-AppXPackage * Foto * | Entfernen-Appxpackage
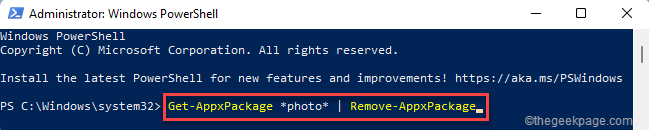
Dadurch werden die Fotos -App von Ihrem System deinstalliert. Schließen Sie danach das PowerShell -Fenster.
Sie müssen Ihren Computer einmal neu starten.
1. Öffnen Sie den Laden auf Ihrem Computer.
2. Dann müssen Sie nach "suchen"Fotos“.
3. Danach tippen Sie auf “Microsoft Fotos“.
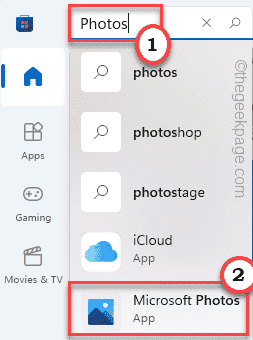
3. Klicken Sie nun im Fenster Einstellungen auf “Erhalten”So installieren Sie Fotos auf Ihrem Computer.
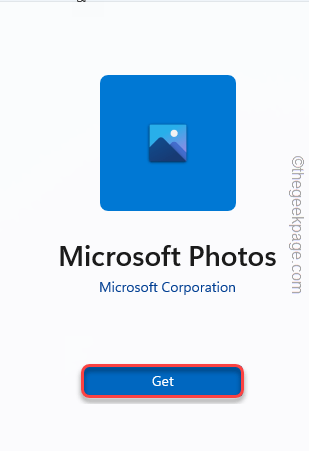
4. Sie werden sehen, dass die Fotos -App installiert ist.
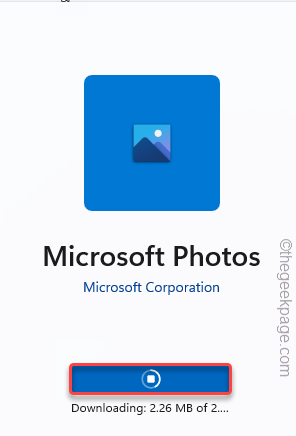
Sobald Sie fertig sind, schließen Sie die Store -App und versuchen Sie erneut, auf die Datei zuzugreifen.
Fix 6 - Führen Sie einen DISM & SFC -Scan aus
Das Ausführen des SFC- und DISM -Scans sollte funktionieren.
1. Klicken Sie zunächst mit der rechten Maustaste auf die Windows -Schlüssel und tippen Sie auf die “CMD“.
2. Dann tippen Sie “CMD" und drücke Strg+Shift+Eingabetaste Schlüssel zusammen.
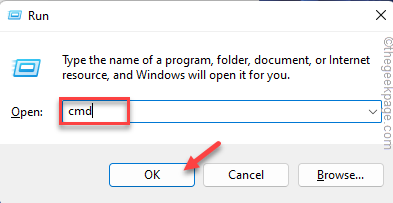
3. Jetzt, Kopieren Einfügen Dieser Befehl und Hit Eingeben.
Dism.Exe /Online /Cleanup-Image /Restorehealth
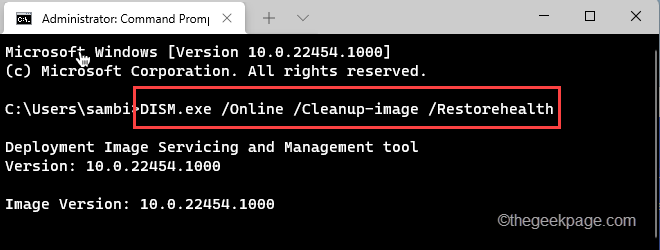
Windows wird eine DISM -Prüfung ausführen.
4. Sobald Sie es getan haben, Paste Dieser Befehl und Hit Eingeben Um einen SFC -Scan auszuführen.
SFC /Scannow
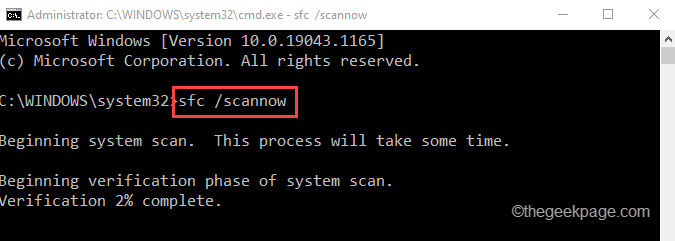
Schließen Sie die Eingabeaufforderung, nachdem Sie zwei Scans erfolgreich ausgeführt haben. Neu starten dein Computer.
Versuchen Sie erneut, auf die Datei zuzugreifen.
Ihr Problem sollte gelöst werden.
- « So passen Sie das Schnelleinstellungsfeld in Windows 11 an
- So deaktivieren Sie virtuell basierte Sicherheits -VBS in Windows 11 »

