So beheben Sie Dateiname ist zu lang in Windows

- 3707
- 324
- Henry Liebold
Wenn Sie dieses Problem jemals gesehen haben, war es wahrscheinlich eine einfache Lösung für Sie. Wenn Sie diesen Fehler mehr als zweimal gesehen haben, wissen Sie auch, dass er manchmal ein komplexes Problem sein kann.
Hoffen wir.
Inhaltsverzeichnis
Windows hat Dinge, die als Systemvariablen bezeichnet werden. Dies sind Variablen, auf die sich Windows zur Funktion verlassen, da Windows immer wissen, was die Variablen bedeuten und wo sie sich befinden, selbst wenn wir uns überall Bits und Bytes bewegen. Die Systemvariable Max_path ist derjenige, der Dateinamen und Dateipfade auf unter 260 Zeichen beschränkt.
Wenn Sie eine Variable sind, denken Sie, wir könnten sie ändern. Nein, wir sollten nicht. Es wäre, als würde man einen Faden aus einem Pullover herausziehen. Sobald sich eine Systemvariable ändert.
Wie reparieren wir es dann??
Die einfache Lösung
Wenn Sie das Glück haben, erhalten Sie den Fehler und wissen genau, welcher Name der Datei das Problem verursacht. Oder zumindest wo die Datei gefunden wird. Vielleicht haben Sie einen Dateinamen, der so aussieht wie:
C: \ User \ Guymc \ Dokumente \ My Lebensläufe.docx
Es ist offensichtlich, wer der Täter in diesem Fall ist. Suchen Sie die Datei in Windows Explorer, oder Dateimanager Klicken Sie darauf, wie es in Windows 10 genannt wird, einmal darauf, klicken Sie darauf, klicken Sie auf F2 Um es umzubenennen und diesen albernen Dateinamen in etwas Verneuers zu ändern. Problem gelöst.
Die weniger einfachen Korrekturen
Es ist nicht immer so einfach, dieses Problem zu beheben. Manchmal können Sie aus irgendeinem Grund nicht in der Lage sein, die Namen von Dateien oder Verzeichnissen zu ändern.
Die folgenden Lösungen erledigen den Trick für Sie. Sie sind nicht schwer zu tun.
Verschieben, Löschen oder Kopieren von Dateien oder Verzeichnissen mit PowerShell
Manchmal erhalten Sie einen Fehler, wenn Sie versuchen, Verzeichnisse zu verschieben, zu löschen oder zu kopieren, in denen die Zeichenanzeige für den Dateipfad mehr als 260 beträgt.
Beachten Sie, dass das Word -Verzeichnis und der Ordner austauschbar sind. Wir werden in Zukunft 'Verzeichnis' verwenden. Die folgenden PowerShell -CMDlets können auch in Dateien verwendet werden.
Vielleicht sieht der Dateipfad ungefähr aus:
C: \ user \ guymc \ documents \ this \ is \ genau \ das \ präzise \ verzeichnis \ path \, das \ i \ muss \ bis \ zu \ zu \ my my \ files \ sortiert \ in \ \ ays \ that \ heed \ \ mussten \ Macht \ sene \ bis \ me \ so \ lets \ vorlehnen \ this \ ist \ an \ tatsächlich \ filepath \, dass \ Sie \ könnte auch \ auf \ \ \ \ Windows \ computer \ und \ nicht \ over \ denken \ denken \ It \ document.docx
Dieser Dateipfad ist 280 Zeichen lang. Daher können wir das Verzeichnis nicht mit der normalen Kopierpaste-Methode an einen anderen Ort kopieren. Wir bekommen das Zielweg zu lang Fehler.
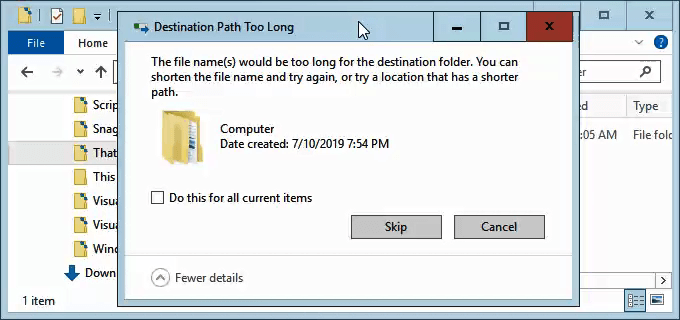
Nehmen wir an, wir können aus irgendeinem Grund die Verzeichnisse, in denen die Datei verschachtelt ist, nicht umbenennen. Was machen wir?
Open PowerShell. Wenn Sie PowerShell noch nicht verwendet haben, genießen Sie unseren Artikel mit PowerShell für Heimnutzer - einen Anfängerhandbuch. Sie können jedoch die nächsten Schritte ausführen, ohne den Artikel zu lesen.
Wenn PowerShell eröffnet wird, werden Sie Ihr Benutzerverzeichnis im Root der Benutzerverzeichnis stehen. Folgen Sie mit der Annahme C: \ Benutzer \ Guymc ist Ihr Benutzerverzeichnis.
Das genannte Verzeichnis Das ist in der Unterlagen Verzeichnis. Um in das Dokumentenverzeichnis zu ziehen, verwenden wir den DOS -Befehl CD -Dokumente.

Sie werden die sofortige Änderung zu sehen C: \ Benutzer \ Guymc \ Dokumente. Das ist gut. Wir arbeiten näher an den Verzeichnissen, die die Dinge erleichtern werden.
Kopieren Sie das Verzeichnis mit Copy-Item
Wir möchten das Verzeichnis kopieren Das und sein Inhalt in DasNewFolder. Lassen Sie uns das PowerShell CMDLet verwenden Kopierweite mit den Parametern -Ziel Und -Wiederholen.
-Ziel teilt PowerShell mit, wo wir die Kopie sein sollen. -Recurse fordert PowerShell an, alle Elemente im Ziel zu kopieren. Das Kopieren lässt die Originale dort, wo sie sich befinden.
Kopieren Sie diese -Destination, die anwesser

MOVE DRAFORY mit dem Moving-Element
Angenommen, wir möchten das Verzeichnis dies und alle Verzeichnisse und Dateien darin verschieben DasNewFolder. Das Bewegen lässt das Original nicht an Ort und Stelle.
Wir können das PowerShell CMDLet verwenden Umzug mit den Parametern -Weg Und -Ziel. -Pfad definiert den Artikel, den wir bewegen möchten, und die Destination sagt PowerShell, wo wir es wollen.
Das CMDLET wird dies in diesenNewFolder einsetzen. Es wird auch alles bewegen, was sich in diesem Verzeichnis befindet. MOVE-Actem kann verwendet werden, um Dateien oder Verzeichnisse zu verschieben, und es funktioniert unabhängig von der Dateipfad oder der Dateinamenlänge.
Move -item -Pad diesen -Destination thatNewFolder

Um sicherzustellen, dass es funktioniert, verwenden Sie die CD thatNewFolder Befehl zu erreichen DasNewFolder. Dann benutze die Dir Befehl zur Auflistung der Verzeichnisse in thisNewFolder. Sie werden sehen, dass dieses Verzeichnis dort ist.
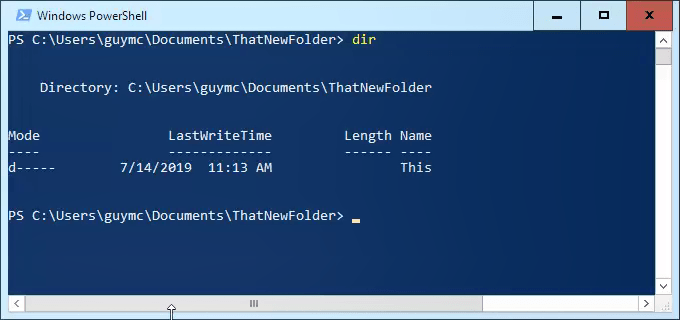
Verzeichnis löschen mit entfernen-assem
Wenn wir das löschen wollen Das Verzeichnis und alles drin verwenden wir die Gegenstand entfernen cmdlet.
Das CMDLet-Elemente-Element hat eine integrierte Sicherheit, die es schwierig macht, ein Verzeichnis mit Dingen darin zu löschen. In unserem Beispiel wissen wir, dass wir alles löschen möchten, also verwenden wir die Parameter -Wiederholen Damit es alles im Inneren löschen lässt und -Gewalt Damit es das tun kann, ohne uns zu fragen, ob wir für jeden Artikel im Inneren sicher sind.
Sei gewarnt! Es wäre extrem schwierig, irgendetwas zu erholen, was gelöscht wurde. Sie können die Methoden zur Wiederherstellung von versehentlich gelöschten Dateien ausprobieren, erwarten aber nicht viel.
Entfernen Sie diese -Recurse -Force

Sie können den Befehl DIR erneut verwenden, um sicherzustellen, dass er weg ist.
Lassen Sie Windows 10 lange Dateipfade akzeptieren
Wenn Sie wissen. Es macht keinen Sinn, PowerShell zu verwenden, um jeden Tag die Arbeit zu erledigen.
Es gibt zwei Möglichkeiten, wie wir das tun können. Einer ist für Windows 10 Home -Benutzer und der andere für Windows 10 Pro oder Enterprise -Benutzer gilt. Diese Methoden können für Windows 8 funktionieren.1 oder früher, aber wir können das nicht garantieren.
Lassen Sie Windows 10 Home Long Dateipfade akzeptieren
Um Windows 10 Home zu langen Dateipfade akzeptieren, müssen wir die öffnen Registierungseditor. Wenn Sie noch nicht im Registrierungsredakteur gearbeitet haben, seien Sie vorsichtig. Wenn Sie versehentlich das Löschen oder Ändern von Dingen hier einstellen, können Windows vollständig funktionieren.
Machen Sie immer eine Sicherung Ihrer Registrierung, bevor Sie Änderungen vornehmen. Erfahren Sie alles, was Sie darüber in unserem ultimativen Leitfaden zum Sichern und Wiederherstellen der Windows -Registrierung wissen müssen.
Sobald Sie den Registrierungsredakteur eröffnet haben und Ihre Sicherung erstellt hat, navigieren Sie zum Standort HKEY_LOCAL_MACHINE \ SYSTEM \ CurrentControlSet \ Control \ Dateisystem und finden Sie den Schlüssel Longpathsenabbart.
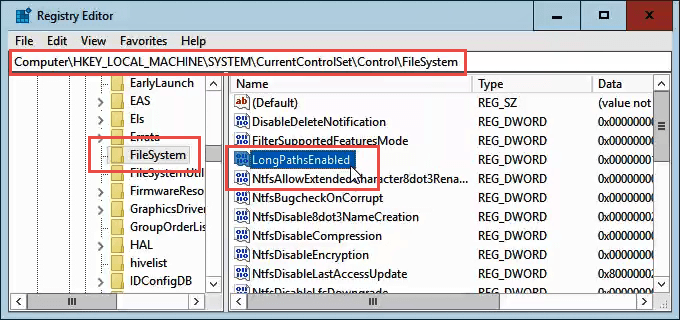
Doppelklicken Sie auf Longpathsenabbart. Im Messwert: Feld, stellen Sie die Nummer sicher 1 ist da drin. Klicken OK die Änderung begehen.
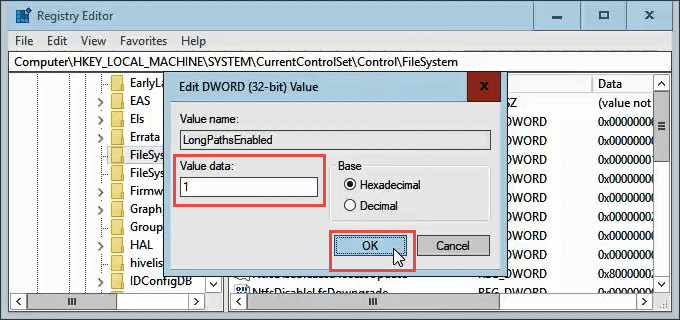
Beenden Sie den Registrierungsredakteur und Sie sollten jetzt in der Lage sein, jetzt mit verrückten Long -Dateipfaden zu arbeiten.
Lassen Sie Windows 10 Pro oder Enterprise lange Dateipfade akzeptieren
Damit Windows 10 Pro oder Enterprise lange Dateipfade verwenden kann, werden wir die verwenden Gruppenrichtlinienredakteur. Es ist ein Tool, mit dem wir Richtlinien dafür festlegen können, wie Windows am Computer und auf den Benutzerebene arbeitet.
Wir haben mehrere Artikel über die Verwendung von Gruppenrichtlinien, um Dinge wie Deaktivieren oder Aktivieren von Internet -Explorer -Optionen zu tun oder eine Nachricht zum Anmeldebildschirm hinzuzufügen.
Öffnen Sie den Gruppenrichtlinienredakteur, indem Sie zur Gehen Sie zur Start Menü und eingeben gpedit. Das Top -Ergebnis sollte sein Gruppenrichtlinie bearbeiten. Doppelklicken Sie darauf.
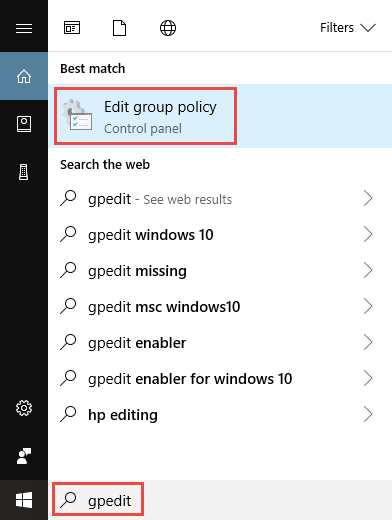
Sobald der Gruppenrichtlinienredakteur geöffnet ist, navigieren Sie zu Computerkonfiguration> Verwaltungsvorlagen> System> Dateisystem. DortSie werden die Richtlinie sehen Aktivieren Sie Win32 lange Wege.
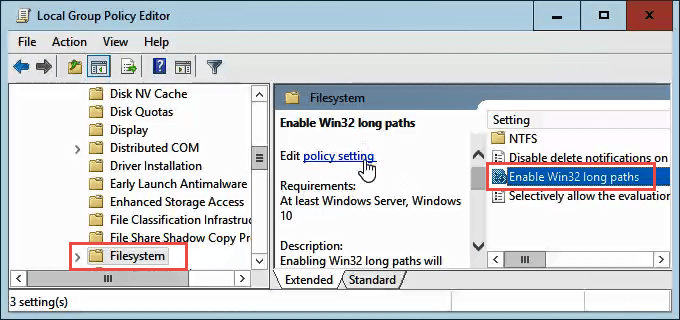
Doppelklicken Sie darauf, um die Richtlinieneinstellung zu bearbeiten. Ändere es von Behinderte Zu Ermöglicht, Klicken Sie dann auf die OK Schaltfläche, um die Änderung zu begehen.
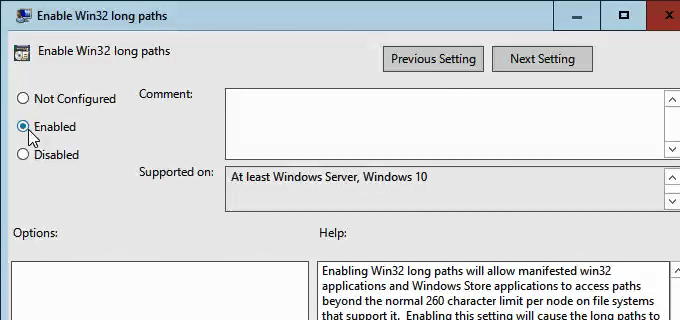
Die Richtlinie kann nicht sofort wirksam werden. Sie können die Gruppenrichtlinie jedoch zum Aktualisieren erzwingen.
Das ist es
Es gibt einige andere Möglichkeiten, um lange Dateinamen und Dateipfade zu verarbeiten, aber was wir hier durchgemacht haben, sind die einfachsten und effektivsten Methoden.
- « Wie man schnelleres Internet bekommt, ohne dafür zu bezahlen
- Die 3 besten SEO -Plugins für WordPress »

