So reparieren Sie Fire Stick nicht mit Wi-Fi verbunden

- 2363
- 549
- Aileen Dylus
Der Fire TV Stick von Amazon ist im Internet angewiesen, um Ihnen Inhalte zu bedienen. Wenn Ihr Gerät Schwierigkeiten hat, eine Verbindung zu einem Wi-Fi-Netzwerk herzustellen, können Sie keine Videos, Serien, Filme oder andere Inhalte auf Ihrem Fernseher ansehen. Zum Glück haben wir ein paar Möglichkeiten, Ihr Problem zu lösen.
Das obige Problem tritt normalerweise auf. Sie können diese Probleme beheben, indem Sie hier und da auf Ihrem Gerät einige Optionen optimieren. Hier erfahren Sie, wie man das macht.
Inhaltsverzeichnis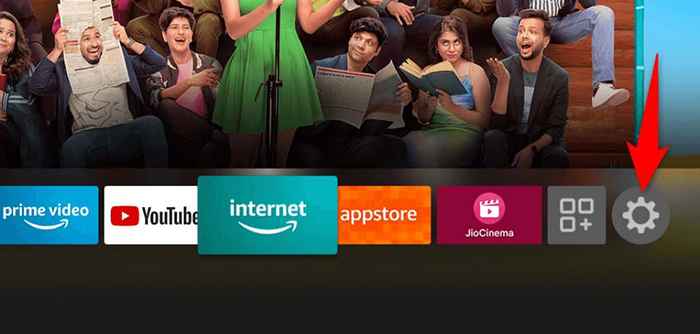
- Wählen Sie das Netzwerk auf der Einstellungsseite aus.
- Markieren Sie Ihr Wi-Fi-Netzwerk auf der Liste und drücken.
- Ihr Fire TV Stick zeigt Ihre Internetverbindungsdetails an, auch ob Sie mit dem Internet verbunden sind oder nicht.
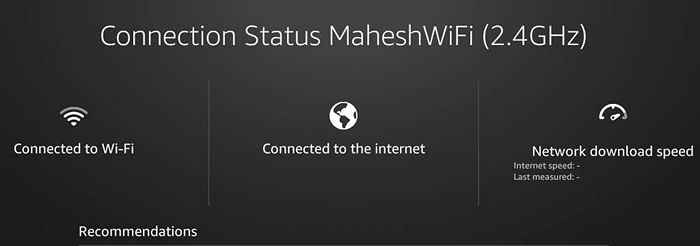
Starten Sie Ihren Wi-Fi-Router neu
Wenn Ihr Fire TV -Stick mit dem Router, aber nicht mit dem Internet verbunden ist, hat Ihr Router Konnektivitätsprobleme. Starten Sie in diesem Fall Ihren Router neu und prüfen Sie, ob dies das Problem behebt.
Eine Möglichkeit, die meisten Router neu zu starten.
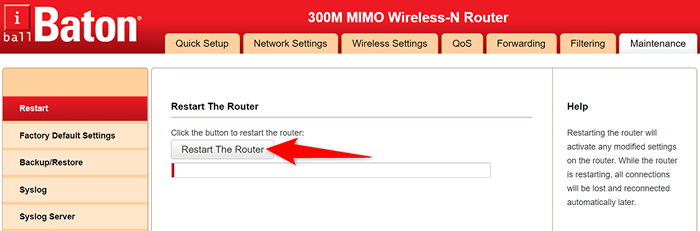
Wenn Sie sich nicht sicher sind, wie das geht, schalten Sie den Power Socket Ihres Routers aus und wieder ein. Dies gibt Ihrem Modem einen Neustart.
Versuchen Sie dann, Ihren Fire TV -Stick an Ihren Router zu verbinden, und prüfen Sie, ob es funktioniert.
Starten Sie Ihren Amazon Fire Stick neu
Die kleinen Fehler Ihres Fire TV Stick können Netzwerkprobleme wie die, die Sie erleben, verursachen. Eine schnelle Lösung für fast alle diese Probleme besteht jedoch darin, Ihren Stock neu zu starten…
Das Neustart Ihres Sticks schließt alle laufenden Dienste und Apps und stellt all diese Artikel neu an. Dies hilft, viele kleinere Probleme zu beheben.
- Wählen Sie das COG -Symbol auf dem Stickbildschirm Ihres Fire TV Sticks aus.
- Wählen Sie mein Feuerfernsehen in Einstellungen.
- Wählen Sie im geöffneten Menü neu starten.
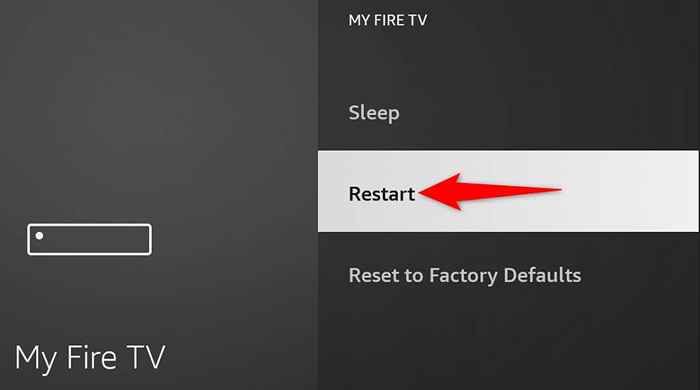
- Wählen Sie in der Eingabeaufforderung Neustart, um Ihre Wahl zu bestätigen.
- Schließen Sie Ihren Fire TV Stick an Ihr Wi-Fi-Netzwerk an.
Vergessen Sie und verjüngen Sie Ihr Wi-Fi-Netzwerk
Wenn Sie sich mit Problemen befassen, die Ihren Fire TV-Stick mit Ihrem Wi-Fi-Netzwerk verbinden, lohnt es sich, Ihre Verbindung zur gespeicherten Netzwerkliste zu entfernen und neu zu übertragen. Dies hilft Ihrem Gerät, eine neue Verbindung mit Ihrem Router herzustellen.
Sie benötigen Ihr Wi-Fi-Passwort, um sie wieder mit Ihrem Netzwerk zu verbinden. Halten Sie diese griffbereit.
- Öffnen Sie Einstellungen auf Ihrem Fire TV -Stick.
- Wählen Sie das Netzwerk in Einstellungen aus.
- Markieren Sie Ihr Netzwerk in der Liste und drücken.
- Drücken Sie die Auswahltaste in Ihrer Fernbedienung, um das Netzwerk zu vergessen.
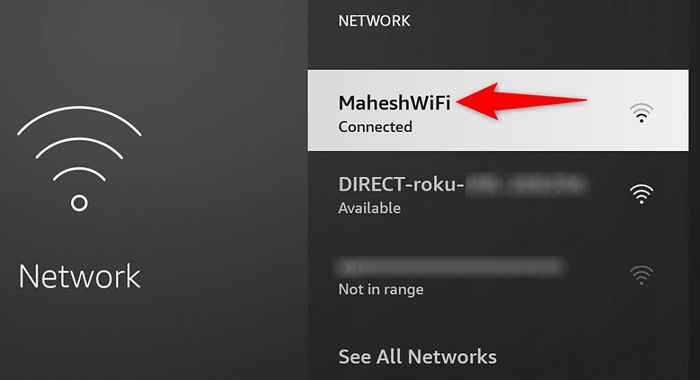
- Wählen Sie nach dem Entfernen des Netzwerks Ihr Netzwerk in der Liste aus.
- Geben Sie das Passwort Ihres Netzwerks ein und wählen Sie Connect Connect.
Ihr Wi-Fi sollte sich jetzt mit Ihrem Fire TV-Stick verbinden. Wenn dies nicht der Fall ist, lesen Sie weiter.
Schließen Sie den Fire TV Stick an ein verstecktes Wi-Fi-Netzwerk an
Wenn Ihr Versteck ein verstecktes Wi-Fi-Netzwerk ist (dh, es sendet nicht seine SSID), müssen Sie ein bestimmtes Verfahren befolgen, um Ihren Fire TV-Stick an dieses Netzwerk zu verbinden. Dies liegt daran, dass Sie Ihr Netzwerk nicht auf der regulären Liste finden.
Halten Sie das Passwort Ihres Wi-Fi-Netzwerks griffbereit, da Sie dies benötigen, um die Verbindung herzustellen.
- Greifen Sie auf Einstellungen auf Ihrem Fire TV Stick zu.
- Wählen Sie Netzwerk in Einstellungen aus.
- Wählen Sie ein anderes Netzwerk bei.
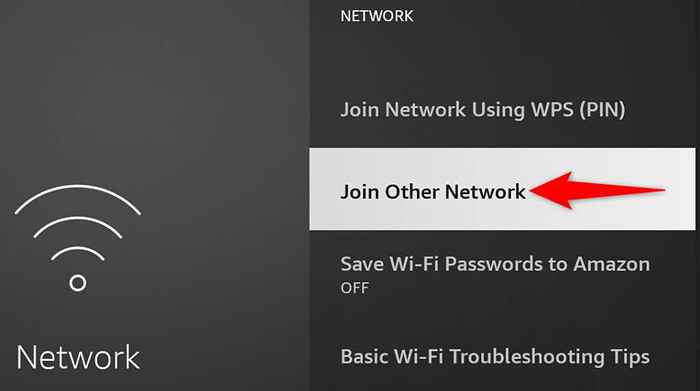
- Geben Sie den genauen Namen Ihres Wi-Fi-Netzwerks ein und wählen Sie als nächstes aus.
- Wählen Sie den Sicherheitstyp für Ihr drahtloses Netzwerk.
- Geben Sie das Passwort Ihres Netzwerks ein und wählen Sie als nächstes aus.
- Überprüfen Sie die eingegebenen Details und wählen Sie, wenn alles gut aussieht, Connect.
Aktualisieren Sie Ihren Amazon Fire TV Stick
Amazon schiebt häufig verschiedene Software -Updates für Fire TV Stick, sodass Sie Mindestfehler und Probleme mit Ihrem Gerät haben. Ihr Stick, der keine Verbindung zu Wi-Fi herstellt, ist möglicherweise das Ergebnis eines Systemfehler.
Sie müssen Ihr Gerät also an Ethernet anschließen, da die Wi-Fi-Verbindung nicht funktioniert, um die Updates herunterzuladen. Wenn Sie dies getan haben, befolgen Sie diese Schritte, um die neuesten Updates zu erhalten:
- Öffnen Sie Einstellungen auf Ihrem Fire TV -Stick.
- Wählen Sie mein Feuerfernsehen in Einstellungen aus.
- Wählen Sie über.
- Wählen Sie nach Updates nach Updates, um die neuesten Software -Updates zu finden.
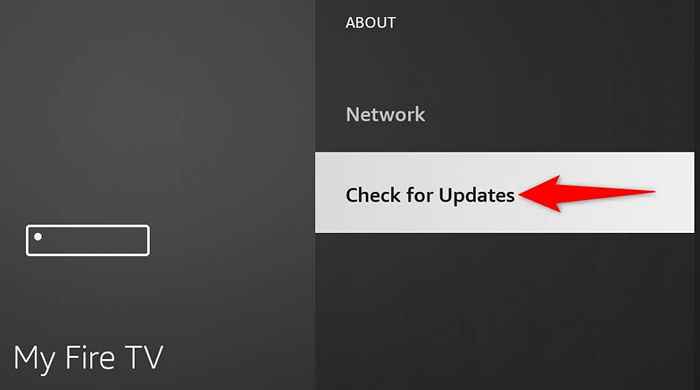
- Wählen Sie die Installation von Aktualisierungen, um mit der Installation der Updates zu beginnen.
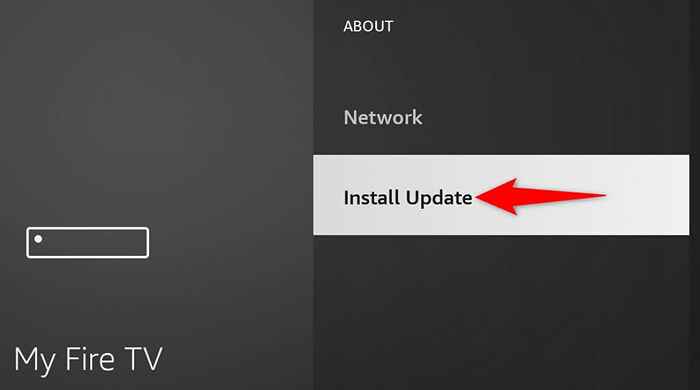
- Versuchen Sie, Ihren Fire TV-Stick an Ihr Wi-Fi-Netzwerk zu verbinden.
Werksfabrikrücksetzt Ihren Fire TV Stick
Wenn nichts anderes funktioniert, setzen Sie Ihren Fire TV Stick in die Werkseinstellungen zurück. Wenn Sie dies tun. Dies hilft bei der Behebung der Probleme, die durch die fehlerhafte Konfiguration Ihres Sticks verursacht werden.
Denken Sie daran, dass Sie alle installierten Apps und deren Daten verlieren, während Sie den Fire TV -Stick zurücksetzen. Sobald der Reset abgeschlossen ist, können Sie Ihre Lieblings -Apps neu installieren, wenn Sie möchten.
- Starten Sie Einstellungen auf Ihrem Fire TV Stick.
- Wählen Sie mein Feuerfernsehen in Einstellungen aus.
- Wählen Sie Reset auf Werksausfälle zurück.
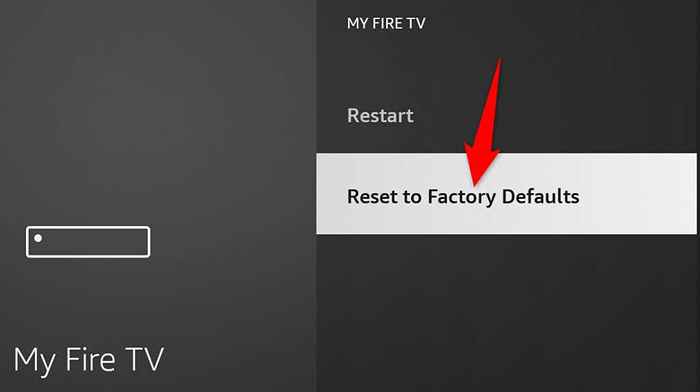
- Wählen Sie in der Eingabeaufforderung, die sich öffnet.
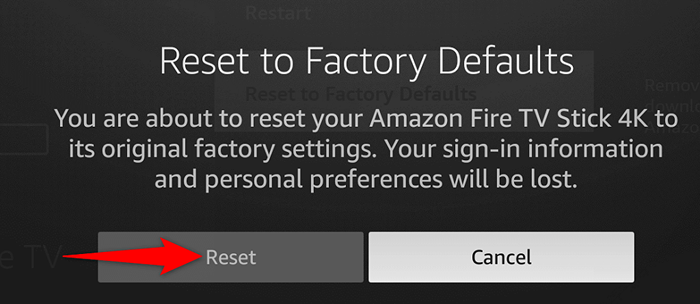
- Befolgen Sie die Anweisungen auf dem Bildschirm Reset.
- Richten Sie Ihren Fire TV -Stick von Grund auf neu ein.
Bewältigen Sie die Wi-Fi-Verbindungsprobleme des Fire TV-Geräts
Die Wi-Fi-Verbindungsprobleme von Fire TV Stick sind nicht allzu schwer zu bewältigen. Sie können die meisten kleinen Fehler beheben, die das Problem verursachen.
Sobald Sie dies getan haben, stellt Ihr Streaming -Gerät eine Verbindung zum Internet her, sodass Sie auf alle Ihre Multimedia -Inhalte zugreifen können. Genießen!
- « So drucken Sie auf einem Umschlag in Microsoft Excel
- So beheben Sie Diese App wurde durch den Fehler Ihres Systemadministrators in Windows blockiert »

