So beheben Sie Firefox-Add-Ons, die kein Problem mit Problemen haben
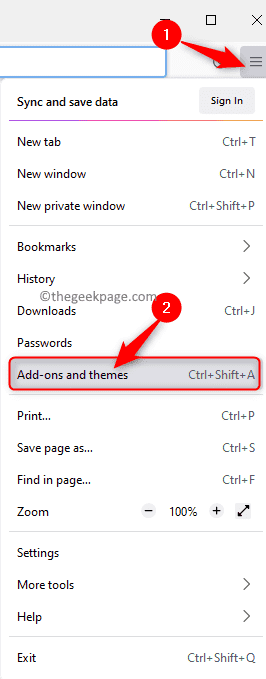
- 4993
- 1007
- Aileen Dylus
Browser-Add-Ons oder Erweiterungen sind Module, die die Anpassung von Browsern ermöglichen, Funktionen hinzufügen und die Browserfahrung von Benutzern verbessern können. Heutzutage bieten alle wichtigen Browser wie Chrome, Firefox und Microsoft Edge Unterstützung für Add-Ons oder Erweiterungen.
Viele Benutzer haben jedoch ein Problem gemeldet, bei dem die Add-Ons in Firefox nicht mehr funktionieren, sobald sie den Browser gestartet haben. Für einige Benutzer wird das Problem nur mit einigen Add-Ons im Browser gesehen, während für andere entweder die Add-Ons überhaupt nicht gesehen werden oder alle Add-Ons nicht funktionieren. Dieses Problem kann auftreten, wenn Ihr Firefox -Browser veraltet ist, die Systemeinstellungen für Systemdatum/Zeit nicht korrekt sind oder das Benutzerprofil in Firefox beschädigt ist. Wenn Sie mit Ihrem Firefox-Browser-Add-Ons mit diesem Problem konfrontiert sind, lesen Sie diesen Artikel, um einige Fehlerbehebungslösungen zu finden, mit denen Sie dieses Problem auf Ihrem Windows-PC beheben können.
Inhaltsverzeichnis
- Methode 1-Die Add-Ons manuell wieder aufnehmen
- Methode 2 - Ändern Sie die Systemeinstellungen des Systems und die Zeiteinstellungen
- Methode 3 - Erweiterungspräferenz in Firefox deaktivieren
- Methode 4 - Entfernen Sie die Anpassung der Symbolleisten und der Schaltflächen
- Methode 5 - DOM -Speicher in Firefox deaktivieren
- Methode 6 - Firefox -Geschichte aktivieren
- Methode 7 - Änderungen der Erweiterungen ändern.JSON -Datei
- Methode 8 - Datei aus dem Speicherordner des Firefox -Benutzerprofils löschen
- Methode 9 - Entfernen Sie Erweiterungsdateien aus dem Benutzerprofil
- Methode 10 - Erstellen Sie ein neues Benutzerprofil
- Methode 11 - Aktualisieren Sie den Browser
- Methode 12 - Deaktivieren Sie die Anforderungen des Add -On -Zertifikats
Methode 1-Die Add-Ons manuell wieder aufnehmen
Schritt 1. Öffne das Mozilla Firefox Browser.
Schritt 2. Gehen Sie zur oberen rechten Ecke des Fensters und klicken Sie auf die Drei horizontale Linien Taste, um die zu öffnen Speisekarte.
Schritt 3. Klicken Sie im Menü auf Add-Ons und Themen.
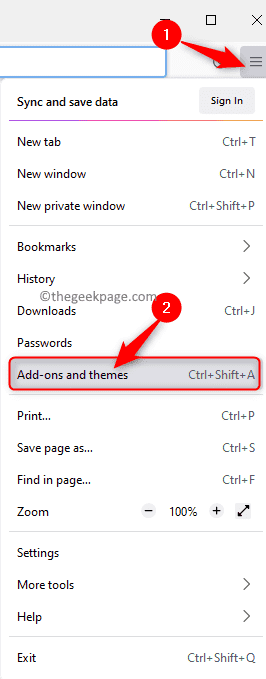
Schritt 4. Auf der Fügen Sie Ons hinzu Seite klicken Sie auf die Erweiterungen Registerkarte im linken Feld.
Schritt 5. zuerst, deaktivieren Alle Add-Ons in der Liste von Schalten Sie den Umschalten aus mit jedem verbunden.
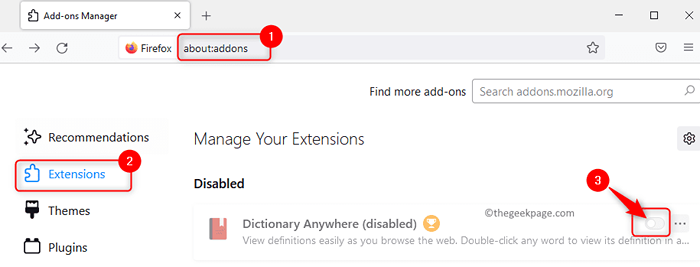
Schritt 6. Dann, ermöglichen Die Add-Ons von auf den Schalter umschalten Neben den Add-Ons.
Nachdem alle Add-Ons erneut aktiviert wurden, prüfen Sie, ob die Add-Ons funktionieren.
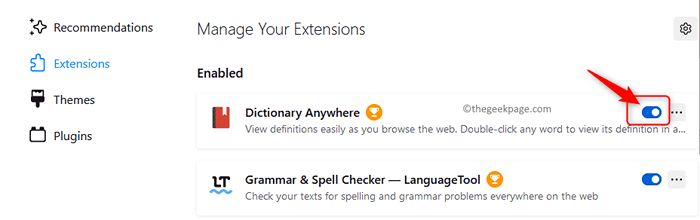
Schritt 7. Wenn das Problem weiterhin besteht, können Sie Fügen Sie eine weitere Erweiterung hinzu in Firefox und überprüfen Sie, ob das Problem behoben ist.
Schritt 8. Wenn das Problem noch nicht behoben ist, können Sie Entfernen Sie die Add-Ons und prüfen Sie, ob es das Problem verursacht hat.
Zum Entfernen eines Add-Ons auf der Add-Ons Seite klicken Sie auf die Drei-Punkte-Menü neben der Erweiterung und wählen Sie Entfernen.
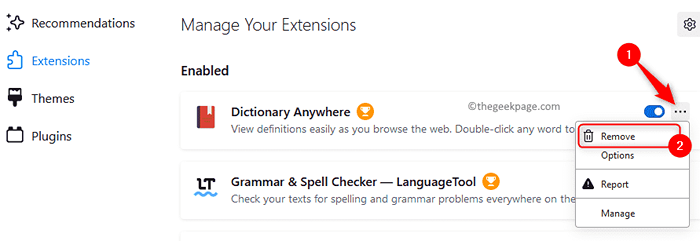
Klicke auf Entfernen erneut, um die Zusatzentfernung zu bestätigen.
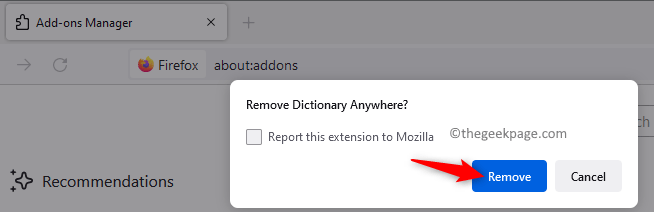
Überprüfen Sie, ob das Problem nach dem Entfernen des Add-On behoben ist.
Methode 2 - Ändern Sie die Systemeinstellungen des Systems und die Zeiteinstellungen
Schritt 1. Klicken Sie mit der rechten Maustaste am rechten Ende Ihrer Taskleiste und wählen Sie Datum und Uhrzeit einstellen.
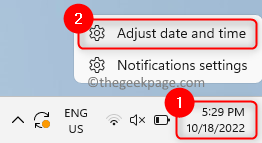
Schritt 2. Auf der Terminzeit Einstellungen Seite, ausschalten Der mit den Optionen verbundene Schalter Zeit automatisch festlegen Und Die Zeitzone automatisch einstellen.
Schritt 3. Klicken Sie anschließend auf die Ändern Button neben Stellen Sie Datum und Uhrzeit manuell fest.
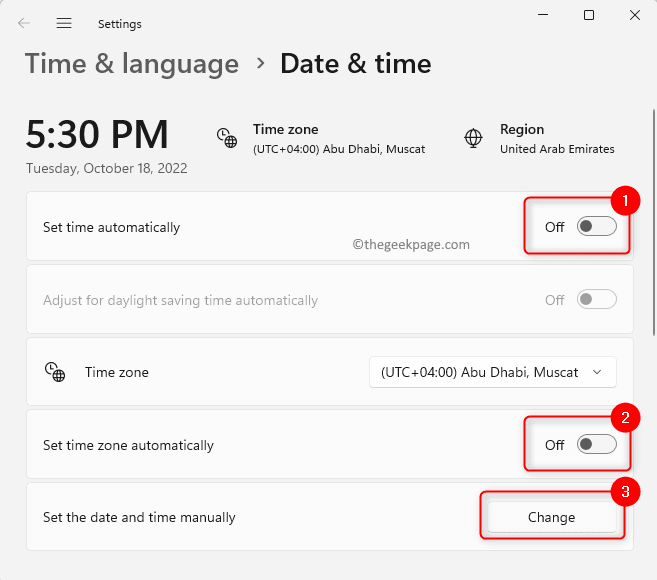
Schritt 4. Im Datum und Uhrzeit ändern Fenster, das geöffnet ist, stellen Sie das richtige Datum und die richtige Uhrzeit fest.
Klicken Sie dann auf Ändern.
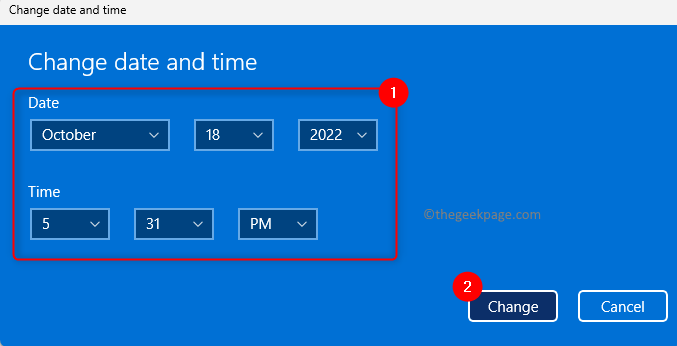
Schritt 5. Verwenden Sie den Dropdown in der Zeitzone Abschnitt und wählen Sie die richtige Zeitzone aus der Liste.
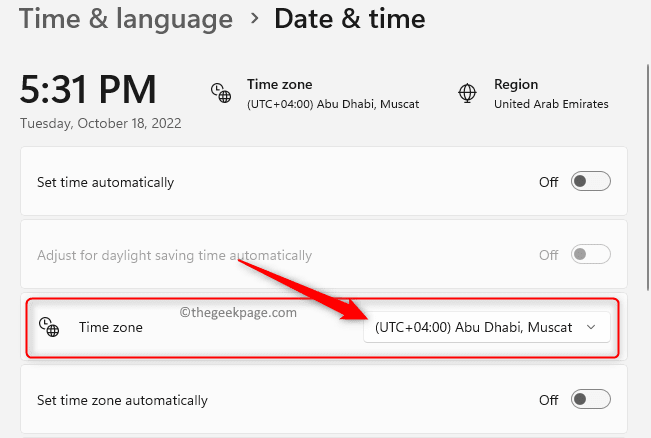
Schritt 6. Relaunch Firefox und überprüfen Sie, ob die Add-Ons ohne Probleme arbeiten.
Methode 3 - Erweiterungspräferenz in Firefox deaktivieren
Wenn die Erweiterungspräferenz in Firefox aktiviert ist, kann Firefox alle Erweiterungen deaktivieren, sofern sie alle als Ausdehnung außerhalb der Prozesse sind. Sie können diese Erweiterungspräferenz deaktivieren und prüfen, ob das Problem behoben ist.
Schritt 1. Öffnen Sie Firefox.
Geben Sie in der Adressleiste oben an Über: Konfiguration und schlagen Eingeben in die gehen Fortgeschrittene Einstellungen Buchseite.
Schritt 2. Klicke auf Das Risiko akzeptieren und fortfahren In der Warnung zur Änderung der erweiterten Konfigurationpräferenzen.

Schritt 3. Geben Sie im Suchfeld oben ein Erweiterungen.Webextensionen.Fernbedienung Um nach den Erweiterungen zu suchen.
Schritt 4. Benutze die Kippschalter mit dieser Präferenz verbunden und ändern Sie sie auf FALSCH.
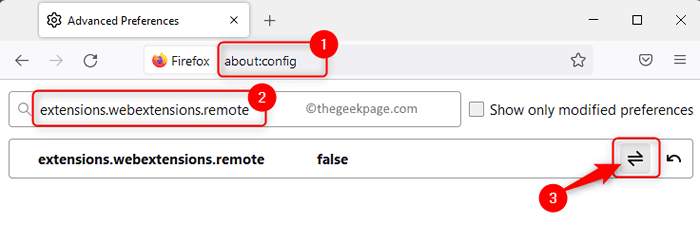
Schritt 5. Den Browser schließen und wiedereröffnen.
Überprüfen Sie, ob die Add-Ons arbeiten, ohne Probleme beim Start des Browsers zu erzeugen.
Methode 4 - Entfernen Sie die Anpassung der Symbolleisten und der Schaltflächen
Schritt 1. Öffnen Sie Firefox.
Klick auf das Speisekarte Taste oben rechts Ecke.
Schritt 2. Klicken Sie im Menü, das sich öffnet, auf Mehr Werkzeuge.
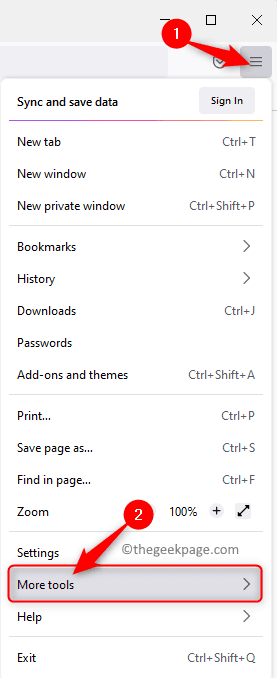
Klicken Sie nun auf Die Symbolleiste anpassen… Im U -Boot -Menü, der sich öffnet.
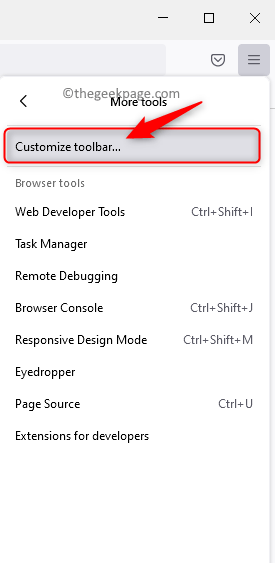
Schritt 3. Im Passen Sie Firefox an Seite, klicken Sie auf die Schaltfläche Wiederherstellen Standardeinstellungen In der unteren rechten Ecke.
Klicken Sie dann auf Erledigt.
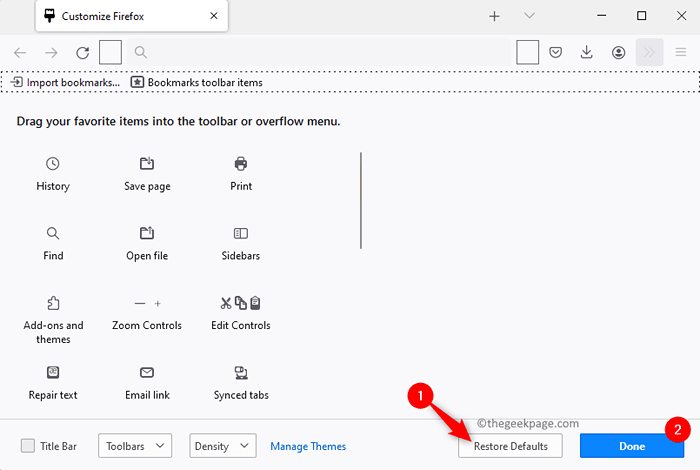
Schritt 4. Sobald die Standardeinstellungen wiederhergestellt sind, prüfen Sie, ob das Problem mit Add-Ons in Firefox behoben ist.
Methode 5 - DOM -Speicher in Firefox deaktivieren
Wie bei Browser Cookies wird DOM-Speicher in Firefox verwendet, um pro-Sitzungen oder domänenspezifische Informationen auf dem Browser zu speichern. Fehler im DOM-Speicher können die normale Arbeit der Firefox-Add-Ons beeinflussen. Sie können also den DOM -Speicher deaktivieren und feststellen, ob das Problem behoben wird.
Schritt 1. In der Adressleiste von Firefox, Typ Über: Konfiguration und schlagen Eingeben.
Schritt 2. Klicke auf Das Risiko akzeptieren und fortfahren Auf der Warnseite, die sich öffnet.

Schritt 3. Geben Sie im Suchfeld oben den folgenden Text ein
Dom.Anführungszeichen.UsedosDevicePathSyntax
Schritt 4. Ändern Sie den Wert dieser Präferenz zu FALSCH (Wenn Sie auf True gesetzt werden), indem Sie den Umschalter daneben verwenden.
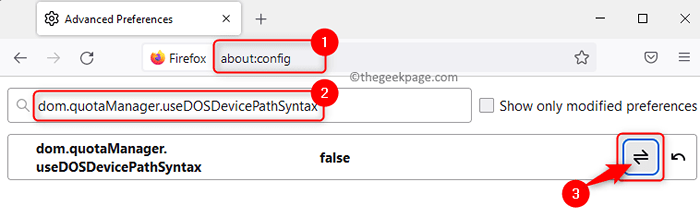
Schritt 5. Firefox schließen und wiedereröffnen und prüfen, ob das Add-On-Problem behoben ist.
Methode 6 - Firefox -Geschichte aktivieren
Schritt 1. Starte den Feuerfuchs Browser.
Schritt 2. Geben Sie in der Adressleiste ein Über: Einstellungen#Privatsphäre in die gehen Privatsphäre & Sicherheit Einstellungsseite des Browsers.
Schritt 3. Scrollen zum nach unten zum Geschichte Abschnitt.
Schritt 4. Klicken Sie in diesem Abschnitt neben der Dropdown -Liste neben Firefox wird und wählen Sie die Option Erinnere dich an die Geschichte von der Liste.
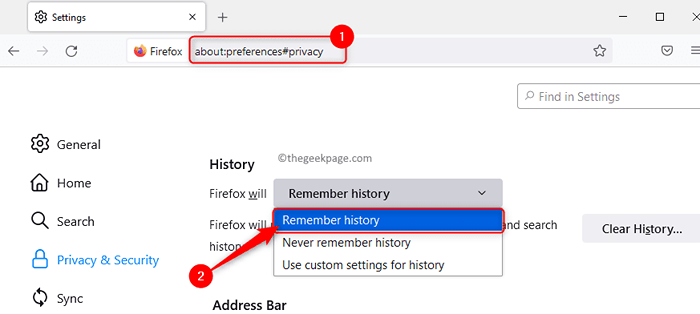
Schritt 5. Relaunch Der Browser und überprüfen Sie, ob die Add-Ons arbeiten, ohne Probleme zu erstellen.
Methode 7 - Änderungen der Erweiterungen ändern.JSON -Datei
Schritt 1. Geben Sie in der Adressleiste des Firefox -Browsers ein Über: Unterstützung und drücke Eingeben.
Schritt 2. Suchen Sie die Profilordner Zeile in der Tabelle mit dem Titel Anwendungsgrundlagen.
Schritt 3. Klicken Sie hier auf die Ordner öffnen Button neben Profilordner.
Dadurch wird der Datei -Explorer mit dem verwendeten Firefox -Profilordner geöffnet.
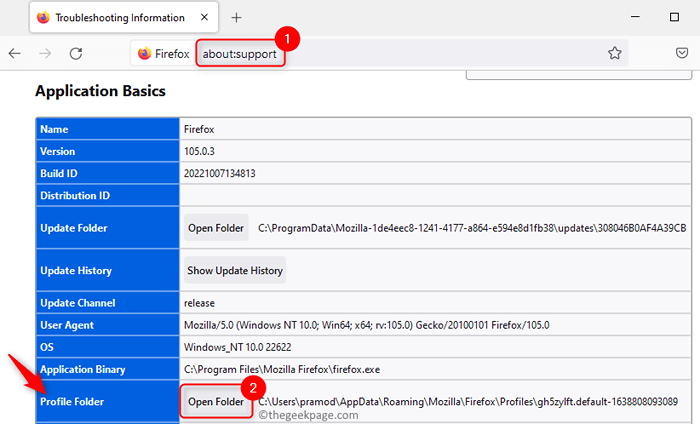
Schritt 4. Minimieren Sie den Datei -Explorer und schließen Sie das Firefox -Fenster.
Öffne das Task Manager (Strg + Shift + ESC) und beenden Sie alle laufenden Prozesse, die mit Firefox zusammenhängen.
Schritt 5. Geh zurück zu Profilordner in Datei Explorer.
Suche nach Erweiterungen.JSON Datei und öffnen Sie es mit Notepad oder einem bevorzugten Texteditor.
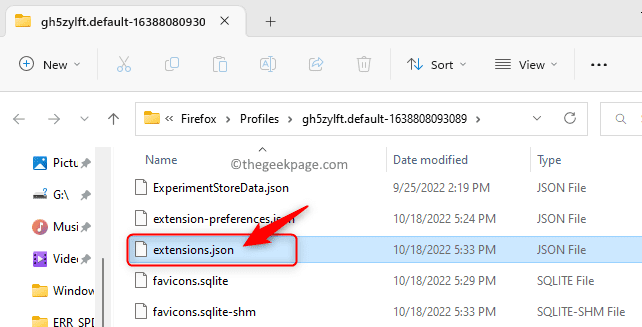
Schritt 6. Jetzt drücken Strg + f um die zu öffnen Finden Kasten.
Typ AppDisabled im Suchfeld und klicken Sie Eingeben So suchen Sie nach dem Text in der Datei.
Ändern den Wert auf FALSCH (wenn auf wahr eingestellt) für alle Vorkommen von AppDisabled.
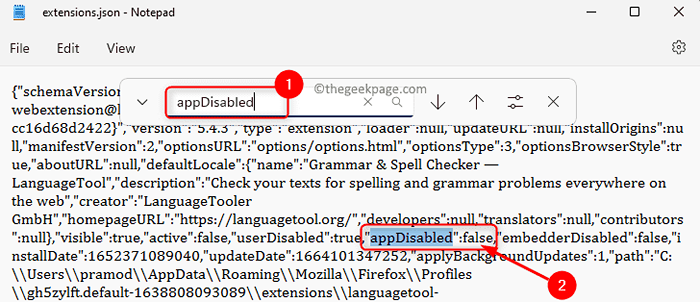
Schritt 7. Nächst Schritt 6 für SignedState Eintrag.
Ändern Sie den Wert für alle Vorkommen von SignedState Zu 2 (Wenn auf 1 gesetzt).
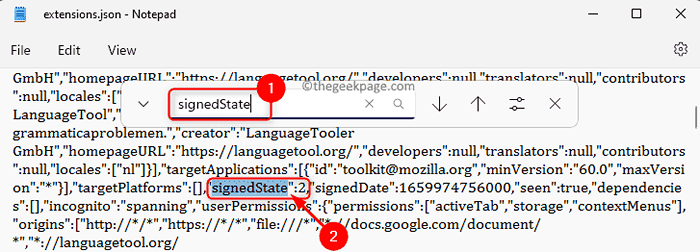
Schritt 8. Drücken Sie Strg + s um die Datei zu speichern.
Verlassen Sie die Erweiterungen.JSON -Datei.
Schritt 9. Neustart dein Computer.
Öffnen Sie Firefox und prüfen Sie, ob das Problem mit nicht funktionierenden Add-Ons behoben ist.
Methode 8 - Datei aus dem Speicherordner des Firefox -Benutzerprofils löschen
Schritt 1. Ausführen Schritte 1 - 4 Wie in Methode 7 oben, um zum zu gehen Profilordner im Datei Explorer.
Schritt 2. Suchen Sie im Profilordner den Namen des Ordners Lagerung.
Schritt 3. Doppelklicken Sie auf diesen Speicherordner, um ihn zu öffnen.
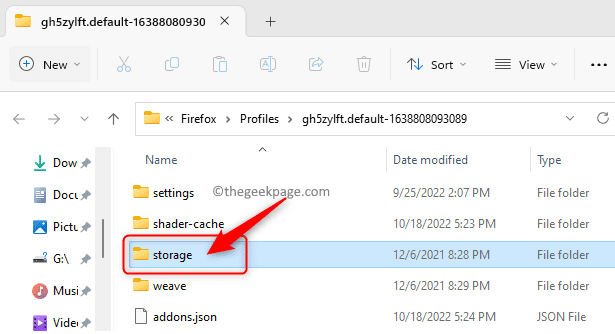
Schritt 4. Drücken Sie Strg + a So wählen Sie alle Dateien in diesem Ordner aus und drücken Sie die (Bin) Symbol löschen Oben, um alle Dateien in diesem Ordner zu löschen.
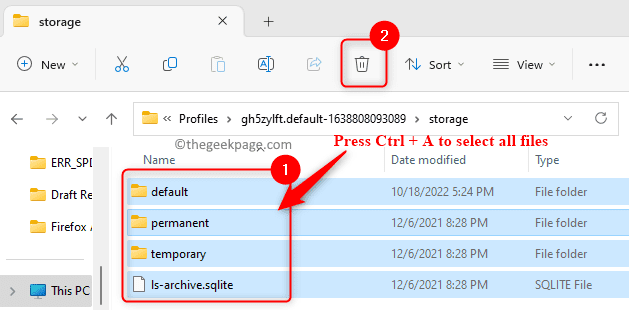
Schritt 5. Neustart dein Computer.
Öffnen Sie nach dem Start Firefox und überprüfen Sie, ob die Add-Ons funktionieren.
Methode 9 - Entfernen Sie Erweiterungsdateien aus dem Benutzerprofil
Schritt 1. Gehe zu Methode 7 oben und ausführen Schritte 1 - 4 um die zu öffnen Profilordner im Datei Explorer.
Schritt 2. Suche Verlängerung Dateien im Profilordner.
Wählen Diese Erweiterungsdateien und tippen auf die (Bin) Symbol löschen sie zu löschen.
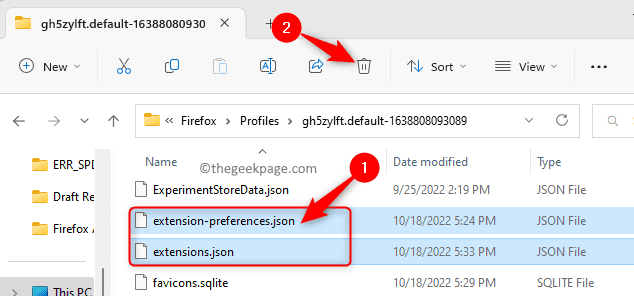
Schritt 3. Suchen Sie die Kompatibilität.Ini Datei und klicken Sie auf die Löschen Symbol oben.
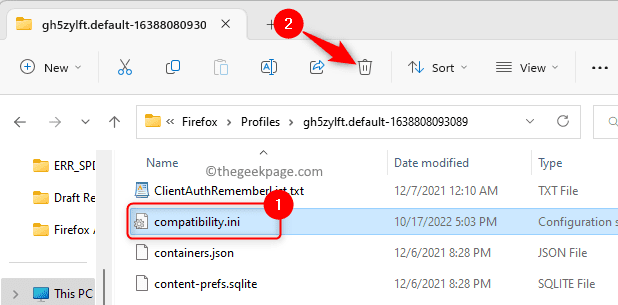
Schritt 4. Neustart dein PC.
Überprüfen Sie, ob das Problem mit Add-Ons in Firefox behoben ist oder nicht.
Methode 10 - Erstellen Sie ein neues Benutzerprofil
Schritt 1. Drücken Sie Fenster + R um die zu öffnen Laufen Kasten.
Schritt 2. Typ Feuerfuchs.exe -P und schlagen Eingeben um die zu öffnen Firefox -Profilmanager.
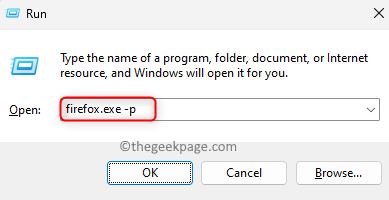
Schritt 3. Im Profilmanager Fenster, klicken Sie auf Profil erstellen…
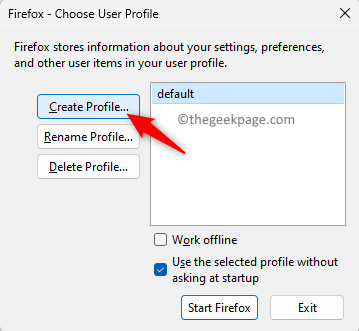
Schritt 4. Klicke auf Nächste im Profil erstellen Zauberer, der sich öffnet.
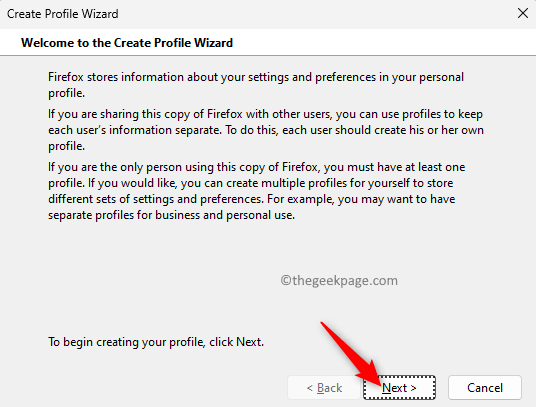
Schritt 5. Geben Sie im Textfeld unten einen Namen für das neue Benutzerprofil an Geben Sie den neuen Profilnamen ein.
Zum Speichern dieses neuen Profils können Sie entweder den Standardordner verwenden oder einen anderen Speicherort auswählen, indem Sie auf den Ordner auswählen.
Schließlich klicken Sie auf Beenden.
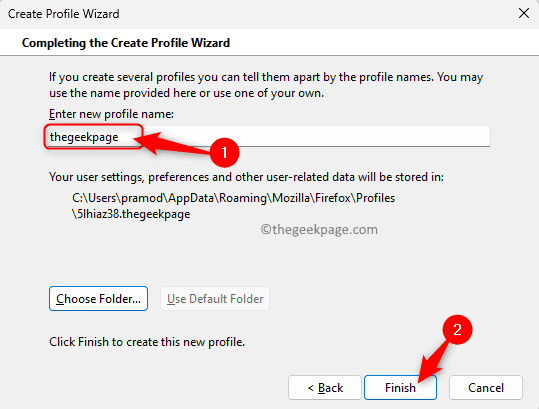
Schritt 6. Zurück in Wählen Sie das Benutzerprofil, Wählen Sie den neuen Profilnamen und klicken Sie auf Firefox starten.
Sobald Firefox beginnt, prüfen Sie, ob das Problem mit Add-Ons überwunden wird.
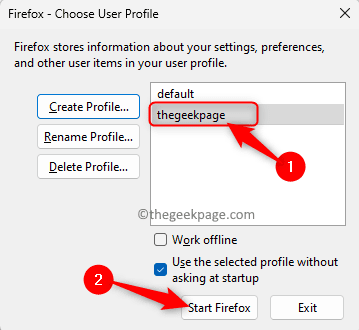
Methode 11 - Aktualisieren Sie den Browser
Schritt 1. Starten Sie den Firefox -Browser.
Typ Über: Unterstützung in der Adressleiste oben.
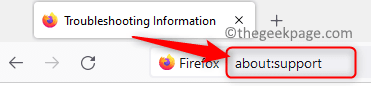
Schritt 2. Dies öffnet die Informationen zur Fehlerbehebung Fenster.
Hier klicken Sie auf Firefox aktualisieren .. Taste rechts.
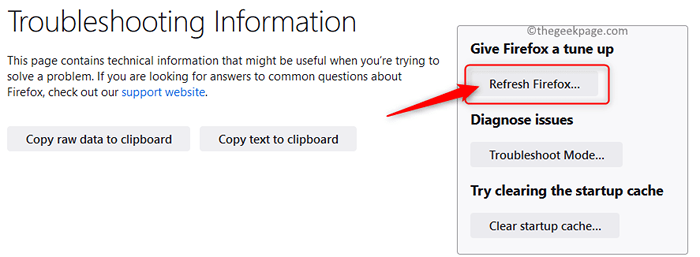
Schritt 3. Klicken Sie in der Bestätigungsaufforderung, die auftaucht Firefox aktualisieren.
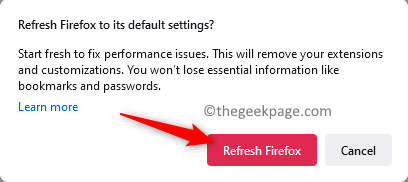
Schritt 4. Sobald der Browser nach dem Erfrischen geöffnet ist, prüfen Sie, ob das Problem mit nicht funktionierenden Add-Ons behoben ist.
Methode 12 - Deaktivieren Sie die Anforderungen des Add -On -Zertifikats
Schritt 1. Geben Sie in der Adressleiste von Firefox den folgenden Text ein
Über: Konfiguration
Schritt 2. Um fortzufahren, klicken Sie auf Das Risiko akzeptieren und fortfahren auf der Warnseite.

Schritt 3. Geben Sie im Suchfeld den folgenden Text ein, um nach den Bescheinigungen der Zertifikatanforderungen zu suchen.
Xpinstall.Unterschriften.erforderlich
Schritt 4. Ändern Sie den Wert dieser Präferenz zu FALSCH durch Verwendung der Umschalten rechts.
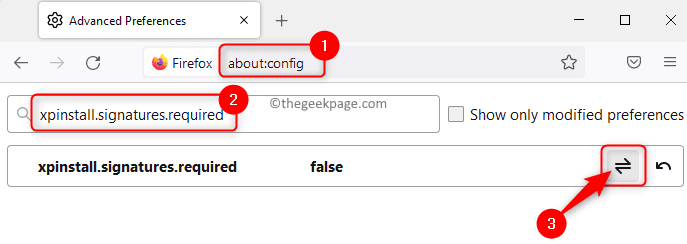
Schritt 5. Firefox schließen und wiedereröffnen.
Überprüfen Sie, ob die Add-Ons-Arbeitsprobleme behoben sind.
Wenn das Problem mit Add-Ons nach dem Ausprobieren der oben genannten Fixes noch bestehen bleibt, öffnen Sie Firefox in Debug-Modus.
Im Debug -Modus im Adressleistentyp zu öffnen Über: Debugging.
Gehe zu Dieses Firefox Tab im linken Bereich.
Klicken Sie nun auf die Temporäres Add-On laden… Taste.
Überprüfen Sie, ob die Add-Ons im Debug-Modus arbeiten.
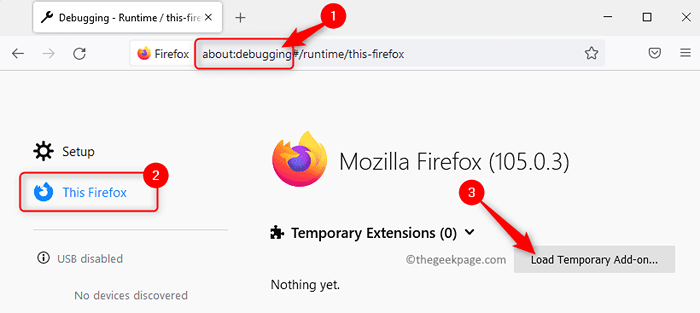
Das ist es!
Danke fürs Lesen.
Wir hoffen, dass Sie das Problem mit Add-Ons gelöst haben müssen, die in Firefox nicht mit einer der in diesem Artikel genannten Korrekturen arbeiten. Haben Sie diesen Artikel nützlich gefunden?? Bitte teilen Sie uns Ihre Gedanken und die Methode mit, die bei der Lösung des Problems für Sie im Kommentarbereich unten gearbeitet hat.
- « Wie man EA repariert.com kann das Problem nicht verbinden
- So beheben Sie Google Play Store ständig das Problem »

