So beheben Sie problemlos Firefox High CPU -Nutzungsprobleme
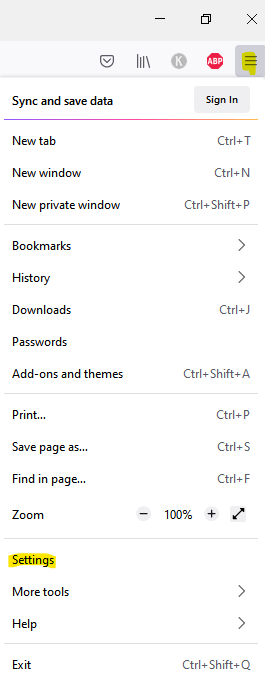
- 3451
- 467
- Aileen Dylus
Wenn Sie Ihren Task -Manager irgendwann überprüfen, stellen Sie möglicherweise fest, dass Ihr Firefox -Browser zu viel Speicher- oder CPU -Ressourcen verwendet. Dies liegt daran. Diese Situation kann auch auftreten, wenn Sie zu viele Registerkarten im Firefox-Browser geöffnet haben, wenn Sie beispielsweise mehr Aufladungen erhalten, Ihre E-Mails während der Arbeit oder während Sie Spiele spielen und Musik hören und so weiter.
Es kann auch sein, dass Sie schwere Website -Inhalte laden oder im Hintergrund Prozesse ausgeführt werden. Während Firefox für super sicheres Browsing und viele erweiterte Funktionen wie Anpassungsoptionen oder Registerkartenverwaltung bekannt ist, verlangsamt die Tatsache, dass es viele PC -Ressourcen enthält. Je mehr Sie den Browser verwenden, desto mehr frisst er den verfügbaren Speicher (RAM) und das Schlimmste ist es nicht ein Off -Case.
Glücklicherweise gibt es einige Möglichkeiten, die Ihnen dabei helfen können, den RAM- und CPU -Bereich freizugeben und sicherzustellen, dass der PC eine gute Leistung erbringt, während Sie Browser verwenden. Hier haben wir einige der Fehlerbehebungsoptionen aufgeführt, mit denen Sie das Problem beheben können, wenn Firefox zu viel Speicher oder CPU -Ressourcen verwendet.
Inhaltsverzeichnis
- Methode 1: Aktualisieren Sie zur neuesten Version
- Methode 2: Firefox neu starten
- Methode 2: Deaktivieren Sie Ressourcenverbrauch von Erweiterungen und Themen
- Methode 3: Intrusive Inhalte blockieren
- Methode 4: Deaktivieren Sie die Beschleunigung der Firefox -Hardware
- Methode 5: Inhaltsprefs löschen.SQLite -Datei
- Methode 6: Firefox aktualisieren
- Methode 7: Verwenden Sie zusätzliche Tools
- Methode 8: Historie der Firefox -Sitzung reduzieren
Methode 1: Aktualisieren Sie zur neuesten Version
Manchmal kann das Aktualisieren des Browsers auf die neueste Version dazu beitragen, das Problem der hohen CPU -Nutzung zu entfernen. Lassen Sie uns sehen, wie Sie Firefox auf die neueste Version aktualisieren:
Schritt 1: Starten Sie den Firefox -Browser und navigieren Sie zur oberen rechten Seite des Fensters.
Klicken Sie auf drei parallele Zeilen (Menü der Anwendung öffnen) und klicken Sie auf Einstellungen.
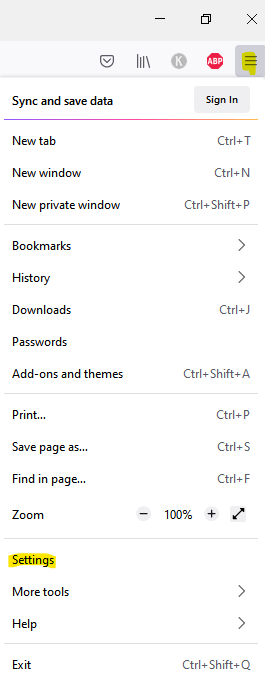
Schritt 2: Stellen Sie im Fenster "Einstellungen" sicher Allgemein Buchseite.
Gehen Sie nun zur rechten Seite, scrollen Sie nach unten und unter den Abschnitt Firefox -Updates, klicken Sie auf Auf Updates prüfen.
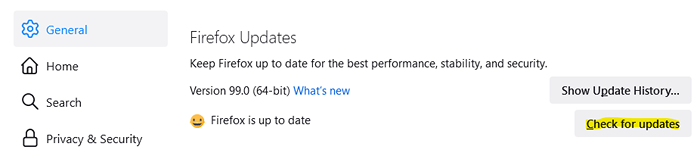
Warten Sie, bis die Überprüfung nach Updates abgeschlossen ist. Wenn Updates verfügbar sind, werden die neuesten Version automatisch installiert und die Erfolgsnachricht angezeigt.
Jetzt relaunch den Browser und Sie können jetzt überprüfen, ob die CPU -Verwendung noch hoch ist.
Methode 2: Firefox neu starten
In regelmäßigen Abstart des Firefox kann manchmal viele Probleme behoben werden. Dies beinhaltet das Problem mit hohem Speicher oder CPU -Nutzung durch den Browser. Tatsächlich können Sie Firefox auf eine Weise festlegen, damit Sie beim nächsten Mal den Browser starten können. Dies ist eine Möglichkeit, den Firefox -Browser neu zu starten. Mal sehen, wie:
Starten Sie Firefox neu, indem Sie eine frühere Sitzung wiederherstellen
Schritt 1: Öffnen Sie Firefox und gehen Sie zur oberen rechten Ecke.
Klicken Sie auf die drei horizontalen Zeilen, wählen Sie im Menü den Verlauf aus
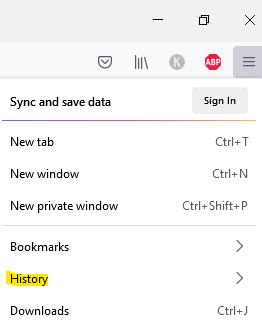
Klicken Sie nun auf Vorherige Sitzung wiederherstellen.
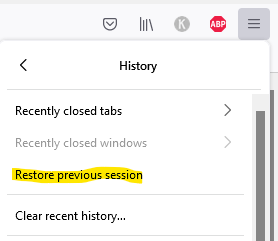
Während Sie dies zu den vorherigen Registerkarten und Fenstern zurückbringen, an denen Sie gearbeitet haben In der Eingabeaufforderung, die nach einem Firefox -Absturz angezeigt wird.
Starten Sie Firefox durch Task Manager neu
Schritt 1: Gehen Sie zu Start und klicken Sie mit der rechten Maustaste darauf.
Wählen Taskmanager Aus der Speisekarte.
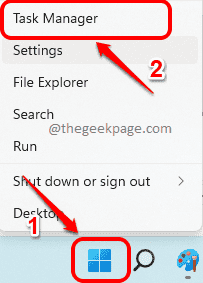
Schritt 2: Im Fenster Task -Manager unter dem Prozesse Registerkarte, gehen Sie zum Registerkarten Abschnitt.
Jetzt klicken Sie mit der rechten Maustaste auf Feuerfuchs und auswählen Task beenden.
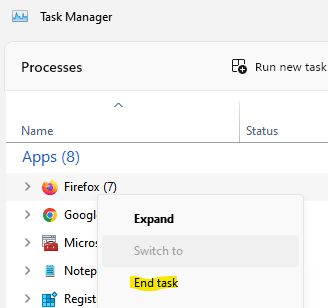
Sobald der Firefox geschlossen ist, können Sie den Task -Manager schließen und Firefox erneut öffnen.
Methode 2: Deaktivieren Sie Ressourcenverbrauch von Erweiterungen und Themen
Bevor Sie fortfahren, um Erweiterungen oder Themen im Firefox -Browser zu deaktivieren, überprüfen Sie zuerst, ob das Problem durch die Erweiterungen und Themen verursacht wird. Dazu müssten Sie den Browser im abgesicherten Modus starten. Hier ist wie:
Schritt 1: Öffnen Sie den Firefox -Browser und gehen Sie zum Drei parallele Linien befindet sich in der oberen rechten Ecke.
Klicken Sie darauf und wählen Sie Hilfe Aus der Speisekarte .
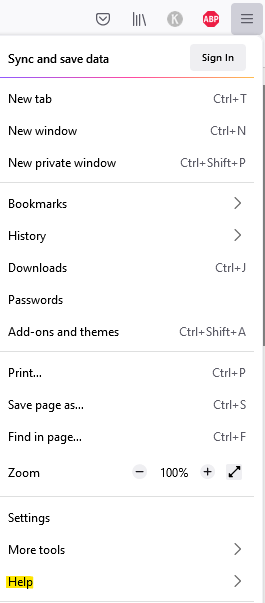
Wählen Sie nun aus Fehlerbehebung Modus.
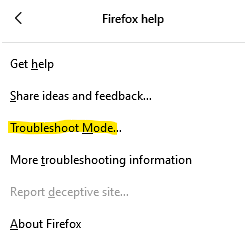
Schritt 2: Als nächstes starten Sie im Neustart Firefox im Fehlerbehebungsmodus? Aufforderung, klicken Sie auf Neu starten.
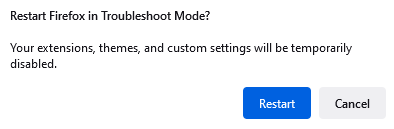
Schritt 3: Sie sehen jetzt eine Eingabeaufforderung - Öffnen Sie Firefox im Fehlerbehebungsmodus?
Klicke auf Offen.
Schritt 4: Dies startet den Firefox-Browser im Fehlerbehebungsmodus/-versicherungsmodus mit den deaktivierten Erweiterungen und Themen erneut.
Wenn nun die CPU oder das Problem der Speicherverwendung behoben sind, war das Problem tatsächlich auf die Erweiterungen und Themen zurückzuführen. Daher müssen Sie sie mit sofortiger Wirkung deaktivieren. Hier ist wie:
*Notiz - Wenn jedoch der Speicher und die CPU -Verwendung immer noch hoch sind, liegt das Problem nicht auf die Erweiterungen und Themen.
Deaktivieren Sie Firefox -Erweiterungen und -Themen
Schritt 1: Öffnen Sie Firefox und klicken.
Wählen Einstellungen Aus der Speisekarte.
Schritt 2: Klicken Sie im Fenster Einstellungen auf der linken Seite des Scheibe nach unten auf die Erweiterungen und Themen Möglichkeit.
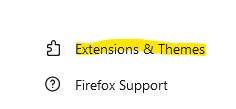
Schritt 3: Das Add-On-Manager-Fenster wird jetzt in einer neuen Registerkarte geöffnet.
Hier klicken Sie auf Erweiterungen auf der Linken.
Schritt 4: Navigieren Sie nun zur rechten Seite und unter dem Abschnitt Erweiterungen verwalten.
Um das Add-On zu deaktivieren, schieben Sie einfach den Kippschalter nach links.
Schritt 5: Wiederholen Sie dies für alle Add-Ons.
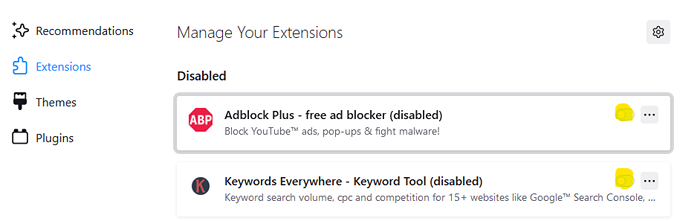
Schließen Sie nun das Einstellungsfenster, starten Sie den Browser erneut und jetzt sollte Ihr Firefox nicht viel von den Systemressourcen verwenden.
Deaktivieren Sie Firefox -Themen
Schritt 1: Starten Sie den Mozilla Firefox Browser, gehen Sie zu den drei parallelen Linien oben rechts, klicken Sie darauf und wählen Sie es aus Einstellungen.
Schritt 2: Gehen Sie im Fenster Einstellungen zur unteren linken Seite des Fensters und klicken Sie auf Erweiterungen und Themen.
Schritt 3: Gehen Sie als nächstes zur rechten Seite und klicken Sie unter dem aktivierten Abschnitt aktiviert, um das Thema zu deaktivieren.
Dadurch wird das Standardthema automatisch angewendet, und das Problem mit hoher CPU und Speicherverwendung sollte behoben werden.
Methode 3: Intrusive Inhalte blockieren
Mit dieser Methode können Sie den Webseiteninhalt blockieren, der Ihre Systemressourcen verwendet und die Sie nicht sehen möchten. Zu diesem Zweck können Sie die erweiterte Tracking -Schutzfunktion anpassen, mit der Ressourcen gespeichert werden können, indem Sie Drittanbieter -Trackers zum Eindringen blockieren. Lassen Sie uns sehen, wie Sie die Funktion anpassen:
Schritt 1: Öffnen Sie Firefox und klicken Einstellungen.
Schritt 2: Klicken Sie im Fenster Einstellungen auf Privatsphäre & Sicherheit auf der linken Seite des Scheibe.
Schritt 3: Gehen Sie nun zur rechten Seite und unter dem Abschnitt „Enhanced Tracking Protection - Standard (Ausgewogen für Schutz und Leistung.
Zu , Strikt (Stärkerer Schutz) oder Custom (ermöglicht es Ihnen, auszuwählen, welche Trackers und Skripte zu blockieren sind.)
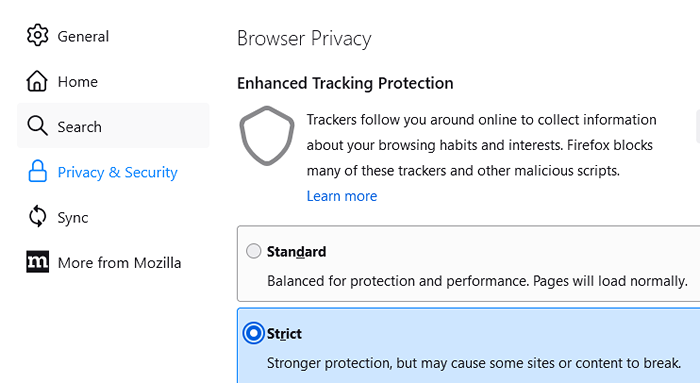
Nachdem Sie den Tracking -Inhalt der Drittanbieter blockiert haben, sollte der Browser keine hohen Systemressourcen verwenden.
Methode 4: Deaktivieren Sie die Beschleunigung der Firefox -Hardware
Schritt 1: Starten Sie Mozilla Firefox, gehen Sie zur oberen rechten Seite des Browsers und klicken Sie auf die drei parallelen Linien.
Wählen Einstellungen Aus der Speisekarte.
Schritt 2: Bleiben Sie im Einstellungsfenster auf dem Allgemein Buchseite.
Gehen Sie jetzt zur rechten Seite und scrollen Sie weiter, bis Sie die erreichen Leistung Abschnitt.
Schritt 3: Deaktivieren Sie das Feld neben Verwenden Sie die empfohlenen Leistungseinstellungen.
Schritt 4: Als nächstes auch Deaktivieren Sie die Hardwarebeschleunigung, sofern verfügbar Möglichkeit.
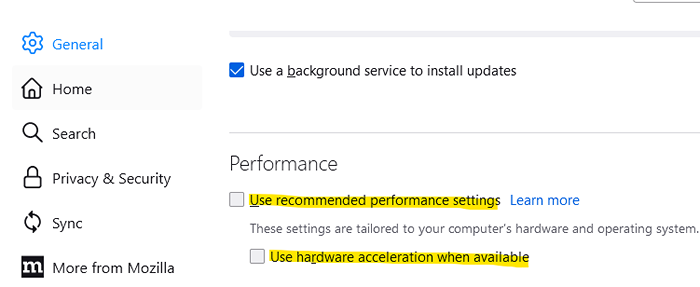
Jetzt sollte Firefox behoben werden.
*Notiz - Sie können auch das Feld des Inhaltsprozesslimits einstellen. Durch die Auswahl einer höheren Zahl verbessert die Leistung der Browser, wenn eine Menge Registerkarten gleichzeitig verwendet werden und der den Systemspeicher verwendet. Bei Speicherproblemen können Sie wie in diesem Fall die Grenze unter 8 reduzieren.
Methode 5: Inhaltsprefs löschen.SQLite -Datei
Mozilla Firefox speichert die einzelnen Website -Einstellungen in einer Datei in Ihrem Benutzerprofilordner. Diese Datei mit gespeicherten Daten kann beschädigt werden und das Problem mit hohem Speicher und CPU -Nutzung verursachen. Daher kann das Löschen oder Umbenennen dieser Datei dazu beitragen, das Problem der CPU -Nutzung zu beheben. Mal sehen, wie:
Schritt 1: Öffnen Sie den Firefox -Browser, navigieren Sie zu den drei horizontalen Linien oben rechts und klicken Sie darauf, um das Menü zu öffnen.
Wählen Sie im Menü aus Hilfe.
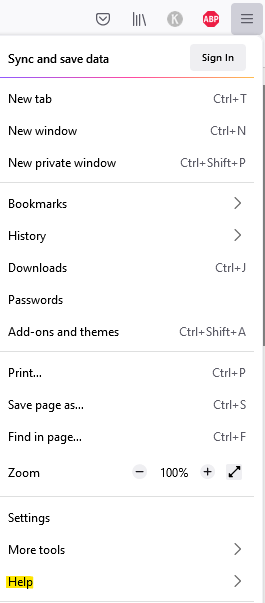
Klicken Sie nun auf Weitere Fehlerbehebungsinformationen.
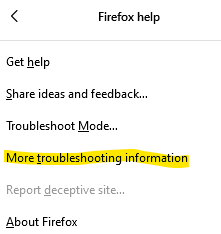
Schritt 2: Es wird die Registerkarte "Fehlerbehebungsinformationen im Browser" geöffnet.
Hier finden Sie den Abschnitt "Basics" und in die Profil Ordner und klicken Sie auf die Ordner öffnen Button daneben.
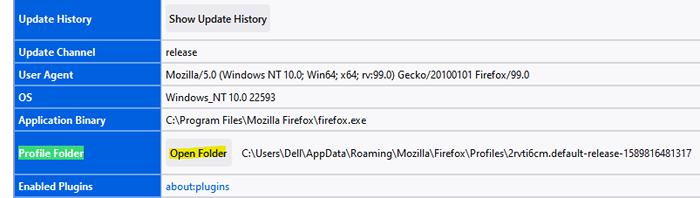
Schritt 3: Dadurch wird Ihr Profilordner im Fenster "Datei Explorer" geöffnet.
Hier suchen Sie nach dem Content-Prefs.sqlite Datei, wählen Sie es aus und klicken Sie auf Löschen.
Jetzt, Neustart Firefox Broswer
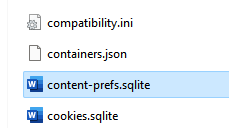
*Notiz - Ein frischer Inhaltsvorsprung.Die SQLite -Datei wird beim nächsten Start des Firefox -Browsers erneut erstellt.
Jetzt sollte das Problem mit hohem Speicher und CPU durch Firefox -Problem behoben werden.
Methode 6: Firefox aktualisieren
Wenn Sie den Browser auffrischen, wird Ihr Firefox -Profil in seinen ursprünglichen Zustand wiederhergestellt und kann dazu beitragen, das Problem zu beheben. Mal sehen, wie man Firefox aktualisiert:
Schritt 1: Öffnen Sie Mozilla Firefox, gehen Sie zu den drei parallelen Linien in der oberen rechten Ecke, klicken Sie darauf und wählen Sie Hilfe Aus der Speisekarte.
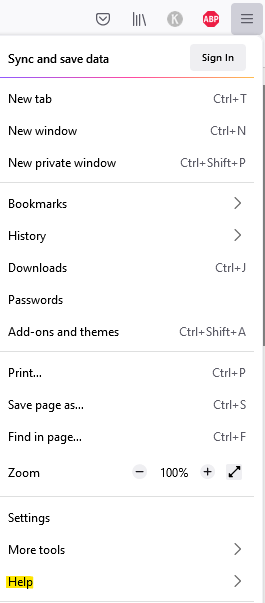
Schritt 2: Klicken Sie als nächstes auf die Weitere Fehlerbehebungsinformationen Möglichkeit.
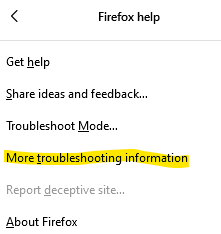
Schritt 3: In der Registerkarte "Fehlerbehebung", die sich öffnet, gehen Sie zur rechten Seite und geben Sie Firefox eine Melodie, klicken Sie auf Firefox aktualisieren.
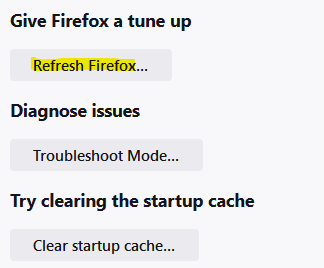
Schritt 4: Sie sehen nun eine Bestätigungsaufforderung.
Klicken Sie erneut auf Firefox aktualisieren, um die Aktion zu bestätigen.
Schritt 5: Jetzt wird Firefox geschlossen, um sich zu aktualisieren, und nach Abschluss sehen Sie eine Eingabeaufforderung mit einer Liste aller Importdetails.
Klicken Sie auf Fertig stellen.
Schritt 6: Firefox startet und jetzt müssen Sie auswählen, ob der Browser alle Fenster und Registerkarten oder einige davon wiederherstellt.
Sobald er fertig ist, klicken Sie auf Let's Go.
Überprüfen Sie nun den Task -Manager und den Firefox -Browser sollten nicht zu viel COU oder Speicher verwenden.
Methode 7: Verwenden Sie zusätzliche Tools
Firefox Task Manager
Dieser Task -Manager ist speziell der von Firefox und nicht der von Windows angebotene von Windows. Der Firefox -Task -Manager zeigt Ihnen, welche Registerkarten und Erweiterungen möglicherweise die höchsten Systemressourcen verbrauchen. So überprüfen Sie:
Schritt 1: Öffnen Sie Firefox und klicken Sie auf die drei parallelen Linien in der oberen rechten Ecke.
Anschließend klicken Sie auf Mehr Werkzeuge im Menü
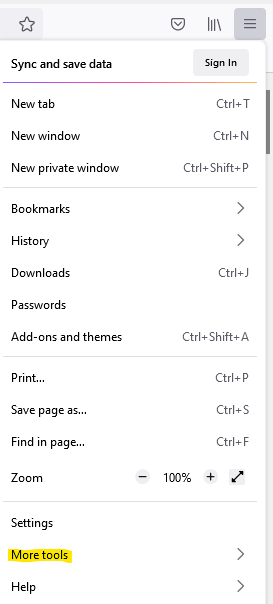
Wählen Sie nun aus Taskmanager.
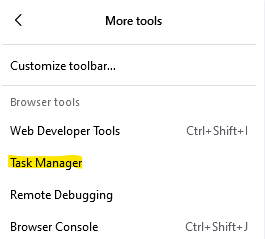
Schritt 2: Es wird das Fenster "Task -Manager" in einer neuen Registerkarte geöffnet.
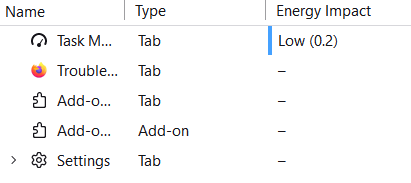
Sie können nun überprüfen, welche Erweiterungen oder Registerkarten das Problem verursachen und entsprechend Fehler beheben können.
Über: Speicherseite
Wenn Ihr Browser Probleme im Zusammenhang mit dem Speicher hat, können Sie auf der Seite: Speicher in Firefox das Problem beheben. Mal sehen, wie:
Schritt 1: Starten Sie den Firefox -Browser und den Typ Über: Erinnerung in der Adressleiste und drücken Sie die Eingabetaste.
Schritt 2: Sie sehen jetzt eine Liste von Optionen.
Klick auf das Minimieren Sie die Speicherverwendung Button unterhalb der kostenlosen Speicheroption.
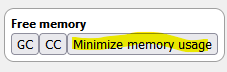
Die hohe Speicherverwendung durch Firefox sollte jetzt behoben werden.
Speicherprofilierungs- und Leckerkennungswerkzeuge
Sie können diesen Link besuchen, um auf die Tools für Speicherprofile und Leckerkennung zuzugreifen und weiter zu beheben, um zu überprüfen.
Methode 8: Historie der Firefox -Sitzung reduzieren
Die Firefox -Sitzungsgeschichte ist ein weiterer Grund, warum Sie aufgrund des Browsers ein Gedächtnisproblem erleben können. Wenn Sie links auf die linken und rechten Pfeile neben der Browser -Adressleiste klicken, werden die Liste der von Ihnen kürzlich besuchten Websites angezeigt. Jetzt kann Firefox eine maximale von 50 Webseite im Speicher speichern (pro-Sitzungsgeschichte). Durch die Reduzierung dieser Nummer kann das Problem mit hohem Speicherverbrauch behoben werden. Mal sehen, wie:
Schritt 1: Öffnen Sie Firefox, kopieren und fügen Sie die folgende Adresse in die Adressleiste des Browsers ein und klicken Sie auf die Eingabetaste:
Über: Konfiguration
Schritt 2: Klicken Sie im nächsten Fenster unter der Warnung mit Vorsicht auf das Risiko akzeptieren und fordern Sie fort, um fortzufahren, um fortzufahren.
Schritt 3: Geben Sie als nächstes in der Suchleiste des Suchpräferenznamens die folgende Adresse ein:
Browser.SessionHistory.max_entries
Sie werden jetzt das Ergebnis unten sehen.
Klick auf das Bleistiftsymbol Nach dem Recht, das Feld zu bearbeiten.
Ändern Sie die Nummer in eine niedrigere Zahl und drücken Sie das blaue Häkchen nach rechts, um die Änderungen zu speichern.
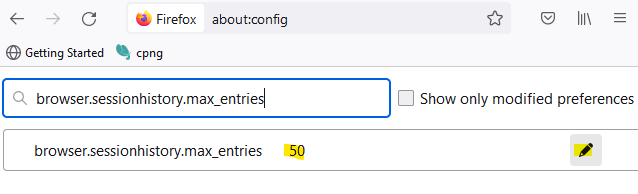
Kehren Sie nun zum Windows -Task -Manager zurück und überprüfen Sie, ob Firefox noch hohe Systemressourcen verwendet.
Während das Neustart Ihres PCs einer der ersten Tricks ist, die Sie versuchen können, und in den meisten Fällen funktioniert, können Sie auch mit weniger Registerkarten arbeiten und die Last des Systemspeicherverbrauchs reduzieren.
Eine weitere Smart ist es, vielen offenen Anwendungen nahe zu tun und zu prüfen, ob dies dazu beiträgt, den Speicher und die CPU -Nutzung zu verringern. Alternativ können Sie auch überprüfen.
Trotz aller oben genannten Lösungen, wenn sich Ihr Systemspeicher noch auf der unteren Seite befindet, kann das Hinzufügen eines neuen RAM dazu beitragen, die Systemleistung zu verbessern. Wenn jedoch nichts funktioniert, kann das Upgrade Ihres Computers die einzige Option sein.
- « So restaurieren Sie eine frühere Version einer OneDrive -Datei
- So deaktivieren Sie USB -Anschlüsse in Windows 11 »

