So reparieren Sie Firefox nicht auf PC und Mac reagieren

- 2199
- 170
- Aileen Dylus
Mozilla Firefox gibt es seit fast zwei Jahrzehnten mit zahlreichen Stabilitäts- und Leistungsverbesserungen. Es ist jedoch immer noch nicht ungewöhnlich, mit dem Einfrieren des Browsers gleich nach dem Start, während der routinemäßigen Verwendung oder bei der Ausführung spezifischer Aktivitäten auf Instanzen zu stoßen.
Wenn Sie Probleme haben, mit Firefox nicht auf Ihrem PC oder Mac zu antworten, gehen Sie die folgenden Korrekturen durch, um das Problem zu beheben und zu beheben.
Inhaltsverzeichnis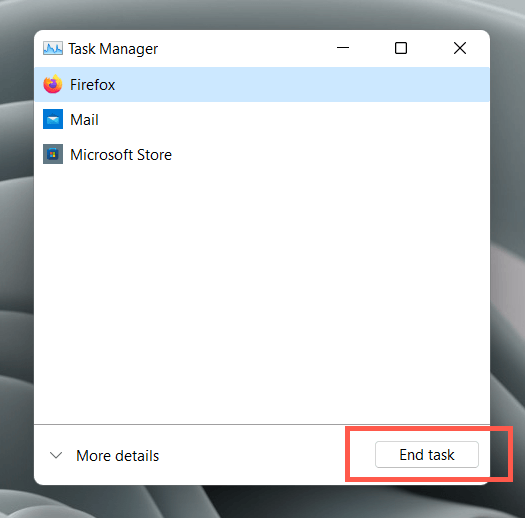
Öffne das Launchpad und auswählen Andere > Aktivitätsmonitor Wenn Sie einen Mac verwenden. Dann auswählen Feuerfuchs > Stoppen > Force-ide und versuchen Sie wieder Firefox zu beginnen.
Starte deinen Computer neu
Es ist am besten, Ihren Computer neu zu starten, wenn Firefox weiter friert. Öffnen Sie in Fenstern einfach die Startmenü und auswählen Leistung > Neu starten.
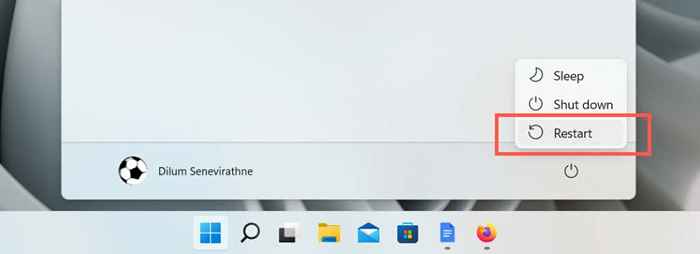
Öffnen Sie auf dem Mac die Apfelmenü und auswählen Neu starten, Aber die Schachtel neben Öffnen Sie die Fenster erneut, wenn Sie sich wieder anmelden Vor der Auswahl Neu starten Wieder im Bestätigungsdialog.
Erstellen Sie die Places -Datenbank neu
Firefox speichert Ihre Browserhistorie und Lesezeichen in einer Datenbank mit dem Titel „Plätze.Manchmal kann es beschädigt und dazu führen, dass der Webbrowser nicht reagiert. Um dies auszuschließen, müssen Sie Firefox zwingen, die Datenbank neu zu erstellen.
Wähle aus Firefox -Menü Symbol (die Taste mit drei gestapelten Linien in der oberen rechten Ecke des Fensters) und wählen Sie Hilfe > Weitere Fehlerbehebungsinformationen. Dann unter dem Anwendungsgrundlagen Abschnitt, wählen Sie die aus Ordner öffnen Button neben Profilordner.
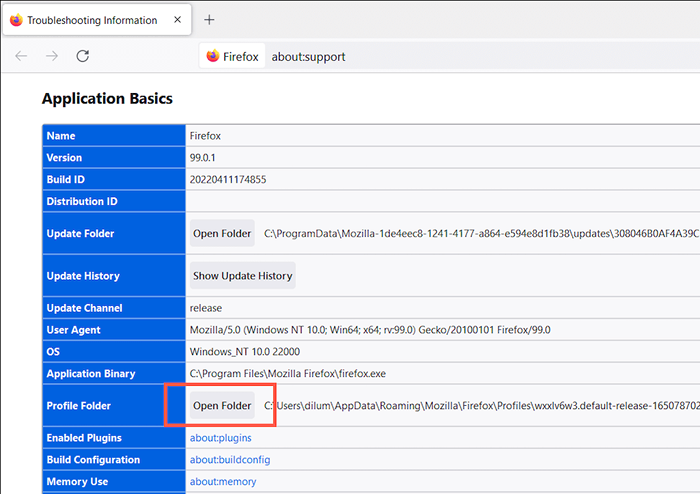
Öffnen Sie im Fenster Datei Explorer oder Finder, das anschließend angezeigt wird .alt bis zum Ende des Dateinamens:
setzt.sqlite
setzt.Sqlite-Journal
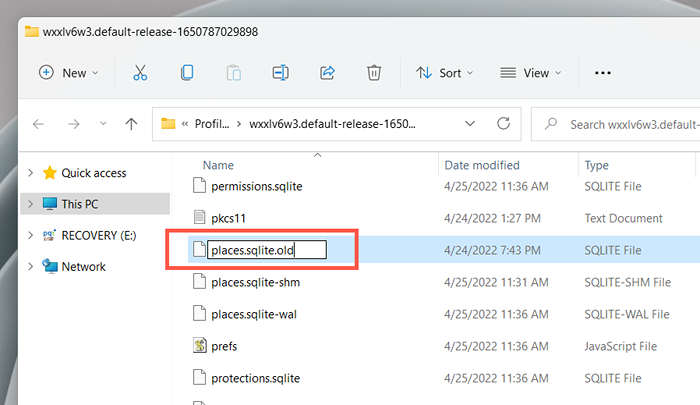
Wenn Firefox völlig nicht mehr reagiert, können Sie direkt zum Profilordner über den Dateiforscher oder den Finder gelangen.
Fenster: Offen Dateimanager, Kopieren Sie und fügen Sie den folgenden Pfad in die Adressleiste oben im Fenster ein und drücken Sie Eingeben:
%UserProfile%\ AppData \ Roaming \ Mozilla \ Firefox \ Profiles \
Mac: Offen Finder und auswählen Gehen > Gehen Sie zum Ordner. Kopieren Sie dann und fügen Sie den folgenden Pfad ein und drücken Sie Eingeben:
~/Bibliothek/Anwendungsunterstützung/Firefox/Profile
Update, um Firefox zu beheben
Mozilla veröffentlicht häufige Aktualisierungen, um bekannte Probleme in Firefox anzugehen. Um zu überprüfen, ob der Browser auf dem neuesten Stand ist, öffnen Sie die Firefox -Menü und auswählen Einstellungen. Dann unter dem Allgemein Registerkarte, scrollen Sie nach unten zum Firefox -Updates Abschnitt und wählen Auf Updates prüfen.
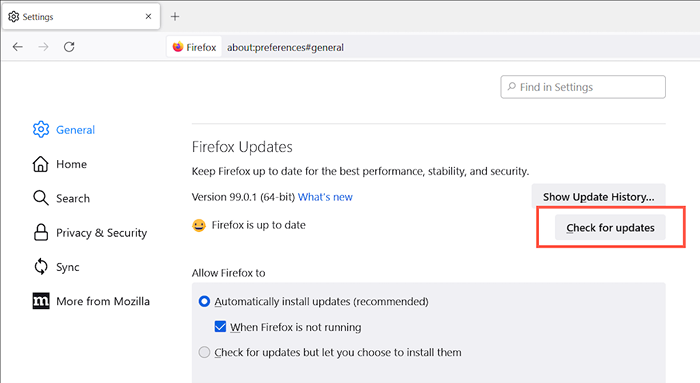
Hardwarebeschleunigung deaktivieren
Standardmäßig nutzt Firefox die Grafikverarbeitungseinheit (GPU) auf Ihrem Computer, um die Funktionen und Leistung von Webseiten zu verbessern. Abhängig von Ihrer PC- oder MAC -Konfiguration kann dies jedoch den gegenteiligen Effekt haben. Deaktivieren Sie die Beschleunigung der Hardware und überprüfen Sie, ob dies einen Unterschied macht.
Öffnen Sie wieder die Einstellungen Scheibe in Feuerfuchs und scrollen Sie nach hinunter zum Leistung Abschnitt. Deaktivieren Sie dann die Kästchen neben Verwenden Sie die empfohlenen Leistungseinstellungen Und Verwenden Sie die Hardwarebeschleunigung, sofern verfügbar.
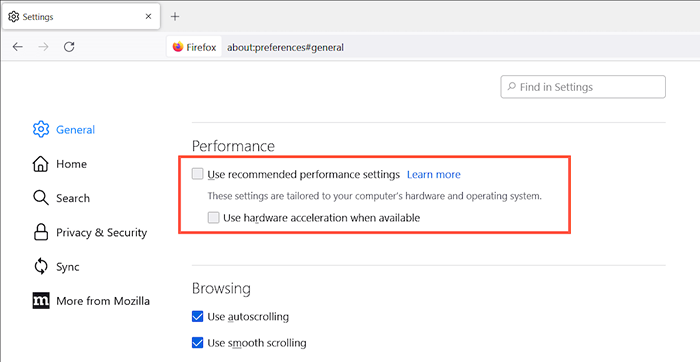
Wenn dies hilft, sollten Sie die Grafik -Treiber oder das Betriebssystem (mehr dazu "aktualisieren, bevor Sie die Hardwarebeschleunigung erneut reaktivieren.
Aktualisieren Sie das Betriebssystem
Das Ausführen einer aktuellen Version des Betriebssystems kann sich positiv auswirken, wie Firefox auf Ihrem Computer ausgeführt wird. Öffnen Sie die Aktualisierung von Microsoft Windows 10/11 die Einstellungen App und auswählen Windows Update. Dann wähle Auf Updates prüfen > Herunterladen und installieren.
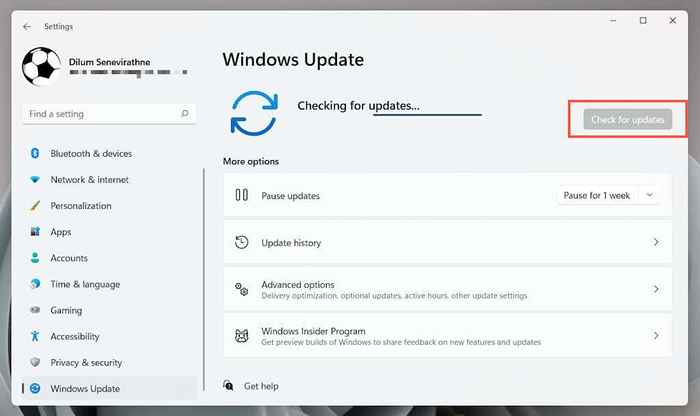
Öffnen Sie auf dem Mac die Systemeinstellungen App und auswählen Software-Aktualisierung > Jetzt aktualisieren. Oder öffnen Sie die Apfelmenü und wähle Über diesen Mac > Software-Aktualisierung > Jetzt aktualisieren.
Löschen Sie den Firefox -Cache
Ein veralteter lokaler Web -Cache ist ein weiterer Grund für die Leistungsverschlechterung bei Firefox. Löschen Sie es, um den Browser zu zwingen, aktuelle Standortdaten abzuholen.
Um das zu tun, gehen Sie zu Firefox Einstellungen Scheibe und zum Wechseln zur Privatsphäre & Sicherheit Tab. Dann scrollen Sie zum nach unten zum Cookies und Site -Daten Abschnitt, auswählen Daten löschen, Markieren Sie die Kästen neben Cookies und Site -Daten Und Zwischengespeicherte Webinhalte, und auswählen Klar.
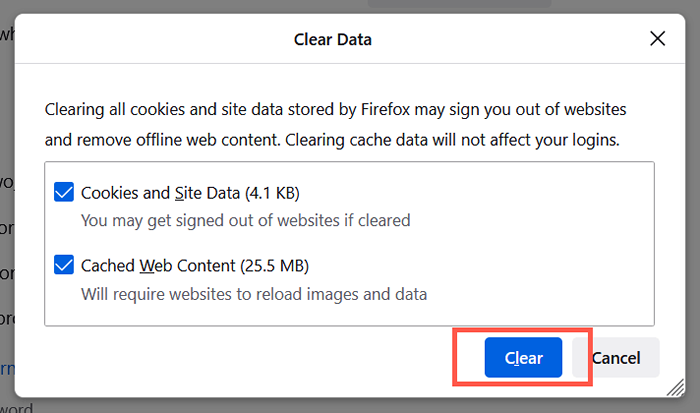
Löschen Sie den Start -up -Cache von Firefox
Wenn der Firefox -Browser beim Start dazu neigt, den Start -Cache zu löschen. Beginnen Sie mit Öffnen der Firefox -Menü. Als nächstes gehen Sie zu Hilfe > Mehr TRoubleshooting -Informationen und auswählen Startcache löschen.
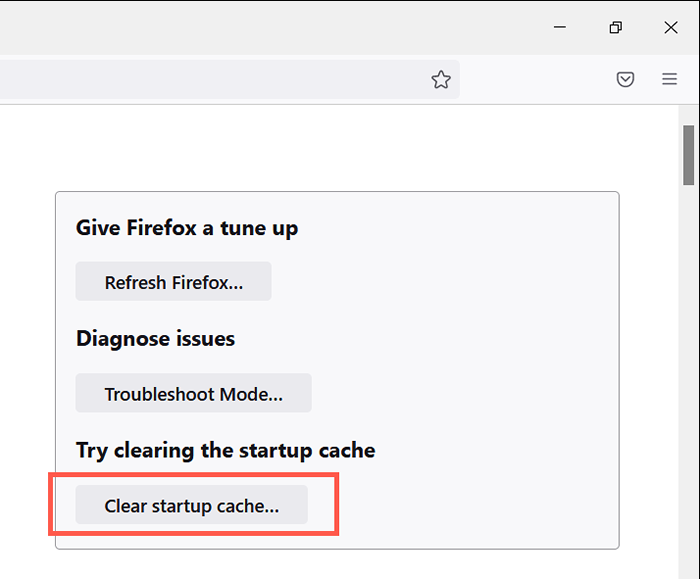
Wenn Sie Probleme haben, den Bildschirm oben zu besuchen, müssen Sie Firefox aktualisieren (mehr dazu weiter unten).
Clear Firefox 'Download -Geschichte klar
Friert Firefox nur ein, während sie Dateien offline speichern?? Eine umfangreiche Download -Geschichte kann dazu führen. Um es zu klären, öffnen Sie die Firefox -Menü und auswählen Downloads > Klare Downloads.
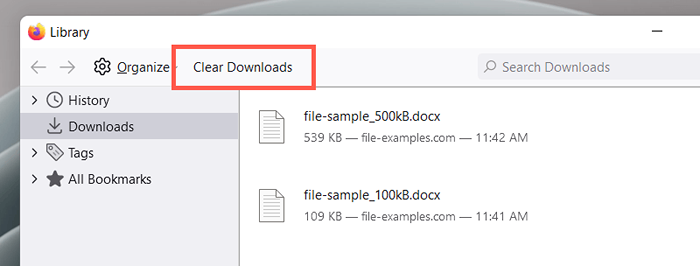
Ändern Sie den Firefox -Download -Ordner
Wenn Firefox nicht mehr reagiert, wenn Sie einen Download einleiten, ändern Sie den Ordner, in dem der Browser Dateien standardmäßig speichert.
Öffne das Einstellungen Scheibe, scrollen Sie nach unten zum Downloads Unterabschnitt und verwenden Sie die Durchsuche Taste, um zu einem anderen Ort zu wechseln. Vermeiden Sie abnehmbare Medien für die besten Ergebnisse.
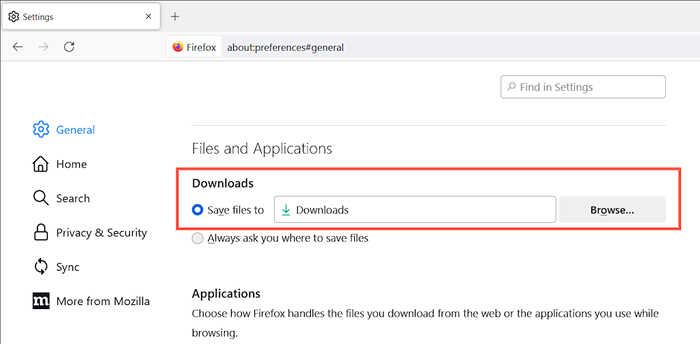
Öffnen Sie Firefox im Fehlerbehebungsmodus
Der Fehlerbehebungsmodus von Firefox (früher als sicherer Modus bezeichnet) lädt den Browser mit allen Anpassungen und Add-Ons deaktiviert. Auf diese Weise können Sie feststellen, ob ein Thema oder eine Erweiterung von Drittanbietern die Quelle des Problems ist.
Erstens schließen Sie Firefox. Als nächstes halten Sie die nieder Schicht (PC) oder Möglichkeit (MAC) Schlüssel und Relaunch den Browser. Wählen Sie im Popup-Fenster, das angezeigt wird Offen Firefox im Fehlerbehebungsmodus zu öffnen.
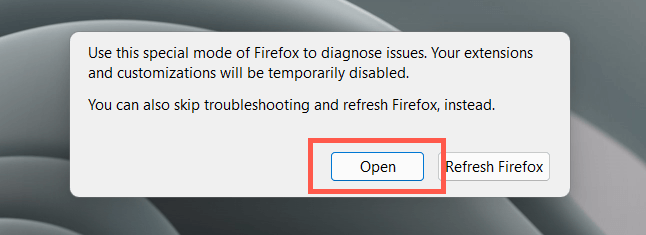
Wenn Firefox im Fehlerbehebungsmodus in Ordnung funktioniert, öffnen Sie die Firefox -Menü und auswählen Add-Ons und Themen. Dann graben Sie sich in die Erweiterungen, Themen, Und Plugins Kategorien und führen Sie Folgendes aus:
- Aktivieren Sie jedes Element, bis Sie das problematische Add-On oder das Thema isolieren.
- Entfernen Sie das Add-On oder das Thema.
- Aktualisieren Sie alle verbleibenden Erweiterungen und Anpassungen (wählen Sie das Zahnradsymbol in jeder Kategorie aus und wählen Sie Auf Updates prüfen).
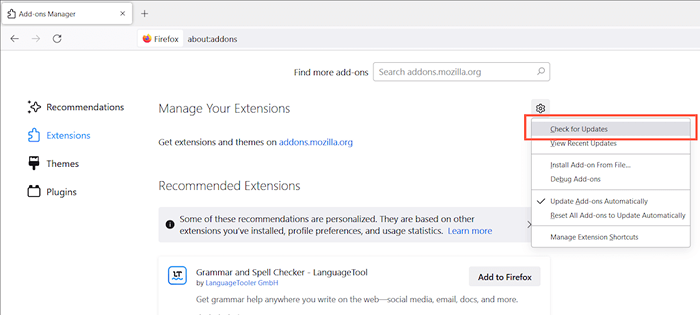
Firefox aktualisieren
Wenn keine der oben genannten Korrekturen hilft, versuchen Sie, Firefox zu erfrischen. Dadurch werden alle Anpassungen und Erweiterungen entfernt und der Browser auf Werksausfälle zurückgesetzt. Um das zu tun, öffnen Sie die Firefox -Menü und auswählen Hilfe > Weitere Fehlerbehebungsinformationen. Dann wähle Firefox aktualisieren.
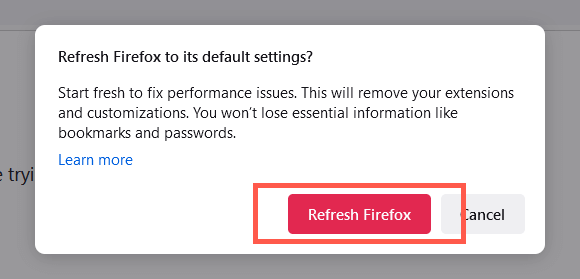
Alternativ öffnen Sie Firefox, während Sie die festhalten Schicht (PC) oder Möglichkeit (MAC) Tasten und wählen Sie Firefox aktualisieren.
Richten Sie ein neues Firefox -Profil ein
Um Probleme mit einem korrupten Firefox -Profil auszuschließen, öffnen Sie den Firefox -Profilmanager, wählen Sie Profil erstellen, und richten Sie ein neues Benutzerprofil ein. Wenn Firefox danach nicht mehr einfriert oder abstürzt, möchten Sie möglicherweise die Profildaten aus Ihrem alten Profil migrieren.
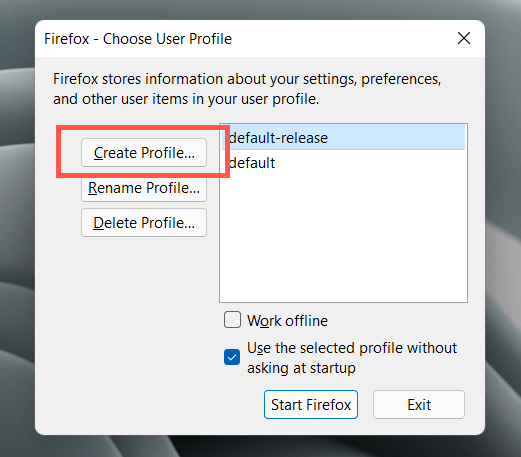
Um auf den Firefox -Profilmanager zuzugreifen, führen Sie Folgendes auf Ihrem PC oder Mac durch. Wenn Firefox bereits läuft, schließen Sie es, bevor Sie beginnen.
Fenster: Klicken Sie mit der rechten Maustaste auf Start Schaltfläche, auswählen Laufen, und Folgendes führen: Führen Sie Folgendes aus:
Feuerfuchs.exe -p
Mac: Öffne das Launchpad und auswählen Andere > Terminal. Führen Sie dann den folgenden Befehl aus:
/Anwendungen/Firefox.App/Inhalt/macOS/Firefox -bin -p -P
Installieren Sie Firefox neu
Es ist wahrscheinlich, dass Sie es mit einer beschädigten Firefox -Installation zu tun haben, die nur eine vollständige Neuinstallation beheben kann. Um Firefox auf dem PC zu entfernen, klicken Sie mit der rechten Maustaste auf die Start Taste, wählen Sie Apps und Funktionen und auswählen Feuerfuchs > Deinstallieren. Ziehen Sie einfach Feuerfuchs von dem Anwendungen Ordner in die Müll Wenn Sie einen Mac verwenden.
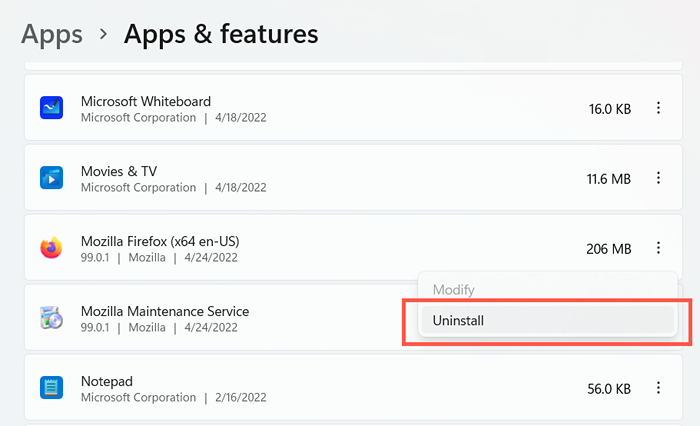
Starten Sie Ihren Computer nach dem Deinstallieren von Firefox neu. Laden Sie dann die neueste Version des Browsers von Mozilla herunter und installieren Sie sie.com.
Rabattieren Sie keine Malware
Wenn Firefox trotz der Vorstellung der oben genannten Korrekturen gelegentlich oder ständig einfriert, haben Sie möglicherweise einen Malware -Befall zu tun. Verwenden Sie diese Top -Antiviren -Dienstprogramme für PC und MAC, um einen umfassenden Scan für Computerviren durchzuführen.
- « So installieren Sie Android -Apps unter Windows 11
- Der OBSBOT Tiny 4K Eine beeindruckende Webcam für PC & Mac »

