So reparieren Sie Fortnite Battle Royales Fehlercode LS-0016
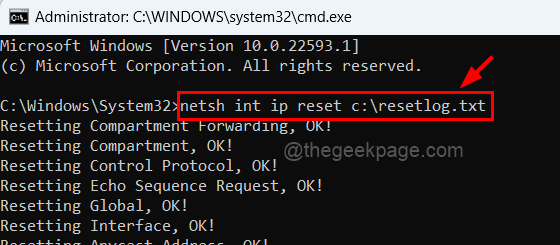
- 2049
- 130
- Matteo Möllinger
Viele Windows -Nutzer, die sich für das Spiel Fortnite Battle Royale begeistern, haben berichtet, dass sie kürzlich vor einem Problem konfrontiert waren, das versucht hat, das Spiel zu starten, hat es ein Fehlerfenster geworfen. In diesem Fenster heißt es, dass Fortnite derzeit nicht verfügbar ist, und bitte versuchen Sie es später erneut mit dem Fehlercode LS-0016.
Die Benutzer sind deshalb sehr enttäuscht, da sie das von ihnen gewünschte Spiel nicht weiter spielen können. Die Gründe, die das Potenzial haben könnten, diese Fehlertyp zu verursachen. Daher haben wir einige Lösungen zusammengestellt, die dazu beitragen könnten, dieses Problem zu beheben, damit die Benutzer zu ihrem Spiel zurückkehren können.
Inhaltsverzeichnis
- Fix 1 - Setzen Sie die IP -Adresse zurück und spülen Sie den DNS -Cache aus
- Fix 2 - Bearbeiten Sie die DNS -Serveradresse
- Fix 3 - Starten Sie die EpicGamesLauncher -App neu
- Fix 4 - Überprüfen Sie das Fortnite -Spiel -Update
Fix 1 - Setzen Sie die IP -Adresse zurück und spülen Sie den DNS -Cache aus
Schritt 1: Drücken Sie die Fenster Schlüssel und R Schlüssel gleichzeitig zu offen Die Laufen Befehlsbox.
Schritt 2: Typ CMD in der Textbox der Laufen Box und drücken Sie die Strg + Shift + Eingabetaste Schlüssel, um die zu öffnen Eingabeaufforderung als Administrator.
NOTIZ: Sie müssen die UAC -Eingabeaufforderung annehmen, indem Sie klicken Ja fortfahren.
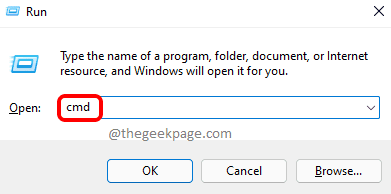
Schritt 3: Geben Sie den folgenden folgenden Befehl ein und drücken Sie anschließend Eingeben Schlüssel, um es auszuführen.
netsh int ip Reset C: \ ResetLog.txt
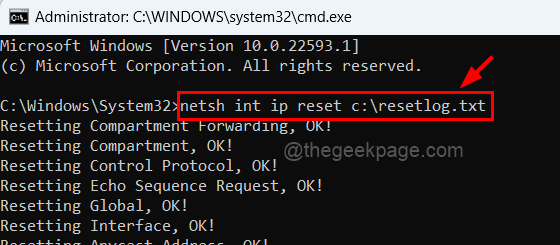
Schritt 4: Nach dem Ausführen kopieren und fügen Sie die folgende Zeile ein und klicken Sie auf Eingeben Taste.
Netsh Winsock Reset
Schritt 5: Spülen Sie jetzt den DNS -Cache durch Eingabe ipconfig /flushdns und drücken Eingeben Taste.
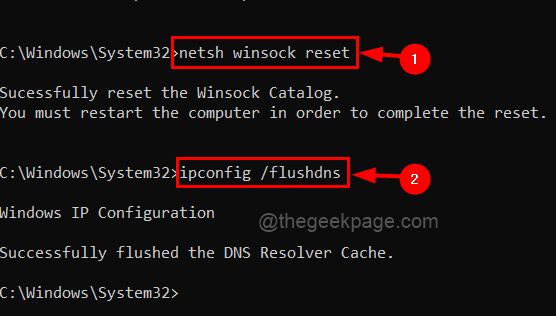
Schritt 6: Schließen Sie nach all diesen Befehlen die Eingabeaufforderung und starten Sie Ihr System neu, damit alle Änderungen wirksam werden.
Fix 2 - Bearbeiten Sie die DNS -Serveradresse
Schritt 1: Drücken Sie das Befehlsfeld für den Lauf, um die Befehlsbox zu veröffentlichen Windows + r Schlüssel zusammen.
Schritt 2: Kopieren und fügen Sie den folgenden Befehl in das Textfeld des Laufen Box und drücken Sie Eingeben Schlüssel zum Öffnen der Seite "Netzwerkverbindungen".
NCPA.cpl
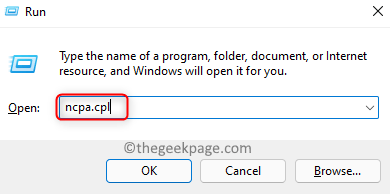
Schritt 3: Dies öffnet das Fenster Netzwerkverbindungen.
Schritt 4: Wählen Sie den Netzwerkadapter aus, den Sie entweder Wi-Fi- oder Ethernet-Kabel verwenden.
Schritt 5: Rechtsklick darauf und tippen Sie auf Eigenschaften Im Kontextmenü, wie im folgenden Screenshot gezeigt.
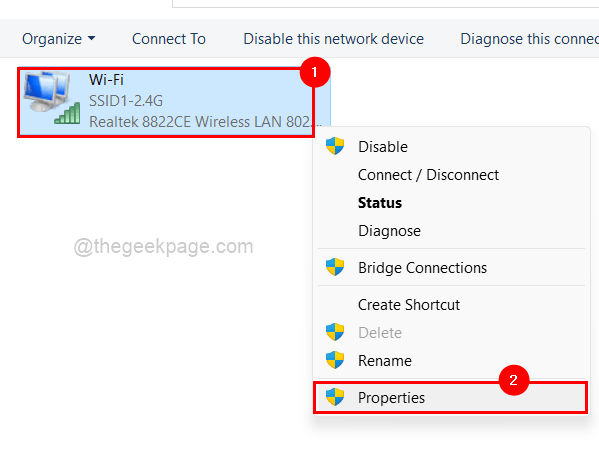
Schritt 6: Wählen Sie im Eigenschaftenfenster aus Internet Protocol Version 4 (TCP/IPv4) Aus der Liste und tippen Sie auf Eigenschaften Wie nachfolgend dargestellt.
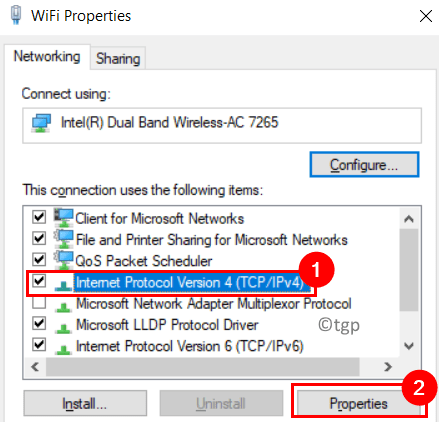
Schritt 7: Jetzt öffnet das Fenster Internet Protocol Version 4.
Schritt 8: Klicken Sie auf der Registerkarte Allgemein auf das Optionsfeld "Mit dem Namen" Verwenden Sie die folgenden DNS -Serveradressen.
Schritt 9: Geben Sie die Werte ein 1.1.1.1 im Bevorzugter DNS -Server.
Schritt 10: Geben Sie danach die Werte ein 1.0.0.1 im Alternativer DNS -Server und klicken Sie OK.
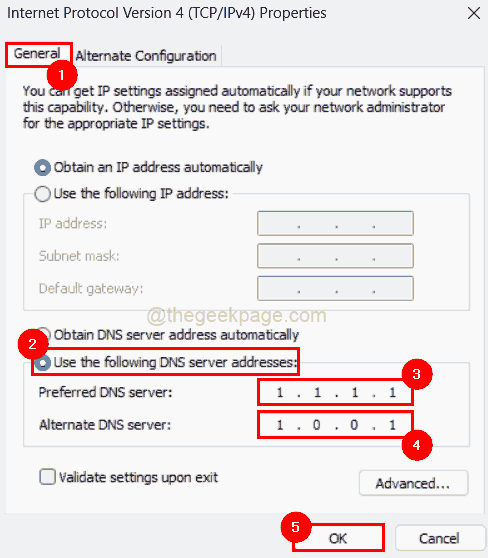
Fix 3 - Starten Sie die EpicGamesLauncher -App neu
Schritt 1: Öffnen Sie die Taskmanager auf Ihrem System durch Drücken Strg + Shift + ESC Tasten zusammen auf der Tastatur.
Schritt 2: Klicken Sie auf die Prozesse Registerkarte nur, um sicherzustellen, dass Sie dabei sind.
Schritt 3: Dann, Rechtsklick auf der EpicGamesLauncher App aus der Apps -Liste wie unten gezeigt.
Schritt 4: Wählen Sie aus Task beenden Im Kontextmenü wie im folgenden Bild gezeigt.
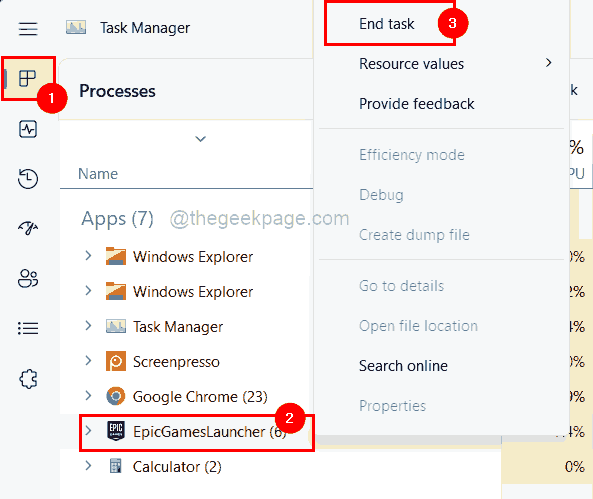
Schritt 5: Öffnen Sie nach der Schließung die EpicGamesLauncher -App, indem Sie die drücken Fenster Schlüssel und Tippen Epic Games Launcher.
Schritt 6: Wählen Sie die aus Epic Games Launcher App aus den Suchergebnissen.
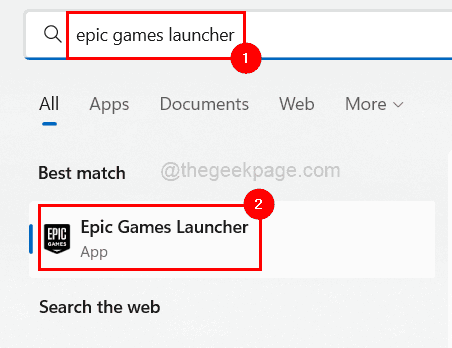
Schritt 7: Dies wird die EPIC Games Launcher -App im System eröffnen.
Überprüfen Sie, ob dies bei der Behebung des Problems beigetragen hat.
Fix 4 - Überprüfen Sie das Fortnite -Spiel -Update
Schritt 1: Bitte offen Die Epic Games Launcher App auf dem System durch Drücken der Fenster Schlüssel und Tippen Epic Games Launcher.
Schritt 2: Dann wählen Sie Epic Games Launcher App aus den Ergebnissen wie unten gezeigt.
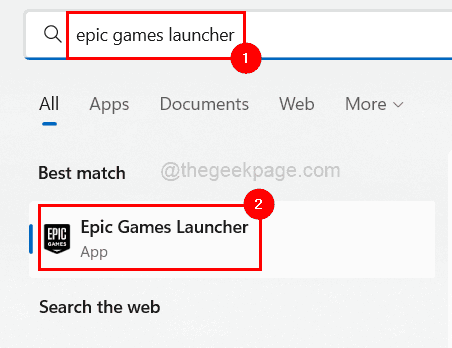
Schritt 3: Sobald es geöffnet ist, gehen Sie zu Bibliothek Das befindet sich im oberen linken Menü wie unten gezeigt.
Schritt 4: Klicken Sie auf Drei vertikale Punkte des Vierzehn Tage Spiel, um weitere Optionen zu sehen.
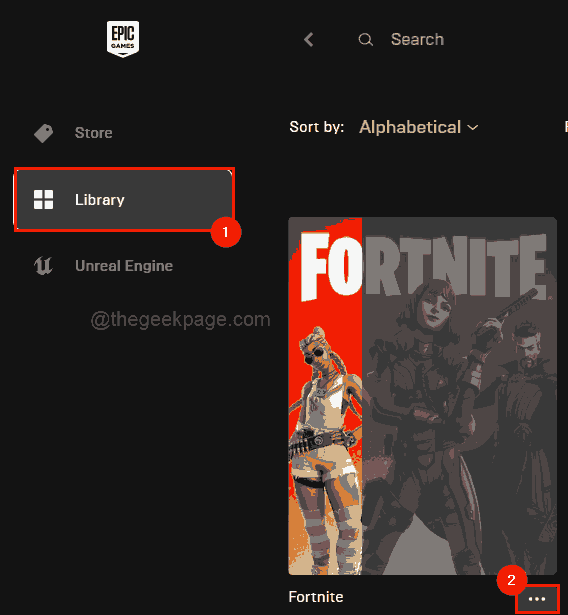
Schritt 5: Wählen Sie aus Verifizieren Aus der Liste und auch sicherstellen, dass Sie auf die Klicken Sie auf die Auto-Update Schaltet die Taste um, um sie wie unten gezeigt zu aktivieren.
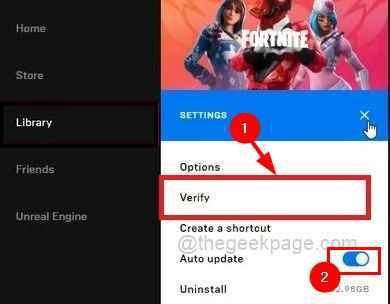
Schritt 6: Warten Sie, bis es die Überprüfung des neuesten Updates des Spiels beendet hat.
Jetzt muss dieses Problem gelöst werden.
- « Dampf beheben - Fehlercode 105 - Eine Verbindung zum Server kann keine Verbindung hergestellt werden. Der Server kann offline sein
- Behebung des Modems hat einen Fehler mit einem Fehlercode 651 in Windows 11, 10 gemeldet »

