So beheben Sie die Einstellungen für Fortnite -Spiele, das Problem nicht speichert
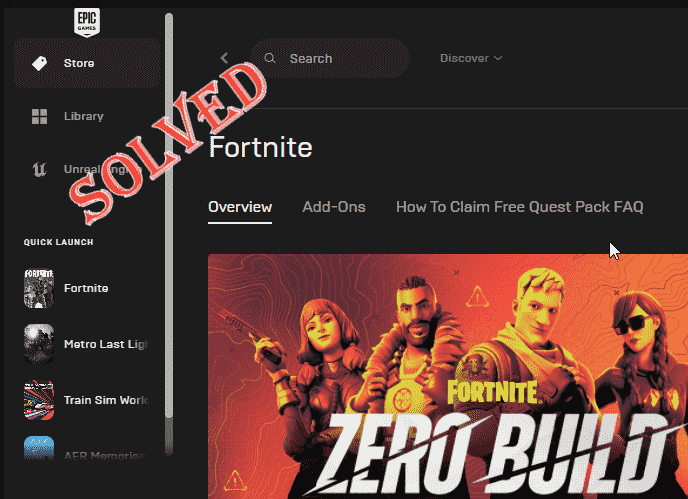
- 3073
- 876
- Tamina Liebach
Einstellungen in einem Spiel spielen eine wichtige Rolle bei der Steuerung der FPS auf dem Bildschirm des Benutzers. Diese Einstellungen können die Erfahrung von schnelllebigen Multiplayer-FPS-Spielen wie Fortnite machen oder brechen. Aber was ist, wenn Sie die Fortnite -Einstellungen nach Ihren Lieblings -Pro -Streamern optimieren und speichern, aber nur zu dem Hauptbildschirm zurückkehren, werden Sie feststellen, dass die Einstellungen nicht gespeichert sind? Wenn dies ein einmaliges oder zweimaliges Ereignis ist, können Sie es ignorieren. Aber wenn Fortnite überhaupt nicht rettet, probieren Sie diese Problemumgehungen aus.
Inhaltsverzeichnis
- Problemumgehungen
- Fix 1 - Eigenschaften von Benutzereinstellungen ändern
- Fix 2 - Überprüfen Sie nach Fortnite -Updates
- Fix 3 - Überprüfen Sie Fortnite -Dateien
- Fix 4 - Deaktivieren Sie die Funktion Controlled Ordnerzugriffsfunktion
Problemumgehungen
1. Schließen Sie das Spiel. Neu starten Ihr System einmal. Melden Sie sich dann mit Ihrem Administratorkonto an. Starten Sie dann Fortnite und optimieren Sie eine einzelne Einstellung und versuchen Sie, sie zu speichern.
Test, wenn dies funktioniert.
2. Antiviren können manchmal einige Dateien mit dem Schutz von Leseschreiben schützen. Deaktivieren Sie es und speichern Sie die Einstellungen für das Spiel.
Fix 1 - Eigenschaften von Benutzereinstellungen ändern
Einige Einstellungen sind nur schreibgeschützt, was zu diesem Problem führt.
1. Sie müssen die verwenden Gewinnen Sie Schlüssel+r Verknüpfungsschlüssel zum Zugriff auf den Lauf.
2. Wenn es erscheint, geben Sie dieses Wort ein und klicken Sie auf Eingeben.
%localAppdata%
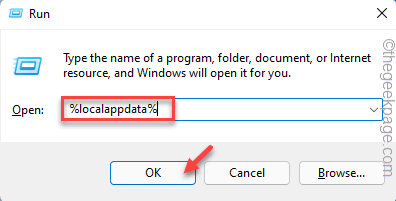
Der lokale Ordner wird auf Ihrem Bildschirm geöffnet.
3. Hier finden Sie mehrere Dateien und Ordner. Aber du musst das finden “Vierzehn Tage" Ordner. In diesen Ordner gehen.
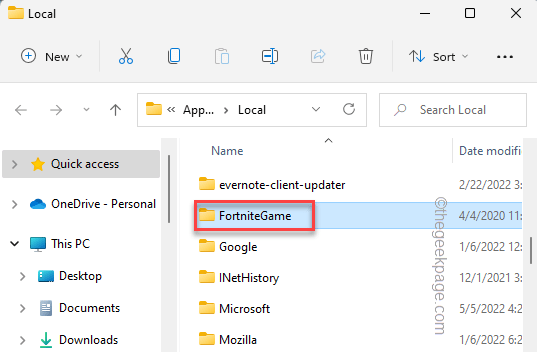
4. Sobald Sie drinnen sind, gehen Sie auf diese Weise runter -
Gespeichert \ config \ WindowsClient
5. Sie werden das finden “Spielersetzungen.Ini”Im Datei Explorer.
6. Sobald Sie es gefunden haben, tippen Sie nach rechts und tippen Sie auf “Eigenschaften“.
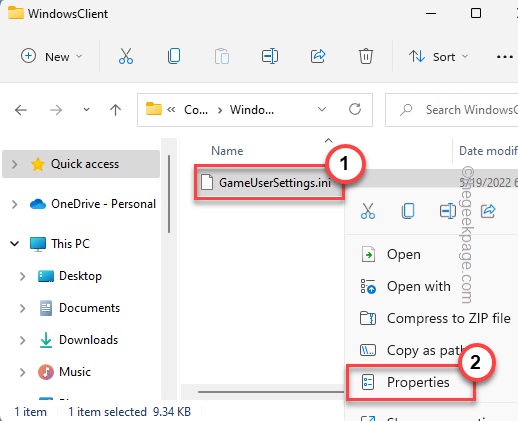
7. Gehen Sie auf der Seite Eigenschaften auf die “Allgemein" Abschnitt.
8. Jetzt, Deaktivieren Die "Schreibgeschützt" Kasten.
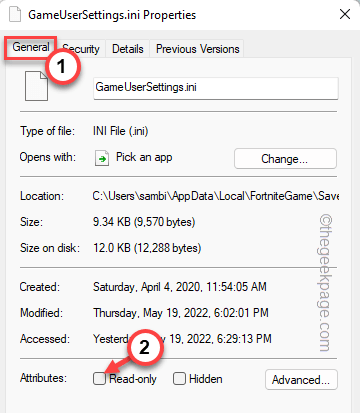
Dadurch kann das Spiel die Datei ändern, wenn Sie die Einstellungen auf Ihrem Computer ändern.
Fix 2 - Überprüfen Sie nach Fortnite -Updates
Überprüfen Sie, ob es Fortnite -Updates gibt.
1. Sie müssen den Epic Games Launcher eröffnen.
2. Normalerweise wird Fortnite auf automatische Download seiner Updates eingestellt. Also geh in die “Downloads”Bereich vom linken Scheibenbereich.
3. Lassen Sie Epic den Fortnite -Update -Prozess vervollständigen. Pause oder unterbrechen Sie den Prozess nicht oder unterbrechen Sie sie nicht.
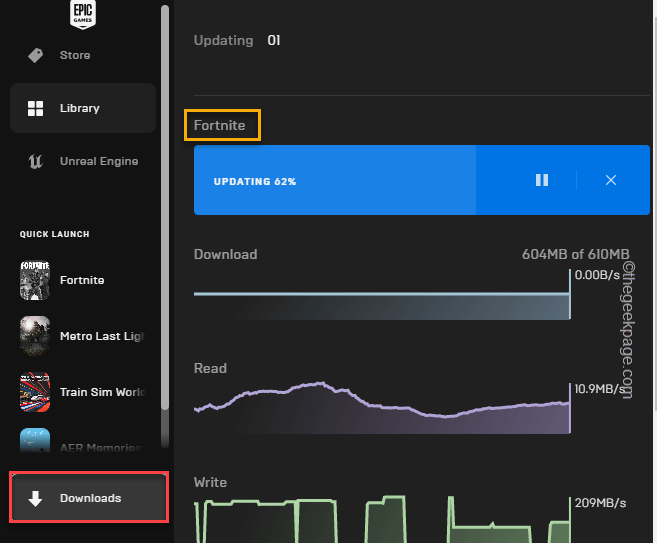
Sobald Fortnite installiert ist, öffnen Sie es und überprüfen Sie, ob dies funktioniert.
Fix 3 - Überprüfen Sie Fortnite -Dateien
Sie können die Integrität der Fortnite -Dateien testen.
1. Eröffnen Sie den epischen Spielenstillstand.
2. Sobald es sich öffnet, gehen Sie zum “Bibliothek”Aus dem linken Scheibenbereich. Hier finden Sie alle Ihre gekauften Spiele.
3. Klick auf das Drei-Punkt Menü von “Vierzehn Tage"Und tippen"Verifizieren”Um die Fortnite -Dateien zu überprüfen.
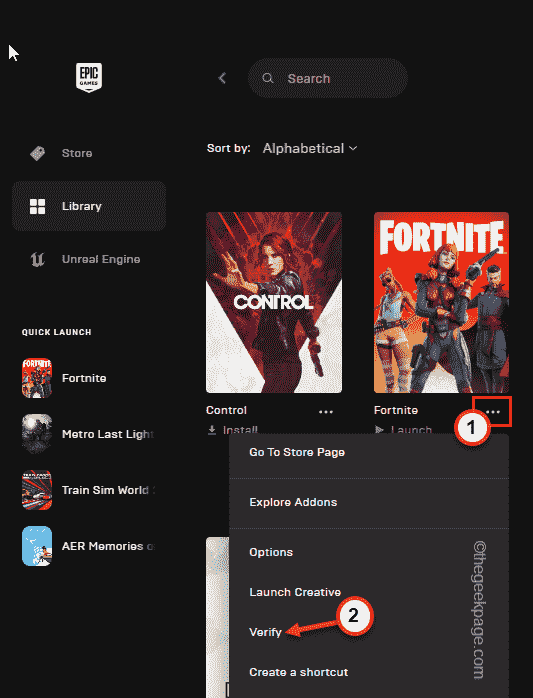
Dieser Überprüfungsprozess kann eine Weile dauern, da epische Spiele jede Fortnite -Datei auf Unstimmigkeiten scannen und diese entsprechend beheben.
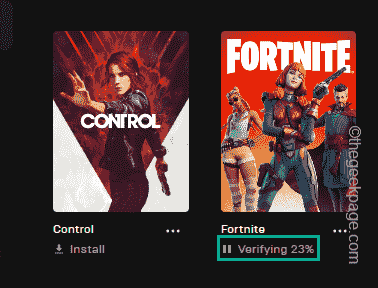
Sobald es fertig ist, können Sie das Spiel direkt von hier aus starten und testen, ob dies funktioniert.
Fix 4 - Deaktivieren Sie die Funktion Controlled Ordnerzugriffsfunktion
Die Funktion "Controlled Ordner" erlaubt keine externe App, die Dateien im Ordner zu ändern.
1. Drücken Sie zunächst die Gewinntaste von Ihrer Tastatur und schreiben Sie “Sicherheit“.
2. Danach tippen ““Windows -Sicherheit“.
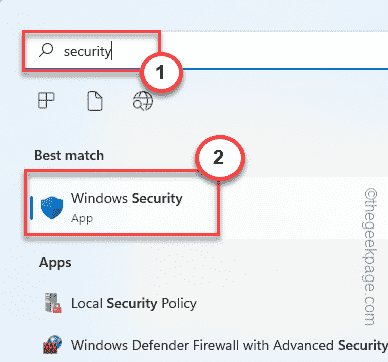
Windows Security sollte sich öffnen.
3. Wenn sich die Windows -Sicherheitsseite öffnet, tippen Sie auf die “Virus- und Bedrohungsschutz”Im Heimmenü.
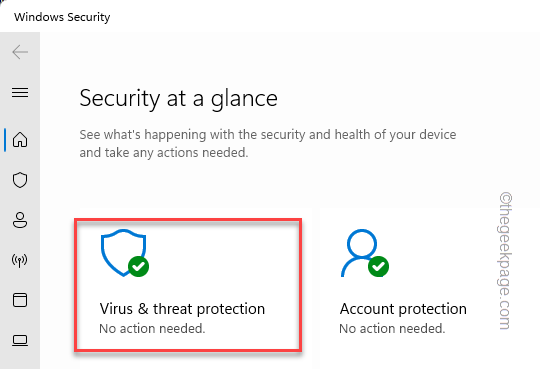
4. Wenn Sie hier nach unten scrollen, finden Sie eine bestimmte Einstellung mit dem Namen Ransomewareschutz.
5. Sie müssen einmal auf die “klicken“Ransomwareschutz verwalten" Möglichkeit.
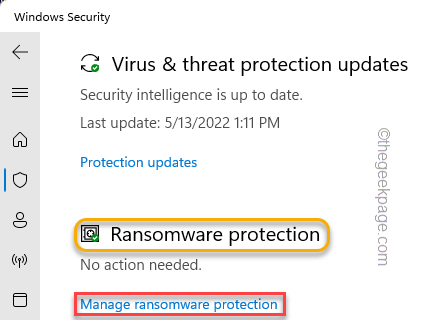
6. In dieser Seite finden Sie die “Zugriff auf kontrollierter Ordner"Und drehen Sie es"Aus“.
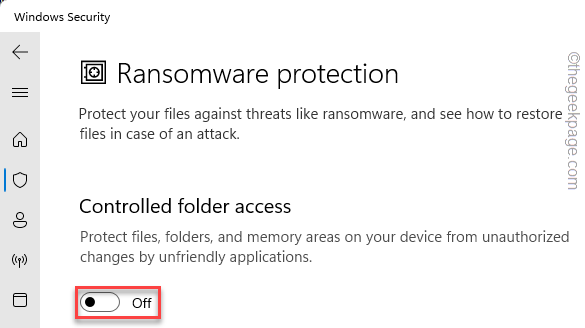
Schließen Sie danach die Einstellungsseite. Sie sollten Ihr System einmal neu starten, damit sich diese Änderung beeinflusst. Sobald das System startet, starten Sie Fortnite und versuchen Sie, die Einstellungen zu optimieren und zu speichern.
Ihr Problem sollte gelöst werden.
- « Fehler beim Schreiben von Fehler beim Schreiben von Proxy -Einstellungen zugreifen, die unter Windows 11 verweigert wurden
- So ordnen Sie OneNote -Abschnitte und Seitenplatten neu an »

