So reparieren Sie das Spielstottern in Windows 10

- 3809
- 784
- Miriam Bauschke
Windows ist die größte PC-Gaming-Plattform weltweit, wobei Windows 10 die neueste Version mit der neuesten Spielunterstützung ist. Sogar die Xbox -Serie X und der Xbox One -Vorgänger werden auf einer bestimmten Version von Windows ausgeführt. Es kann also enttäuschend sein, ein Spiel auf Ihrem glänzenden Windows 10 Gaming -PC zu laden, nur um Ihr Spiel stottern zu können und die gesamte Erfahrung zu ruinieren.
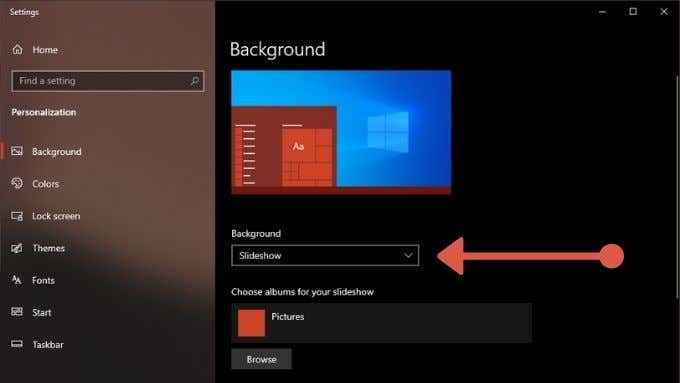
Ändere das Hintergrund Dropdown zu etwas anderem als Diashow und schließen Sie das Fenster, wenn Sie fertig sind.
Aktualisieren Sie die neuesten Fenster (oder gehen Sie zurück)
Als Windows 10 zum ersten Mal gestartet wurde, waren Videospielleistung und Probleme wie Stottern relativ häufig. Mit jedem Update hat Microsoft die meisten Beschwerden angesprochen. Zum größten Teil ist die Leistung von Videospielen auf Windows 10 Computern heute fehlerfrei. Wenn Sie auf ein Problem wie das Stottern unter Windows 10 stoßen, lohnt es sich, zu überprüfen, ob ein neues Update für Ihre Version von Windows 10 verfügbar ist. Wenn Sie Glück haben, wurde das Problem bereits angegangen.
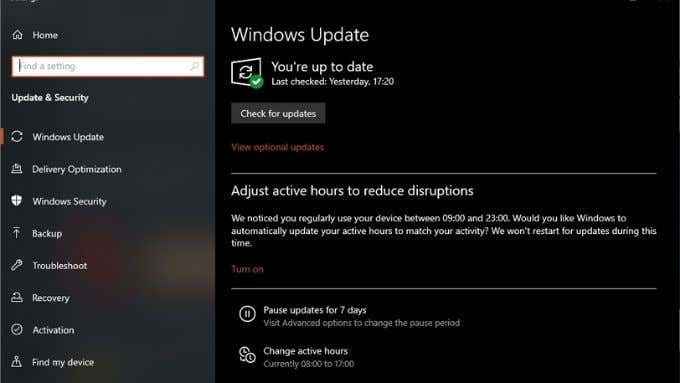
Manchmal ist es das neueste Windows -Update, das Stotter einführt. Dies ist nicht üblich, aber es ist passiert, dass neue Windows -Updates Probleme mit der Spielleistung einführen. Sie können Windows-Updates deinstallieren, um festzustellen, ob dies die Dinge behebt, und warten Sie dann, bis Microsoft das Problem in einem Folge-Patch angesprochen hat.
Natürlich sollten Sie nicht einfach davon ausgehen, dass das neueste Update schuld ist, nur weil es mit Ihrem Problem zusammenfiel, und ein wenig googeln, um zu sehen, ob jemand anderes ein ähnliches Problem hat, bevor Sie Updates links und rechts löschen.
Spielmodus einschalten (oder aus)
Windows 10 verfügt über einen „Spielmodus“, der kurz nach dem ersten Versand des Betriebssystems an Kunden eingeführt wurde. Dieser Modus verwaltet die Ressourcen des Computers so, dass Videospiele die höchste Priorität haben.
In der neuesten Version von Windows 10 scheint der Spielmodus standardmäßig eingeschaltet zu werden. Wenn Sie jedoch Stotter in Ihren Spielen erleben, sollten Sie überprüfen, ob es eingeschaltet ist. Alles, was Sie tun müssen, ist nach dem "Spielmodus" in der Suche nach Einstellungen oder direkt von der Startmenü. Schalten Sie dann einfach den Schalter in die Position "Ein" um.
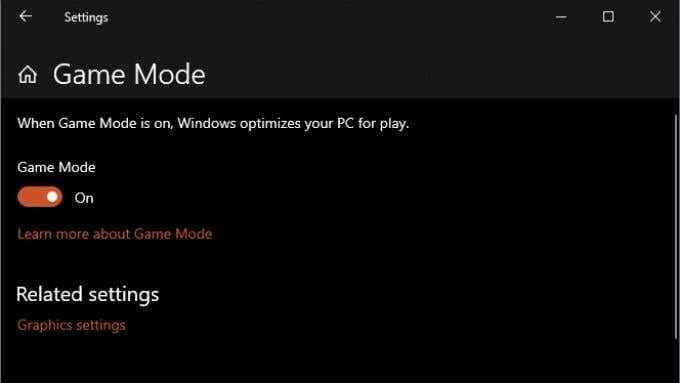
In einer etwas ironischen Wendung möchten Sie vielleicht versuchen, den Spielmodus auszuschalten, wenn Sie mit dem aktivierten Stottern erleben. Wir haben gesehen, dass einige Benutzer berichtet haben, dass ihre Stotternprobleme einfach durch Deaktivieren dieser Option verschwunden sind.
Installieren Sie Spiele auf einem separaten Laufwerk
Eine potenzielle Ursache für das Stottern in einem Videospiel ist der Zugriff auf die Konkurrenz auf dem Laufwerk, das Windows enthält. Stottern ist kein Problem mit modernen Solid-State-Laufwerken (SSDs).
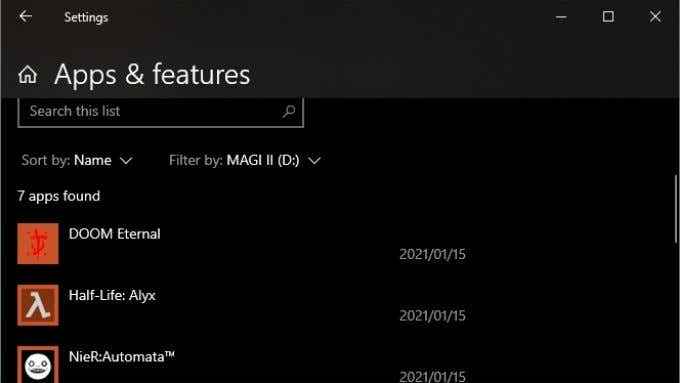
Die optimale Lösung besteht darin, Ihr Hauptlaufwerk durch eine SSD zu ersetzen. Wenn Sie dies jedoch nicht können.
Schalten Sie VSYNC ein
Dies ist zwar nicht streng von Windows zu tun, wirkt sich jedoch auf alle Windows Gaming-PCs aus, die fast alle Gaming-PCs! Wenn Sie VSYNC (in den Spielmenüs oder Ihren GPU -Einstellungen) einschalten, stellen Sie sicher, dass jeder Frame, das ein Spiel erzeugt. Dies löst eine gemeinsame Art von Stottern unter Windows 10, die durch eine Synchronisation zwischen dem Spiel und Ihrem Monitor verursacht wird.

VSYNC ist ein ziemlich wesentliches Thema beim Spielen, und wir empfehlen Ihnen, das zu lesen, was VSYNC ist, und sollten Sie es verwenden? Ein solides Verständnis dafür zu bekommen, was es tut und warum es unerlässlich ist.
Verwenden Sie eine Bildrate -Grenze
Wenn Ihre CPU und Ihre GPU versuchen, so viele Videospielrahmen wie möglich zu rendern.
Sie können dieses Problem reduzieren, indem Sie eine Grenze dafür festlegen, wie viele Frames das Spiel rendern soll. Moderne Spiele haben normalerweise einen Rahmenbeschränkungsschieberegler in ihren Menüs.
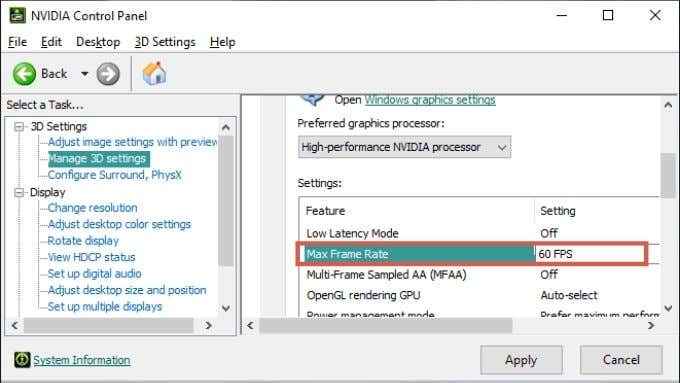 Ein Beispiel für einen Bildrate -Limiter im NVIDIA -Bedienfeld.
Ein Beispiel für einen Bildrate -Limiter im NVIDIA -Bedienfeld. Im Übrigen fungiert die Aktivierung von VSYNC auch als Rahmenbegrenzer. Wenn Sie beispielsweise VSYNC haben und der Monitor bei 60 Hz läuft, wird das Spiel nicht mehr als 60 Frames pro Sekunde rendern. Für die meisten Spieler hat es keinen wirklichen Zweck, mehr Frames zu rendern, als Ihr Bildschirm angezeigt werden kann. Einige Wettbewerbsspieler profitieren jedoch von einer verringerten Latenz beim Spielen, auch wenn ihr Monitor nicht jeden Frame zeigen kann.
Ist Ihr Computer zu heiß?
Komponenten wie die CPU und die GPU werden ihre Leistung drosseln, wenn sie zu heiß werden. Dies kann Leistungsprobleme verursachen, die sich als Stotter manifestieren können. Wenn Ihre Spielstotter immer zuerst ein reibungsloses Gameplay erlebt haben, möchten Sie möglicherweise nachsehen:

- Alle Fans drehen sich.
- Der Computer hat genug Platz für den Luftstrom.
- Alle Kühlkörper sitzen richtig.
Wie oben erwähnt, können Sie auch die Last Ihrer CPU und GPU durch Verwendung von VSYNC- oder Frame -Grenzen reduzieren.
Ist es ein Windows -Problem??
Verschiedene Probleme können in Spielen zu Stottern führen, und nicht alle sind Windows 'Fehler. Wenn nur ein bestimmtes Spiel stottert, ist es wahrscheinlicher ein Problem, das für diesen Titel spezifisch ist. Wenn alle Ihre Spiele stottern, kann dies ein Problem mit Ihren Hardware -Treibern sein (e.G., Ihre GPU -Treiber) oder eine andere im Hintergrund ausgeführte Software.
Das Stottern in einzelnen Spielen hat oft mehr mit im Spiel zu hohen Einstellungen im Spiel, einem fehlerhaften Spiel oder einer langsamen Festplatte als Problemen mit Windows selbst zu tun.
Ein PC ist ein komplexes System aus Software und Hardware, die alle von verschiedenen Unternehmen hergestellt werden. Meistens ist es nicht so sehr, dass ein einzelner Teil defekt ist, aber mehrere Software- und Hardwarekomponenten kooperieren einfach nicht ordnungsgemäß. Das kann es schwierig machen, ein Problem zu isolieren, aber ein schrittweiser diagnostischer Ansatz ist die beste Chance, Stottern und ähnliche Probleme zu lösen.
- « So installieren Sie eine Linux -Distribution auf Ihrem Chromebook
- Die 5 besten Winzip -Alternativen im Jahr 2022 »

