So beheben Sie das Problem mit dem Absturz von Spielen in Windows 10
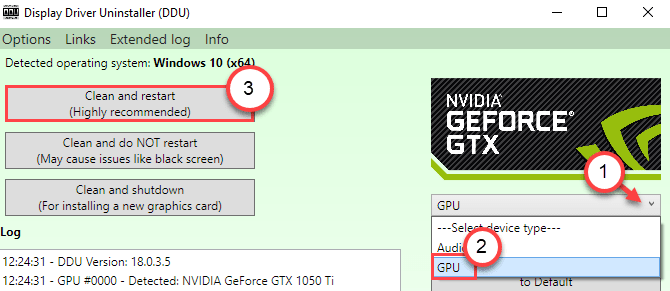
- 4208
- 1237
- Lana Saumweber
Stürzt Ihr Computer, während Sie versuchen, Ihr Lieblingsspiel zu spielen?? Abstürze in Spielen sind überhaupt keine Seltenheit. Manchmal können die beschädigten Spieldateien dies verursachen. Aber wenn Ihr Computer stürzt oder friert, während Sie versuchen, ein Spiel zu spielen, sollten Sie nicht weiter vernachlässigen. Dies kann ein Fall eines beschädigten Grafik -Treibers oder eines schlechten Sektors im Speicherantrieb sein, der dieses Problem auf Ihrem Computer verursacht.
Problemumgehungen -
1. Überprüfen Sie vor dem Fortfahren, ob Sie Windows -Update auf Ihrem System anschließen.
2. Deaktivieren Sie alle Antiviren von Drittanbietern auf Ihrem System. Überprüfen Sie, ob dies für Sie funktioniert.
Inhaltsverzeichnis
- Fix 1 - Speicherdiagnostik ausführen
- Fix 2 - Installieren Sie den neuesten Grafik -Treiber
- Fix 3 - Spieleigenschaften ändern
- Fix 4 - Deaktivieren Sie den Link -Power -Zustand
- Beheben Sie 5 - Starten Sie Ihr Gerät
Fix 1 - Speicherdiagnostik ausführen
Zunächst werden wir testen, ob im Speicher eine Verfälschung vorliegt.
1. Drücken Sie einfach die Windows -Schlüssel+r Schlüssel zusammen.
2. Geben Sie im Auslauffenster ein “mdSched.exeUnd schlage Eingeben.
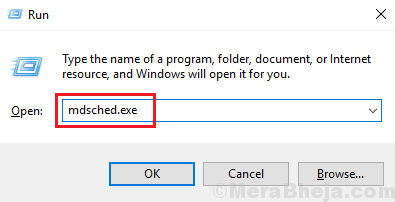
3. Jetzt müssen Sie eine Option unter den verfügbaren beiden Optionen auswählen.
Wenn Sie Ihren Computer neu starten möchten und die Prüfung starten möchten, klicken Sie auf die “Starten Sie jetzt neu und überprüfen Sie auf Probleme (empfohlen)" Möglichkeit.
Andernfalls klicken Sie auf die “, um das System zu überprüfen, während Ihr System das nächste Mal neu startetÜberprüfen Sie auf Probleme, wenn ich den nächsten Mal mit meinem Computer starte" Möglichkeit.
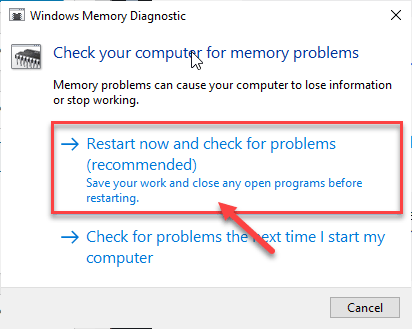
Warten Sie, bis der Prüfprozess abgeschlossen ist, wenn Ihr Computer startet.
Fix 2 - Installieren Sie den neuesten Grafik -Treiber
Wenn im Speicher Laufwerk keine Verfälschung enthält, gibt es möglicherweise eine gewisse Verfälschung im Grafiktreiber.
Stufe 1 - Laden Sie den DDU -ZIP herunter
1. Klicken Sie einfach auf diesen Link, um die DDU herunterzuladen.Reißverschluss auf Ihrem Computer
2. Nach dem Herunterladen der ZIP -Datei. Extrakt Der Inhalt auf Ihrem Gerät.
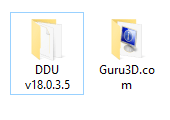
3. Dann klicken Sie mit der rechten Maustaste auf die Fenster Symbol und klicken Sie auf die “Laufen“.
4. Danach eingeben “Drucker"Und klicken Sie auf"OK”Zugreifen auf die Gerät und Drucker.
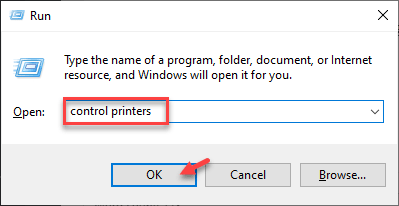
5. Dann, Rechtsklick auf Ihrem Computergerät und klicken Sie auf “Einstellungen für Geräteinstallation“.
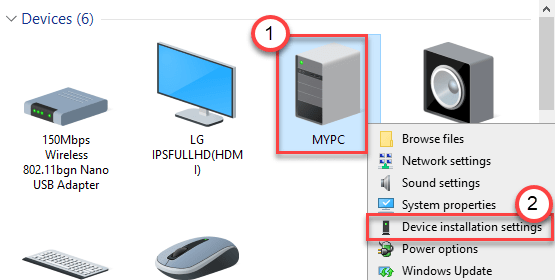
6. Danach müssen Sie die “überprüfen“Nein (Ihr Gerät funktioniert möglicherweise nicht als“ erwartet)" Möglichkeit.
7. Als nächstes müssen Sie auf “klicken“Änderungen speichern“.
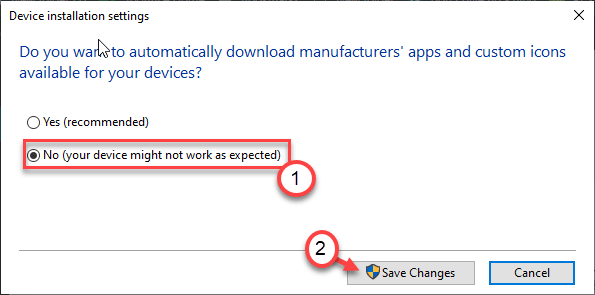
Schließe das Fenster.
8. Gehen Sie zunächst zur Website der Nvidia Triver -Website.
8. Setzen Sie bestimmte Spezifikationen des Treibers in den entsprechenden Abschnitt (wie "Produkttyp", Ihr "Betriebssystem" usw.).
9. Schließlich müssen Sie auf die “klicken“Suchen“.
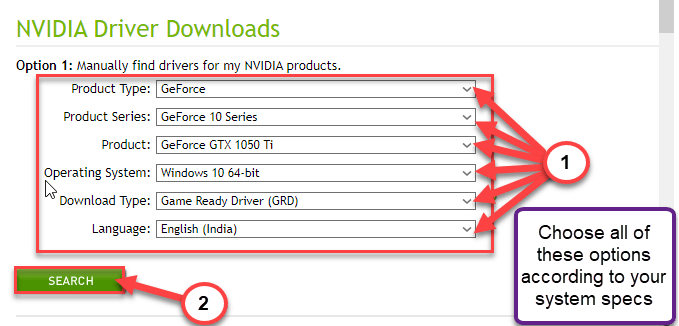
10. Um den Treiber in Ihrem System herunterzuladen, klicken Sie auf die “Herunterladen“.
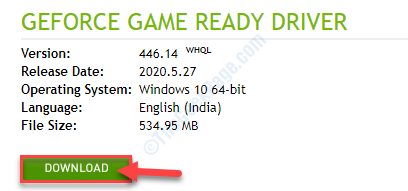
Schließen Sie das Browserfenster, nachdem Sie den Treiber heruntergeladen haben.
Stufe 2 - Starten Sie in den abgesicherten Modus und können Sie den Grafiktreiber deinstallieren
1. Drücken Sie die Windows -Schlüssel+i Tasten zusammen und klicken Sie auf “Update und Sicherheit“.
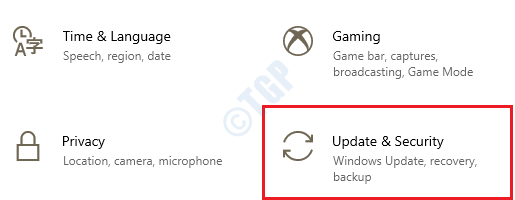
2. Dann klicken Sie auf “Erholung“.
3. Danach unter 'Fortgeschrittener StartuP ', klicken Sie auf “Jetzt neustarten“.
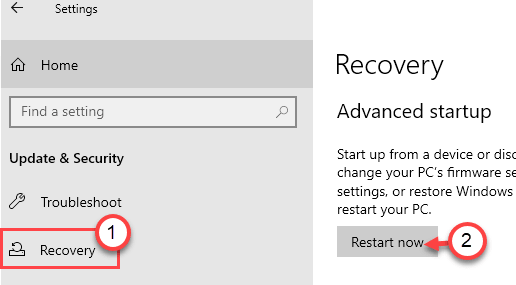
4. Ihr Gerät startet in das Windows Erholungsumgebung.
5. Sobald Windows Re angezeigt wird, klicken Sie auf die “Fehlerbehebung“.
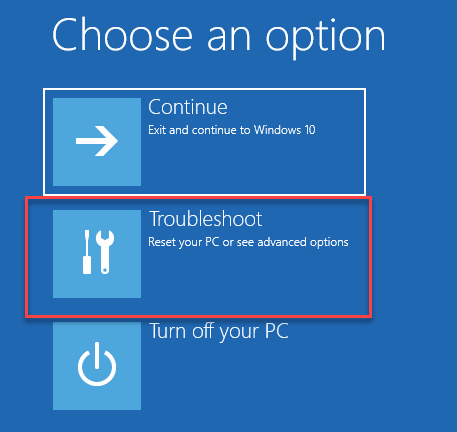
6. Klicken Sie einfach auf “Erweiterte Optionen“.
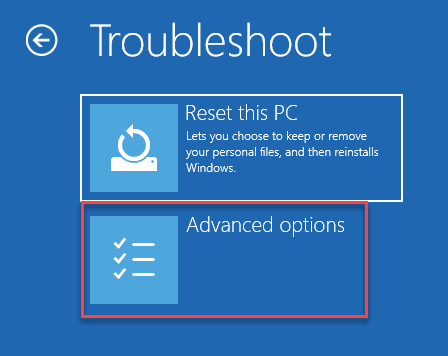
7. Dann müssen Sie auf die “klicken“Starteinstellungen“.
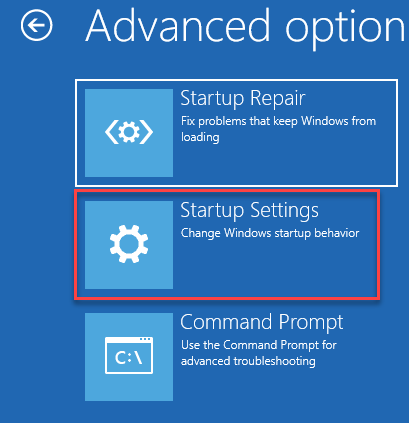
8. Dann klicken Sie auf “Neu starten“.
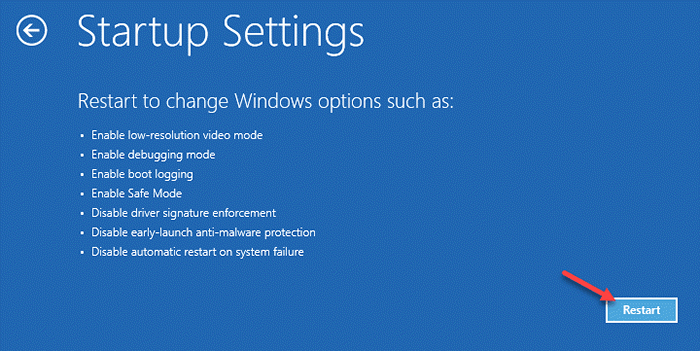
9. Sobald Sie in den Starteinstellungen sind, drücken Sie die F4 Schlüssel zu "Aktivieren Sie den abgesicherten Modus“.
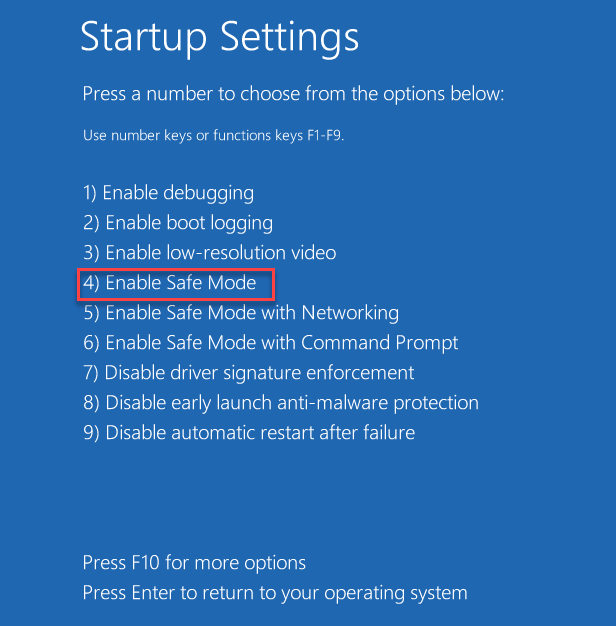
10. Gehen Sie zu dem Ort, an dem Sie das extrahiert haben DDU.Reißverschluss.
11. Sie müssen in den extrahierten Ordner und dann gehen Doppelklick auf der "Treiberinstallateur anzeigen“.
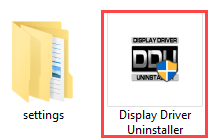
12. Wenn das Treiber anzeigen Deinstaller Der Bildschirm öffnet sich auf der linken Seite auf die Dropdown-Seite. “Wählen Sie den Gerätetyp"Und klicken Sie auf"GPU”
13. Hier müssen Sie endlich klicken “Reinigen und neu starten“.
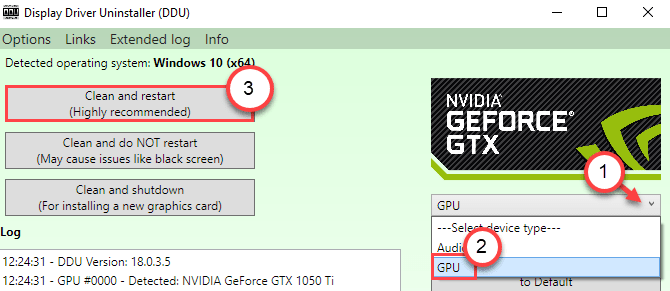
DDU deinstallieren den vorhandenen Nvidia -Treiber aus Ihrem System. Ihr Computer startet neu.
Stufe 3 - Installieren Sie den Grafiktreiber manuell
Sobald Ihr Computer neu gestartet wird, sobald DDU den Treiber deinstalliert, befolgen Sie diese Schritte.
1. Gehen Sie zu dem Ort, an dem Sie den Grafiktreiber früher heruntergeladen haben.
2. Dann müssen Sie Doppelklick im Offline -Installationsprogramm zum Starten.
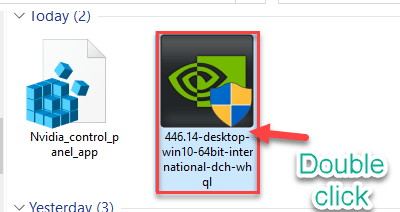
3. Wenn das Nvidia Graphics Treiber Das Fenster wird angezeigt, klicken Sie auf “Nvidia Graphics Triver und Geforce Experience”
4. Danach klicken Sie auf “Zustimmen und weitermachen“.
5. Wählen Sie hier die "Custom (fortgeschritten)Option, es auszuprobieren.
6. Klicke auf "Nächste“.
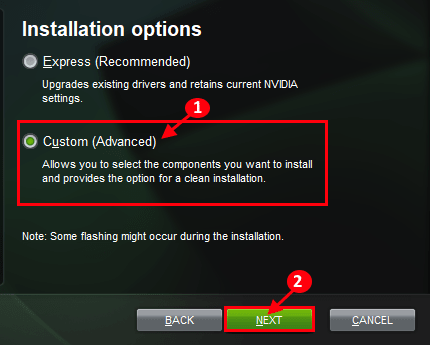
7. Schließlich klicken Sie auf die “Führen Sie eine saubere Installation durch" Kasten.
8. Ein Klick auf “NächsteUnd der Installationsprozess beginnt.
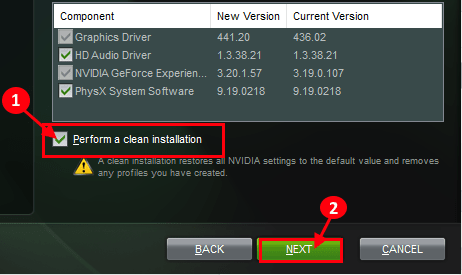
Sobald die Installation abgeschlossen ist, klicken Sie auf “Schließen”Um die zu schließen NVIDIA Graphics Treiber Installer Fenster.
Neu starten Ihr Computer lässt den Installationsprozess abgeschlossen.
Stufe 4 - Aktivieren Sie automatische Aktualisierungen
Alles, was übrig bleibt, ist die automatische Aktualisierung Ihrer Geräte erneut zu vermitteln.
1. Sobald Sie Ihr Gerät neu gestartet haben, klicken Sie mit der rechten Maustaste auf das Windows-Symbol und klicken Sie auf “Laufen“.
2. Geben Sie diesen Code ein und klicken Sie auf “OK“.
Drucker
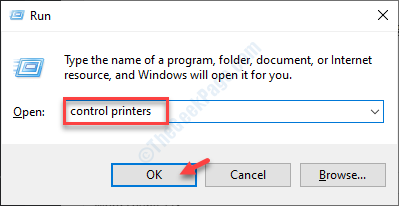
3. Hier müssen Sie Rechtsklick auf Ihrem Computer und klicken Sie auf “Einstellungen für Geräteinstallation“.
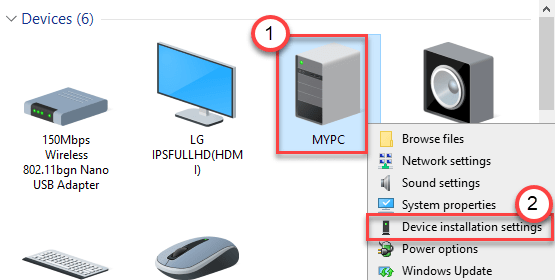
4. Einfach die "ticken"Ja (empfohlen)Option und dann klicken Sie auf “Änderungen speichern“.
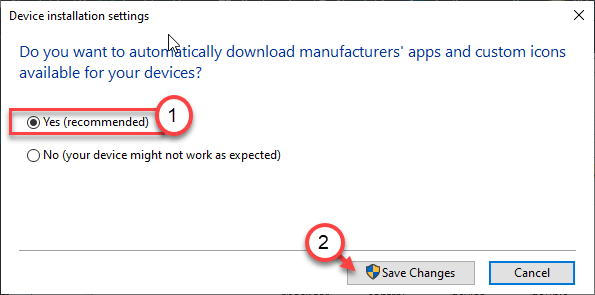
Sobald Sie dies getan haben, versuchen Sie, das Spiel erneut zu spielen. Dies hätte Ihr Problem behoben haben sollen.
Fix 3 - Spieleigenschaften ändern
Sie können die Spieleigenschaften des Spiels ändern, in dem Sie dieses Problem konfrontiert sind.
1. Öffnen Sie den Steam -Client in Ihrem System.
2. Danach sehen Sie auf der linken Seite die Liste der Spiele.
3. Klicken Sie mit der rechten Maustaste auf das problematische Spiel und klicken Sie weiter auf die “Eigenschaften“.
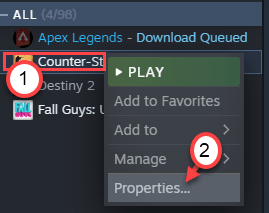
4. Klicken Sie danach auf die “LOKALE DATEIEN“.
5. Klicken Sie im selben Fenster auf der rechten Seite auf die “DURCHSUCHE… “.
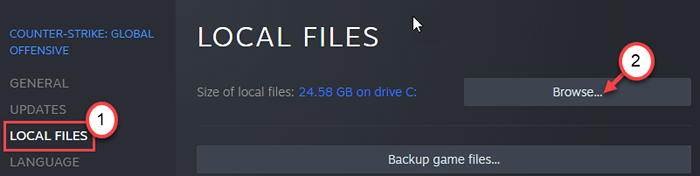
Der Dateispeicherort wird geöffnet.
6. Klicken Sie nun mit der rechten Maustaste auf das ausführbare Spiel (das .EXE -Datei) und klicken Sie auf die “Eigenschaften“.
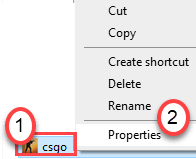
7. Dann gehen Sie einfach zum "KompatibilitätTab.
8. Klicken Sie danach auf die “Starte dieses Programm im Kompatibilitätsmodus für:"Und wählen Sie das"Windows 8" oder "Windows 7“.
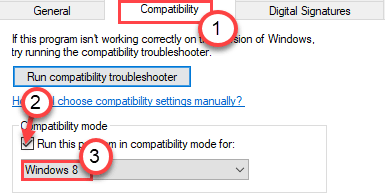
9. Schließlich kreuzen Sie das Kästchen neben “Führen Sie dieses Programm als Administrator aus“.
10. Nach all dem klicken Sie auf “Anwenden" Und "OK“.
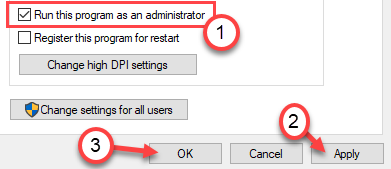
Starten Sie das Spiel und testen Sie.
Fix 4 - Deaktivieren Sie den Link -Power -Zustand
Laut einigen Benutzern hat das Deaktivieren des Link Power States -Modus das Problem auf ihrem Computer gestoppt.
1. Zu starten a Laufen Terminal, Presse Windows -Schlüssel+r zusammen.
2. Danach, Typ oder Kopieren Einfügen Dieser Laufbefehl und dann klicken Eingeben.
powercfg.cpl
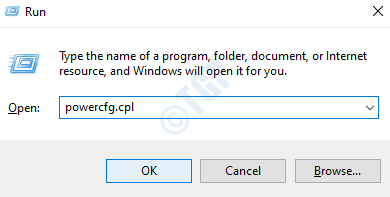
3. Wählen Sie das "Hochleistung" Einstellungen.
4. Klicken Sie dann auf die “Planeinstellungen ändern“.
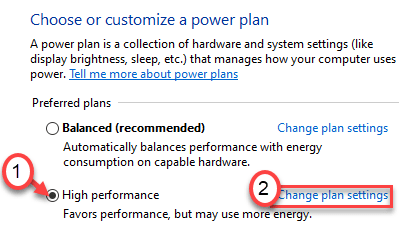
5. Stellen Sie das Display aus: 'auf "aus" auf "ausNiemals“.
6. Wählen Sie danach den "Setzen Sie den Computer in den Schlaf" aus: zu "zu"Niemals“.
7. Klick auf das "Ändern Sie erweiterte Leistungseinstellungen“.
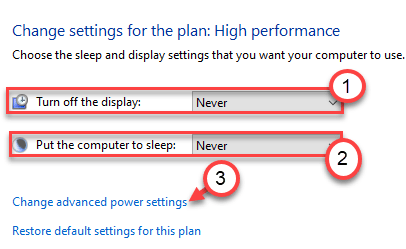
8. Klicken Sie einfach auf die “PCI Express“.
4. Klicken Sie dann auf die “Link State Power Management ”um es zu erweitern.
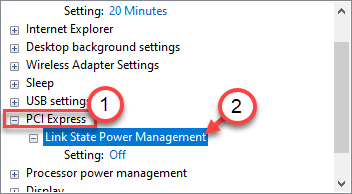
5. Klicken Sie einfach auf die Einstellungen "Einstellungen" und schalten Sie sie auf "um" zu "Aus”Aus den aufgeführten Optionen.
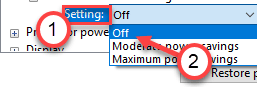
6. Es ist Zeit, die Einstellungen zu ändern. Klicke auf "Anwenden" Und "OK“.
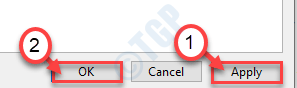
Neu starten Das System, falls erforderlich. Starten Sie danach das Spiel.
Beheben Sie 5 - Starten Sie Ihr Gerät
Reinigen Sie das Gerät mit dem Gerät, ermöglicht Ihrem Computer Ihr Gerät ohne Geräte von Drittanbietern.
1. Drücken Sie die Windows -Schlüssel+r Schlüssel zusammen.
2. Schreiben Sie diesen Code in das Laufterminal. Klicke auf "OK“.
msconfig
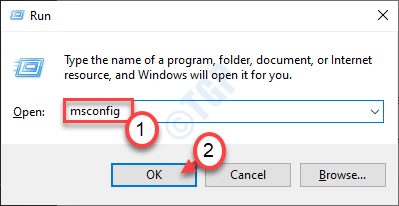
3. Gehen Sie einfach zum “AllgemeinTab.
4. Wählen Sie im zweiten Schritt den Optionsknopf neben dem "Selektiv Start-up" Möglichkeit.
5. Nach diesem Schritt müssen Sie Tick die Schachtel neben dem "Lastsystemdienste.
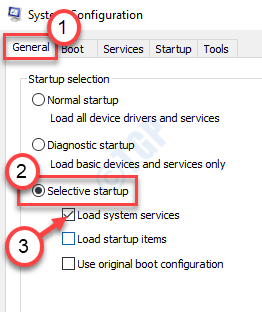
6. Danach gehen Sie zum "Dienstleistungen" Abschnitt.
7. Als nächstes müssen Sie tun überprüfen Die "Verstecke alle Microsoft-Dienste“.
8. Schließlich klicken Sie auf die “Alle deaktivieren“.
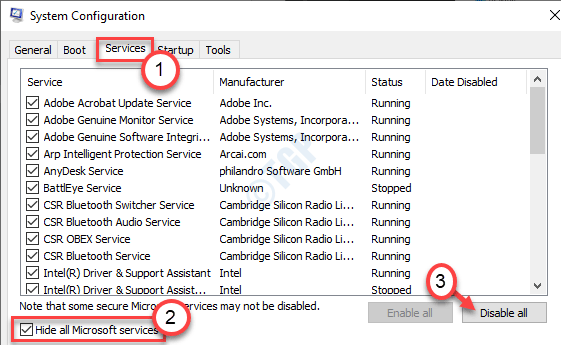
Dies deaktiviert alle Dienste von Drittanbietern auf Ihrem Computer.
9. Klicken Sie einfach auf “AnwendenUnd dann auf "OK“.
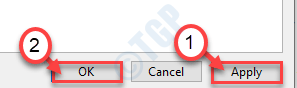
Wenn Sie eine Aufforderung zum Neustart sehen, klicken Sie auf “Jetzt neustarten”Um Ihren Computer im sauberen Modus neu zu starten.
NOTIZ -
1. Manchmal einige externe Anwendungen von Drittanbietern wie der Extreme Gaming Engine, Game Plus hat das Problem verursacht. Sie können es von Ihrem Computer von Ihrem Computer deaktivieren. Testen Sie die Spiele.
2. Sie können das Geforce -Erlebnis von Ihrem Computer von Ihrem Computer deinstallieren.
A. Drücken Sie die Windows -Schlüssel+r.
B. Typ "Appwiz.cpl"Und klicken Sie auf"OK“.
C. Finden Sie die "heraus"Geforce -Erfahrung”Aus den Apps Listen. Klicken Sie mit der rechten Maustaste darauf und klicken Sie auf “Deinstallieren“.
Sobald es deinstalliert ist, starten Sie das System neu.
Ihr Problem sollte gelöst werden.
- « Kernel -Modus Heap Corruption BSOD -Fehler in Windows 10 Fix
- So tränken Sie Audio -Treiber in Windows 10/11 neu »

