So beheben Sie Gaming -Dienste Installation Fehler 0x80073D26
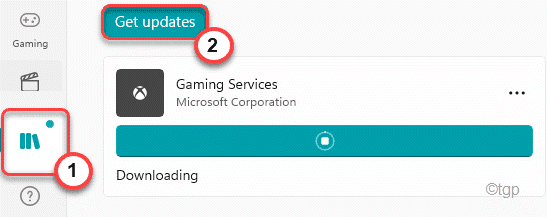
- 5108
- 971
- Miriam Bauschke
Bei der Installation der Spieldienste für Ihr Xbox -Gerät können Sie sich dieser Fehlermeldung stellen - 'Etwas Unerwartetes passiert. Fehlercode - 0x80073d26''. Der Hauptgrund für dieses Problem sind widersprüchliche Apps von Drittanbietern. Manchmal kann die Korruption in den Registrierungsschlüssel in erster Linie zu diesem Thema führen. Befolgen Sie einfach diese Anweisungen, um dieses spezielle Problem auf Ihrem Computer zu lösen.
Inhaltsverzeichnis
- Fix 1 - Löschen Sie den GamingServices -Schlüssel aus dem Registrierungseditor
- Fix 2 - Führen Sie den Befehl PowerShell aus
- Fix 3 - Upgrade mithilfe von Medienerstellungstools
- Fix 4 - Setzen Sie den Microsoft Store zurück
- Fix 5 - Update im Microsoft Store
- Beheben Sie 6 - Setzen Sie die Gaming -Dienste zurück
Fix 1 - Löschen Sie den GamingServices -Schlüssel aus dem Registrierungseditor
Sie müssen das mit dem Register verbundene Register ändern.
1. Klicken Sie zunächst auf die Fenster Symbol und schreibe "reflikt”Im Suchfeld.
2. Tippen Sie dann aus den Suchergebnissen auf “Registierungseditor”Um darauf zuzugreifen.
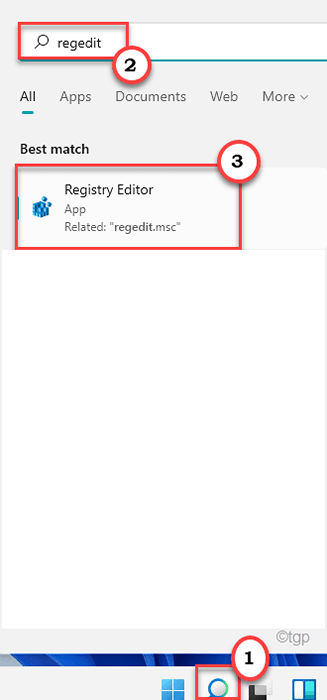
Warnung - Registrierungsredakteur ist der sensibelste Teil Ihres Systems. Bevor Sie einen Schlüssel aus der Registrierung ändern/löschen, empfehlen wir, eine Sicherung der Registrierung auf Ihrem Computer zu erstellen.
Nach dem Öffnen des Registrierungsreditors klicken Sie auf “Datei“. Dann klicken Sie auf “Export”Um ein neues Backup auf Ihrem Computer zu erstellen.
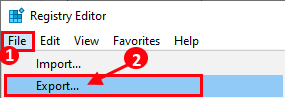
3. Gehen Sie auf der linken Seite zu diesem Abschnitt ~ Computer \ hkey_local_maachine \ System \ currentControlSet \ Services
4. Jetzt im selben rechten Bereich scrollen Sie nach unten und Sie werden das finden “Gamingsservices" Taste.
5. Klicken Sie dann mit der rechten Maustaste auf den Schlüssel und tippen Sie auf “Löschen“.
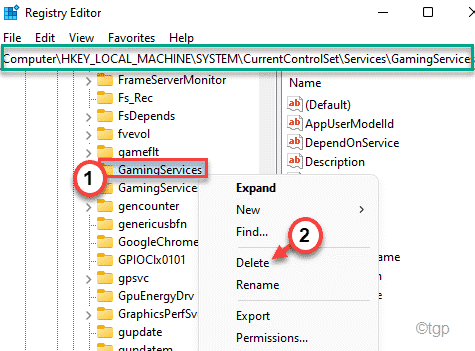
6. Sie werden noch einmal nach Ihrer Bestätigung gefragt. Klicke auf "JaWeiter fordern.

7. Danach klicken Sie mit der rechten Maustaste auf die “Gamingsservicesnet"Und tippen Sie auf"Löschen“.
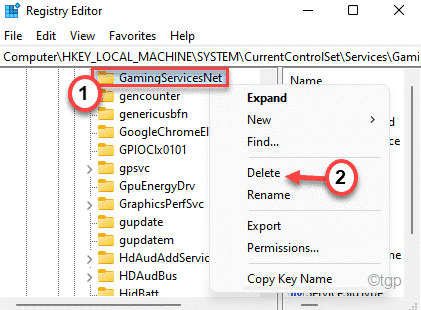
8. Klicken Sie erneut auf “Ja”Um Ihre Aktion zu bestätigen.

Danach schließen Sie den Registrierungsredakteur und Neustart Ihr Computer einmal. Befolgen Sie anschließend diese Schritte.
Fix 2 - Führen Sie den Befehl PowerShell aus
Sie können zwei PowerShell-Befehle ausführen, um die Gaming-Dienste erneut zu installieren und erneut zu installieren.
1. Drücken Sie zunächst die Windows Key und Typ “Power Shell”Im Suchfeld.
2. Dann klicken Sie mit der rechten Maustaste auf die “Windows PowerShell"Und tippen Sie auf"Als Administrator ausführen“.
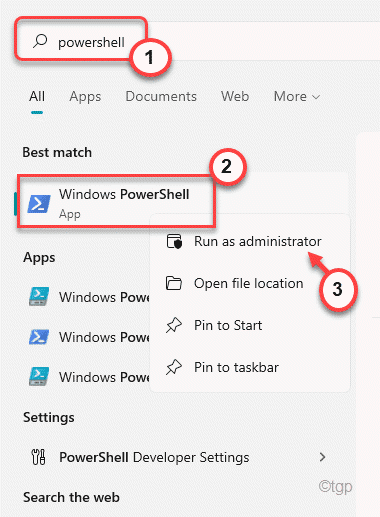
3. Wenn sich das PowerShell -Terminal öffnet, Kopieren Einfügen Dieser Befehl und Hit Eingeben.
Get-Appxpackage Microsoft.Gamingsservices | Entfernen Sie -Appxpackage -AlluSer

Dadurch werden die Spieldienste aus dem Geschäft entfernt.
4. Jetzt können Sie die Gaming -Dienste erneut installieren. Führen Sie dazu diesen Befehl mit dem Terminal aus.
Starten Sie MS-Windows-Store: // pdp/?ProductID = 9MWPM2CQNLHN

Nachdem Sie den zweiten Befehl erfolgreich ausgeführt haben, schließen Sie das PowerShell -Terminal und Neustart dein Computer.
Auf diese Weise wird das Problem behoben.
Fix 3 - Upgrade mithilfe von Medienerstellungstools
1 - Gehen Sie zu diesem Link https: // www.Microsoft.com/en-US/Software-Download/Windows10
2 - Klicken Sie auf Herunterladen So laden Sie das Tool zur Erstellung von Medien herunter
3 - auswählen Aktualisieren Sie diesen PC jetzt und klicken Sie nächste
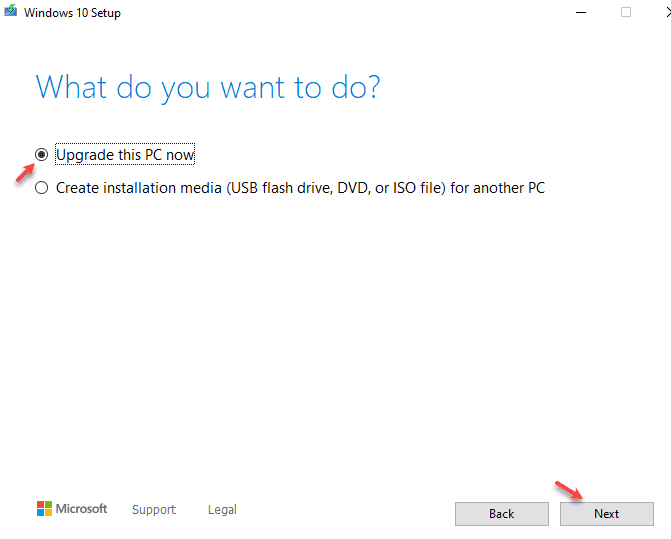
Lassen Sie ihn Ihren PC aktualisieren und überprüfen Sie dann erneut
Fix 4 - Setzen Sie den Microsoft Store zurück
Sie können versuchen, den Laden einmal zurückzusetzen und dann weiter zu aktualisieren/zu installieren, um die Gaming -Dienste zu aktualisieren/zu installieren.
1 - Suche CMD Im Windows -Suchfeld. Rechts klicken und wähle laufen als Administrator
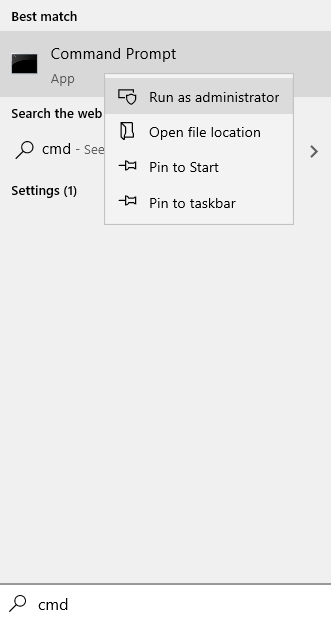
2 - Typ wsreset im Eingabeaufforderungfenster und drücken Sie Eingeben Taste
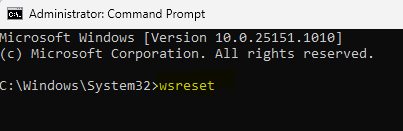
Dadurch wird der Windows Store zurückgesetzt.
Fix 5 - Update im Microsoft Store
1. Öffnen Sie den Microsoft Store im Startmenü.
2. Klicken Sie dann auf der linken Seite auf die “Bibliothek“.
3. Auf der rechten Seite tippen Sie auf die “Updates bekommen”Um die Updates für Ihr Gerät zu finden.
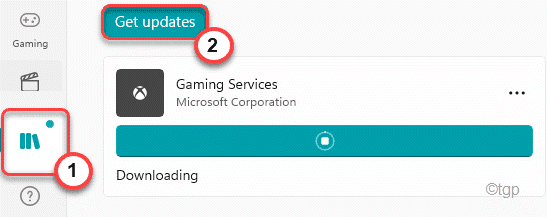
Jetzt wird Windows das ausstehende Gaming -Services -Update zusammen mit anderen Updates auf Ihrem Computer installieren.
Wenn das nicht funktioniert, können Sie den Gaming -Service manuell aktualisieren.
1. Tippen Sie auf der Einstellungsseite der Libary auf die Dropdown und wählen Sie die “Nach Name sortieren“.

2. Jetzt können Sie leicht die „finden“Spieldienste“.
3. Klicken Sie dann auf das Download -Symbol, um den jeweiligen Dienst auf Ihrem System herunterzuladen.
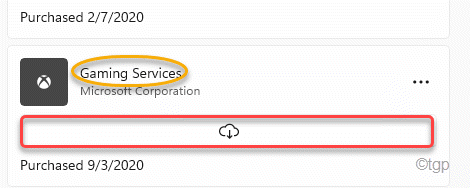
Dadurch wird das Update heruntergeladen.
Dies hätte Ihr Problem behoben haben sollen.
Beheben Sie 6 - Setzen Sie die Gaming -Dienste zurück
Wenn nichts für Sie funktioniert, gibt es eine leicht erweiterte Lösung, die Sie ausprobieren.
Schritt 1
1. Drücken Sie zunächst die Windows -Schlüssel+i Schlüssel zusammen.
2. Tippen Sie in den Einstellungen auf die “Apps”Im linken Bereich.
3. Klicken Sie dann im rechten Bereich auf die “Apps & Funktionen“.
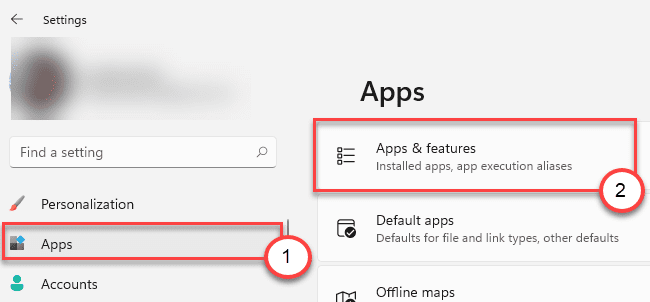
4. Scrollen Sie nun nach unten, um das zu findenSpieldienste”App.
5. Klicken Sie dann auf die Drei-Dot Menü und tippen Sie auf “Erweiterte Optionen“.
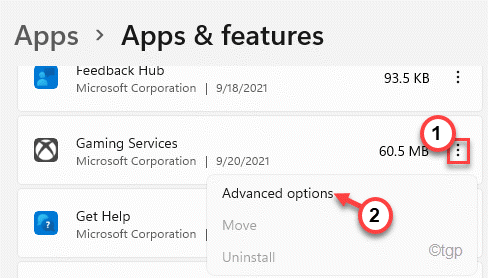
6. Klicken Sie nun auf die “ZurücksetzenOption und dann tippen Sie auf “Zurücksetzen”Um die Gaming -Dienste endlich zurückzusetzen.
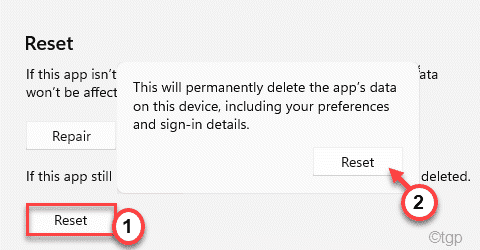
Nach dem Zurücksetzen des Gaming -Dienstes können Sie das Einstellungsfenster schließen.
Schritt 2
Jetzt müssen Sie die Gaming -Services -Dateien aus Ihrem WindowsApps -Ordner entfernen. Aber zuerst müssen Sie diesen Ordner in Besitz nehmen.
1. Öffnen Sie den Datei -Explorer.
2.
Gehen Sie dann zu diesem Ort -
C:/Programmdateien
3. Als nächstes klicken Sie mit der rechten Maustaste auf die “WindowsApps"Ordner und klicken Sie auf"Eigenschaften”Um es anzupassen.
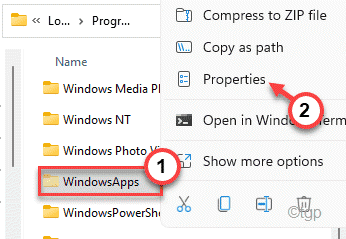
[
NOTIZ -
Wenn Sie den Ordner "WindowsApps" nicht sehen können, ist er möglicherweise versteckt.
A. Klicken Sie im Datei-Explorer auf das Menü Dreipunkt und tippen Sie auf “Optionen“.
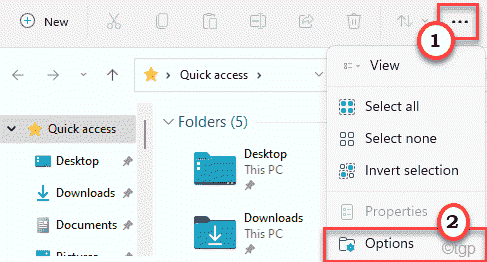
B. Klicken Sie dann auf die “SichtTab.
C. Weiter, überprüfen Die "Zeigen Sie versteckte Dateien, Ordner und Laufwerke an“.
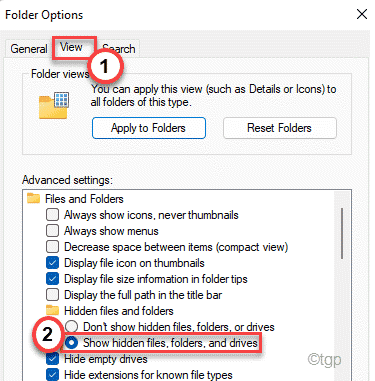
D. Schließlich klicken Sie auf “Anwenden" Und "OK”Um diese Änderungen zu speichern.
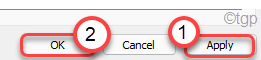
Jetzt sehen Sie den Ordner "WindowsApps".
]
4. Danach gehen Sie zum "Sicherheit" Abschnitt.
5. Tippen Sie weiter auf “Fortschrittlich”Um zur Seite der erweiterten Einstellungen zu gehen.
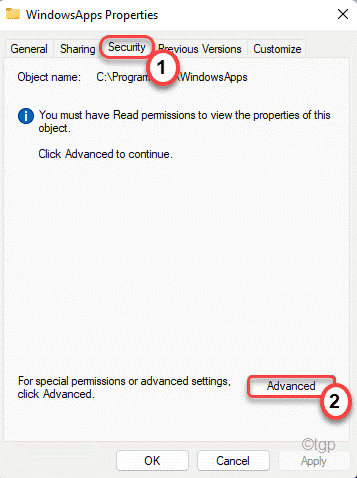
6. Normalerweise gehört dieser Ordner anderen Benutzern.
7. Um das Eigentum zu ändern, klicken Sie auf “Ändern“.
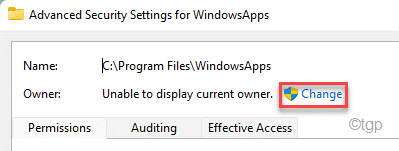
8. Klicken Sie weiter auf “Fortschrittlich“.
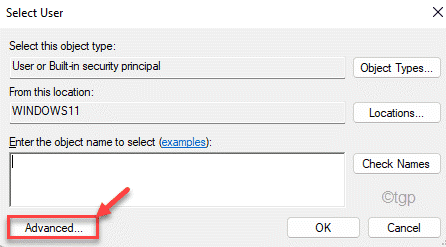
9. Sie müssen auf die “tippen“Jetzt finden“.
10. Hier werden Sie eine Liste von Benutzern und Gruppen bemerken. Wähle aus "BenutzerKonto aus der Liste.
11. Klicke auf "OK''.
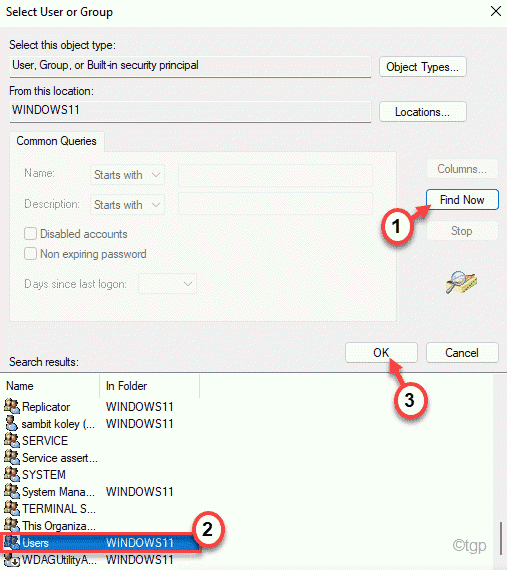
12. Schließlich klicken Sie auf “OK”Um das Eigentum zu ändern.
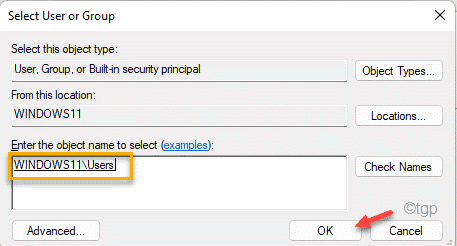
13. Jetzt, überprüfen die Schachtel neben "Ersetzen Sie den Eigentümer in Unterkontainern und Objekten“. Klicke auf "AnwendenUm die Änderungen bis zu diesem Punkt zu speichern.
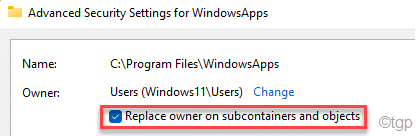
14. Jetzt müssen Sie Ihrem Konto die volle Kontrolle über den Ordner geben.
15. Klicken Sie einfach auf “Hinzufügen“.
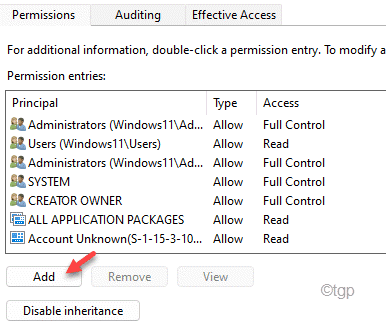
16. Danach klicken Sie auf “Wählen Sie einen Auftraggeber''.
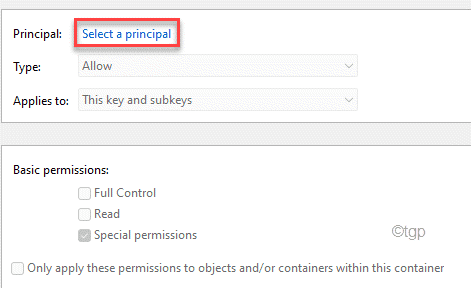
17. Klicken Sie erneut auf “Fortschrittlich''.
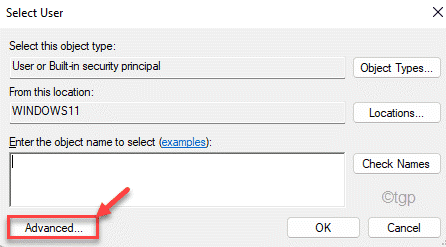
18. Klicken Sie erneut auf “Jetzt finden“.
19. Wählen Sie das "Benutzer" von der Liste.
20. Speichern Sie die Änderung durch Klicken auf “OK“.
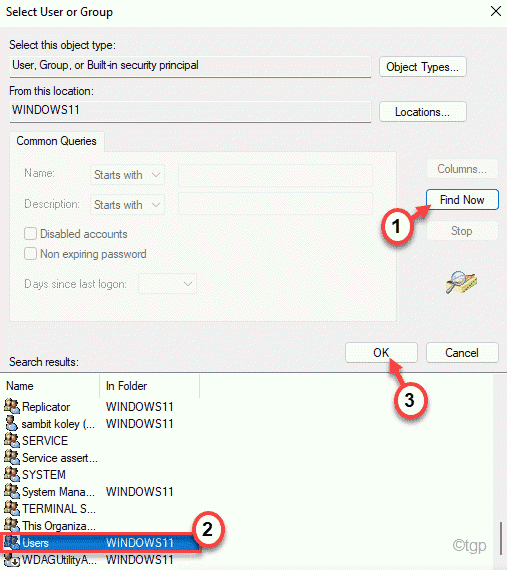
21. Schließlich tippen Sie auf “OKUm es zu retten.
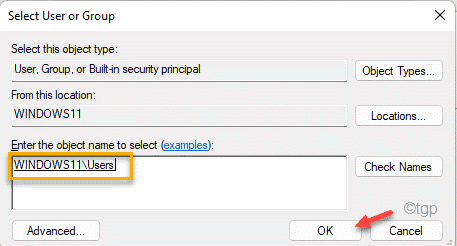
22. Nächste, überprüfen die Schachtel neben dem "Volle Kontrolle”Um die volle Kontrolle über den Ordner zu erhalten.
23. Dann klicken Sie auf “OKUm es zu retten.
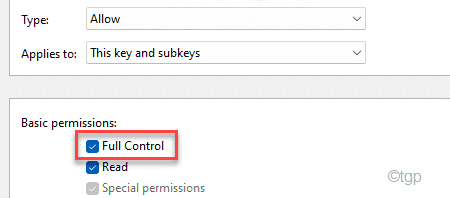
24. Schließlich klicken Sie auf “AnwendenUnd dann auf "OK“.
25. Wenn Sie zu den erweiterten Sicherheitseinstellungen zurückkehren, klicken Sie auf “Anwenden" Und "OK”Um den Prozess abzuschließen.
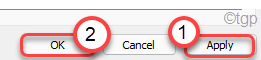
26. Jetzt, Doppelklick auf der "WindowsAppsOrdner, um darauf zuzugreifen.
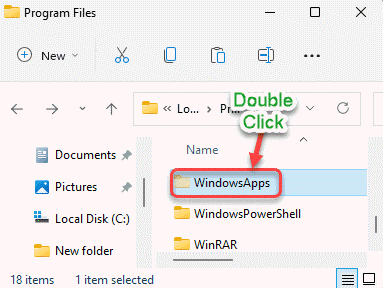
27. Suchen Sie hier den gesamten Ordner, den beginnt mit dem "Microsoft.GamingsservicesID ID.
28. Wählen Sie sie aus und tippen Sie auf die “Löschen”Symbol in der Menüleiste.
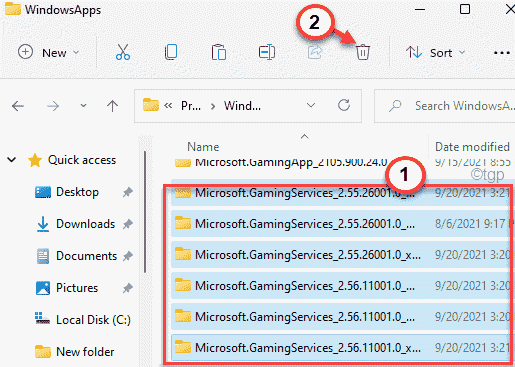
Schließen Sie nun das Fenster "Datei Explorer".
Schritt 3 -
Jetzt müssen Sie einige Registrierungsschlüssel löschen, wenn sie noch nicht automatisch gelöscht werden.
1. Drücken Sie die Windows -Schlüssel+r Schlüssel zusammen.
2. Dann tippen Sie “refliktUnd schlage Eingeben.
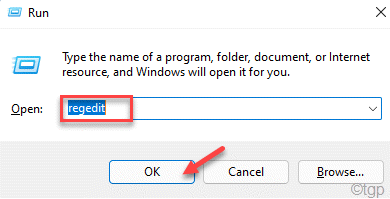
3. Jetzt, Paste Dieser Standort in der Adressleiste und schlägt Eingeben.
HKEY_USERS \.Standard \ Software \ Classes \ Lokale Einstellungen \ Mrtcache \ C:%5CProgram -Dateien%5CWindowsApps%5CMicrosoft.Gamingsservices_2.45.11001.0_X64__8WEKYB3D8BBWE%5cresources.PRI
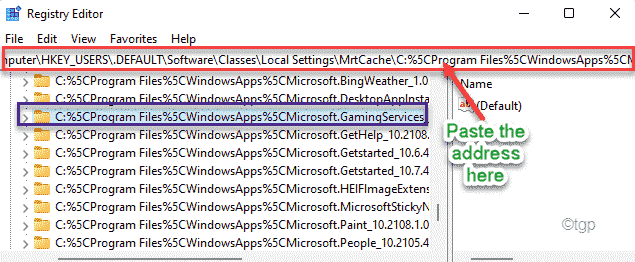
Sie werden zum Schlüsselort navigiert und der Schlüssel, den Sie löschen müssen, wird im rechten Bereich hervorgehoben.
4. Auf der rechten Seite klicken Sie mit der rechten Maustaste auf den hervorgehobenen Schlüssel und tippen Sie auf “Löschen“.
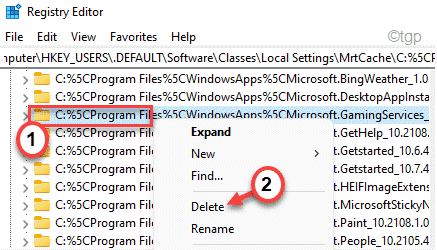
5. Bestätigen Sie Ihre Aktion mit einem Tipp ““Ja“.

6. Befolgen Sie nun die gleichen Anweisungen, die diese Schlüssel aus der Registrierung entfernen -
HKEY_USERS \.Standard \ Software \ Classes \ Lokale Einstellungen \ Mrtcache \ C:%5CProgram -Dateien%5CWindowsApps%5CMicrosoft.Gamingsservices_2.45.11001.0_X64__8WEKYB3D8BBWE%5cresources.prid6937194966bce hkey_local_maachine \ system \ currentControlset \ dienste \ gamingServices hkey_local_maachine \ system \ currentControlset \ Services \ GamingServicesNet
Schließen Sie den Registrierungsredakteur.
Dann, Neustart der Computer.
Schritt 4
Nach all diesen Schritten müssen Sie nur noch einmal die Spieldienste neu installieren.
1. Öffnen Sie ein Browserfenster und besuchen Sie diese Spieldienste im Geschäft.
2. Jetzt tippen Sie auf “Erhalten"Und klicken Sie auf"OffenUm den Link im Geschäft zu öffnen.
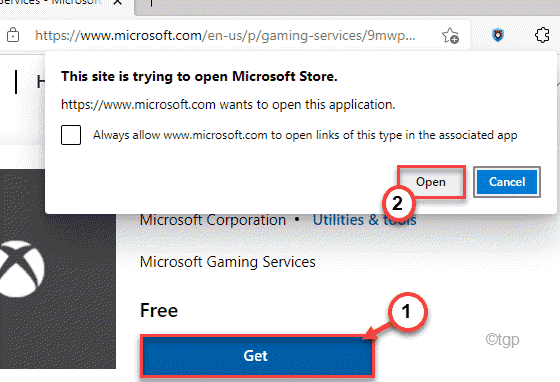
3. Jetzt können Sie die Gaming -Dienste problemlos wieder installieren.
Dadurch wird das Problem lösen. Ihr Problem wird gelöst.
- « Einfache Schritte zur Verbesserung der Audioqualität mit Kühnheit
- So beheben Sie die FFMPEG -Bibliothek fehlende Ausgabe in Audacity »

