So beheben Sie GEForce -Erlebnisfehlercode 0x0003

- 1839
- 400
- Ilja Köpernick
Der GEForce -Erlebnisfehlercode 0x0003 plagt viele Windows -Benutzer. Der Fehler wurde unter Windows 7, Windows 8 und Windows 10 gemeldet und verhindert, dass Benutzer auf die Geforce Experience -Software vollständig zugreifen.
Zum Glück stehen mehrere Korrekturen zur Verfügung. In diesem Artikel werden wir jede dieser Korrekturen im Detail abdecken und hoffentlich Ihre Geforce -Erfahrung wieder in Betrieb nehmen.
Inhaltsverzeichnis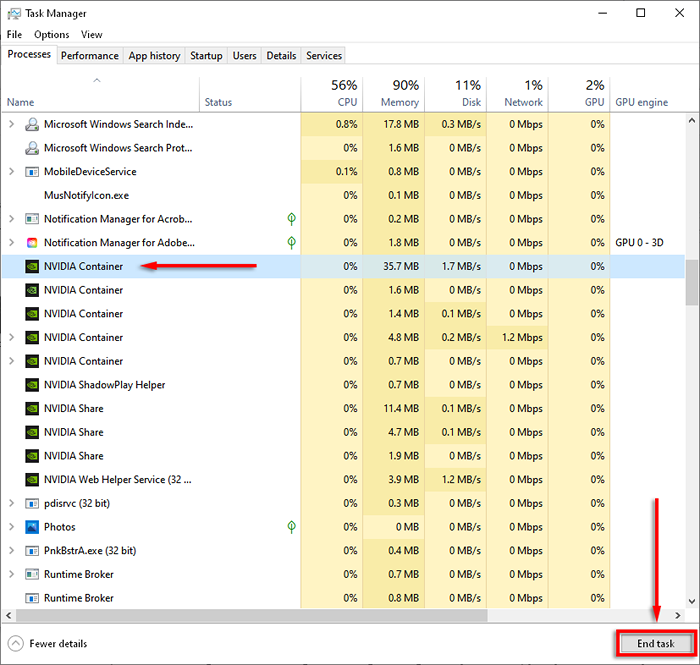
- Finden Sie Ihre Geforce Experience-App, klicken Sie mit der rechten Maustaste und wählen Sie sie aus und wählen Sie Als Administrator ausführen.
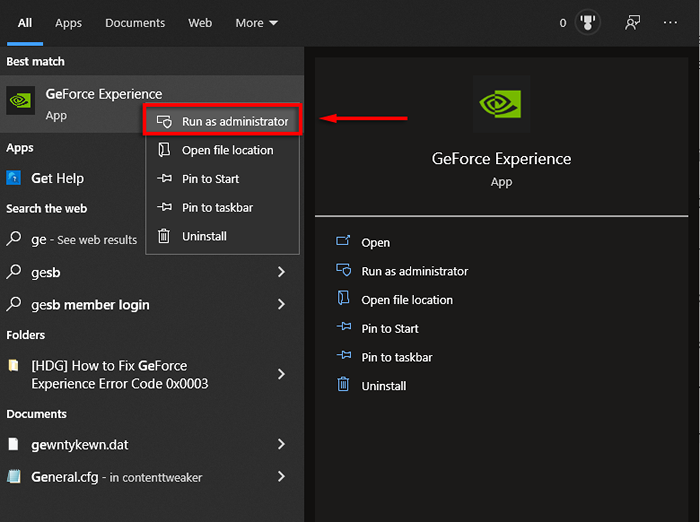
Aktualisieren Sie Ihre Nvidia -Treiber
Hoffentlich ist alles, was zur Behebung des Fehlers erforderlich ist, eine schnelle Aktualisierung Ihrer Nvidia -Treiber. Wenn Sie Ihre Treiber nicht über die GeForce Experience -App aktualisieren können, aktualisieren Sie sie manuell.
Wenn dies für Sie nicht funktioniert, decken wir unten detailliertere Fahrerkorrekturen ab.
Überprüfen Sie die NVIDIA -Dienste
Eine der Ursachen für den Fehlercode 0x0003 ist, dass die NVIDIA -Dienste nicht ausgeführt oder falsch ausgeführt werden. Hier erfahren Sie, wie Sie dieses Problem beheben:
- Drücken Sie die Windows -Schlüssel + r So öffnen Sie die Befehlsbox Run.
- Typ Dienstleistungen.MSC und schlagen Eingeben.
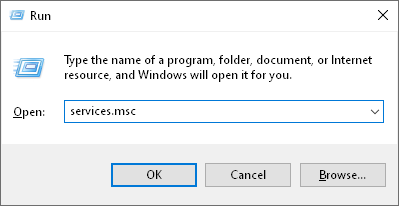
- Überprüfen Sie, ob die folgenden Dienste ausgeführt werden: Nvidia Display Container ls, Nvidia Network Service Container, Und Nvidia Lokaler Systembehälter.
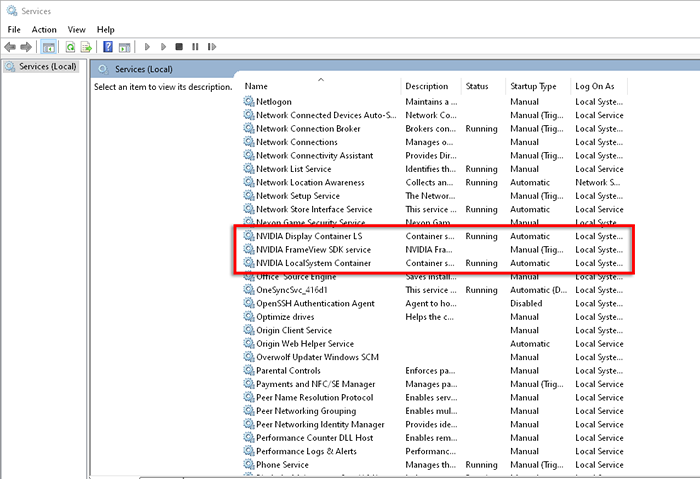
- Wenn sie nicht laufen, klicken Sie mit der rechten Maustaste auf den Dienst und wählen Sie Start.
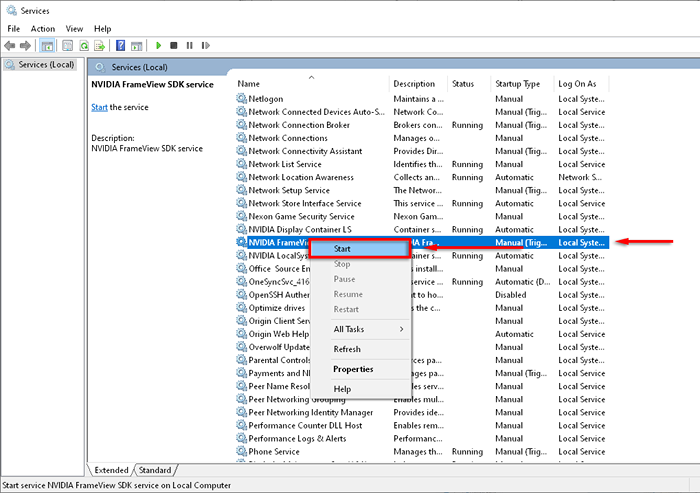
- Überprüfen Sie, ob GeForce -Erfahrung funktioniert.
Nvidia -Dienste neu starten
Wenn alle NVIDIA -Dienste korrekt ausgeführt werden, können Sie versuchen, sie neu zu starten, Störungen in der Software zu beseitigen und den Fehler zu lösen.
- Im Dienstleistungen Fenster (siehe oben) klicken Sie mit der rechten Maustaste auf jeden Nvidia-Dienst und wählen Sie Neu starten.
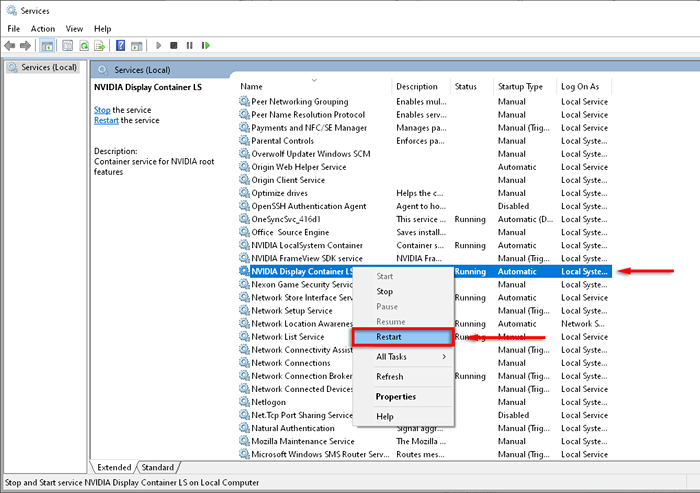
- Überprüfen Sie die Geforce -Erfahrung.
Lassen Sie den Nvidia -Telemetrie -Container mit dem Desktop interagieren
Der NVIDIA -Telemetrie -Container war eine häufige Ursache für Fehlercode 0x0003. In den neuesten Versionen von GeForce Experience wurde der Telemetrie -Container jedoch mit den anderen Containerdiensten kombiniert, sodass diese Korrektur irrelevant ist.
Wenn es einen Grund gibt, warum Sie eine ältere Version verwenden, finden Sie hier das Fix:
- Im Dienstleistungen Fenster, mit der rechten Maustaste klicken Nvidia Telemetry Container und auswählen Eigenschaften.
- Im Einloggen Registerkarte, prüfen Ermöglichen Sie den Service, mit Desktop zu interagieren.
- Klicken Anwenden.
Setzen Sie Ihren Netzwerkadapter zurück
Die Durchführung eines „Winsock Reset“ ist eine der häufig gemeldeten Korrekturen für diesen Fehler, da dies Ihren Netzwerkadapter auf seine Standardkonfiguration zurücksetzt.
- Drücken Sie die Windows -Schlüssel + r Run öffnen.
- Typ CMD und drücke Eingeben öffnen Eingabeaufforderung.
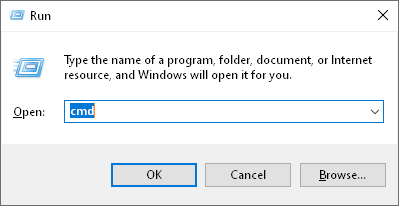
- Typ Netsh Winsock Reset in der Eingabeaufforderung und drücken Sie Eingeben:
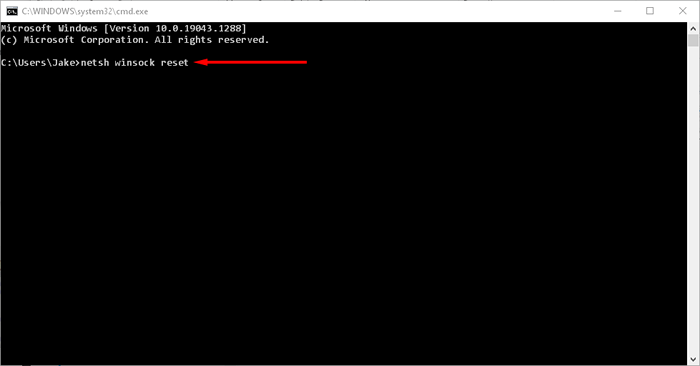
- Warten Sie auf eine Bestätigungsnachricht (es sollte "den Winsock -Katalog erfolgreich zurücksetzen"). Starten Sie Ihren Computer neu und überprüfen Sie, ob die Geforce -Erfahrung funktioniert.
Nvidia -Komponenten neu installieren
Wenn das Neustart Ihrer NVIDIA -Dienste den Fehlercode nicht behoben hat, können Sie sie vollständig wie folgt neu installieren:
- Drücken Sie die Windows -Schlüssel + r So öffnen Sie die Befehlsbox Run.
- Typ Appwiz.cpl und schlagen Eingeben um die zu öffnen Programme und Funktionen Fenster.
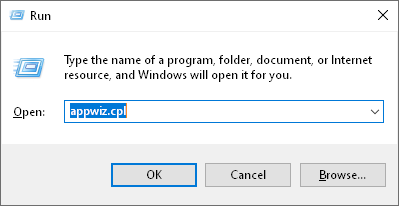
- Wählen Name Um die Säule zu organisieren, finden Sie die NVIDIA -Anwendungen.

- Klicken Sie mit der rechten Maustaste auf jede Nvidia-App in den und auswählen Deinstallieren.
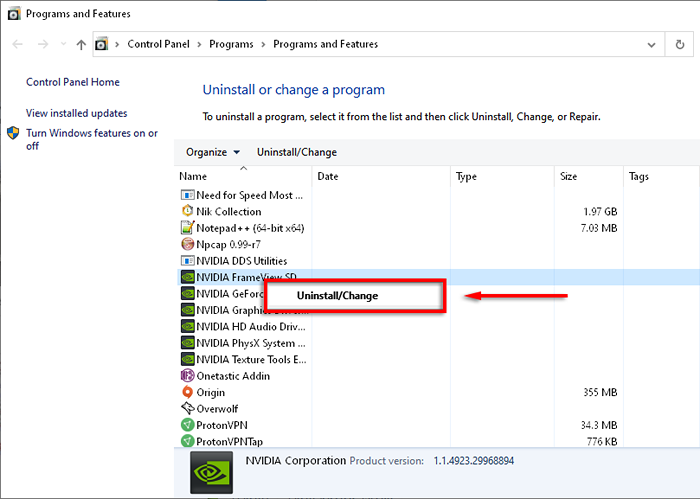
- Starte deinen Computer neu.
- Besuchen Sie die Geforce Experience -Download -Seite und wählen Sie JETZT DOWNLOADEN So laden Sie die App herunter.

- Vervollständigen Sie den Installationsassistenten, um GeForce -Erlebnis zu installieren, und ermöglichen Sie der App die fehlenden NVIDIA -Treiber herunterladen und installieren.
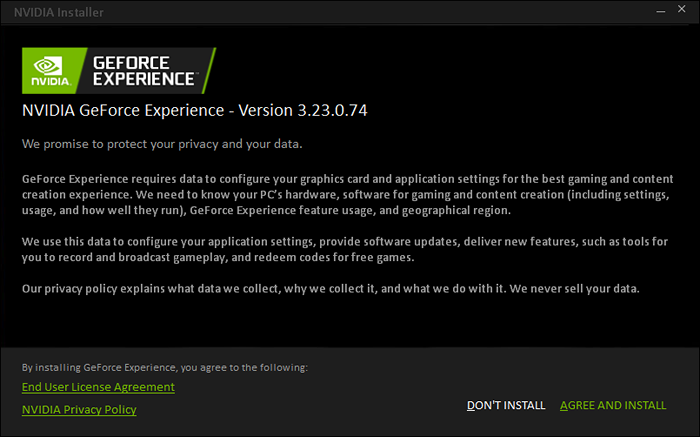
- Starten Sie Ihren Computer noch einmal und überprüfen Sie, ob dies den Fehler auflöst.
Treiber manuell neu installieren
Einige Benutzer melden, dass nur ein manuelles Installieren ihres GEForce -Erlebnisfehlercode 0x0003 wieder festgelegt hat. Um eine manuelle Neuinstallation Ihrer NVIDIA -Treiber durchzuführen, befolgen Sie die obigen Schritte 1 bis 8 und führen Sie Folgendes aus:
- Besuchen Sie die NVIDIA -Treiber -Download -Seite.
- Geben Sie Ihre Details Ihrer Computer- und Grafikkarts in die bereitgestellte und auswählen Suchen.
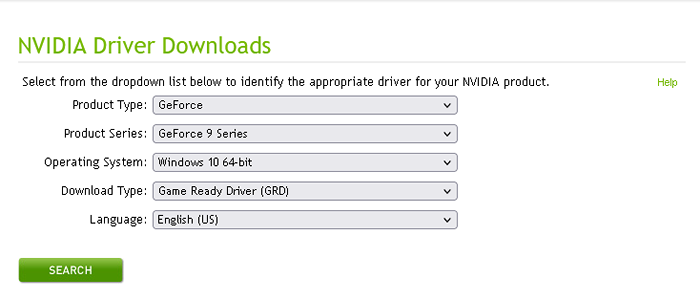
- Auf der Seite wird die neueste Treiberversion für Ihren Computer angezeigt. Wählen Herunterladen, Dann Herunterladen nochmal.
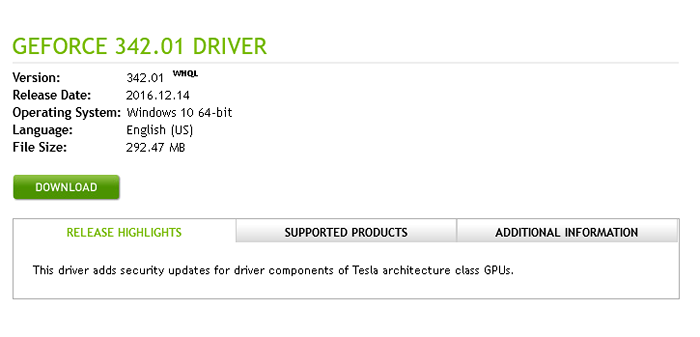
- Doppelklicken Sie auf die Installationsdatei und vervollständigen Sie den Assistenten, um die Treiber zu installieren.
- Überprüfen Sie, ob die Geforce -Erfahrung funktioniert.
Führen Sie eine saubere Installation von Nvidia Geforce -Treibern durch
Wenn keines der oben genannten Hilfsmittel geholfen hat, ist es an der Zeit, eine „saubere“ Installation der Geforce Experience -Treiber auszuprobieren, die die folgenden Schritte verwenden:
- Befolgen Sie die Schritte 1 und 2 oben, um die neuesten Treiber herunterzuladen.
- Klicken Sie mit der rechten Maustaste auf die Installationsdatei und wählen Sie Als Administrator ausführen.
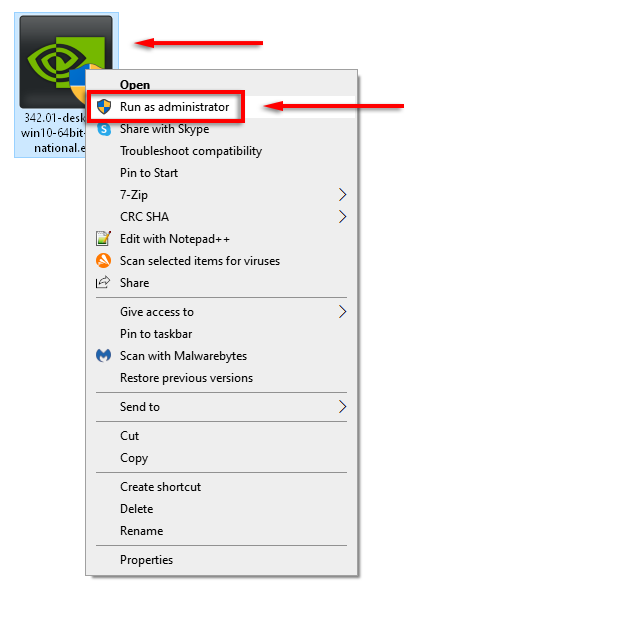
- Wählen Sie Ihren NVIDIA -Installationsordner aus.
- Wählen Nvidia Graphics Triver und Geforce Experience, dann auswählen Custom (fortgeschritten) Unter Installationsoptionen. Wählen Nächste.
- Überprüfen Sie im nächsten Fenster Führen Sie eine saubere Installation durch und auswählen Nächste.
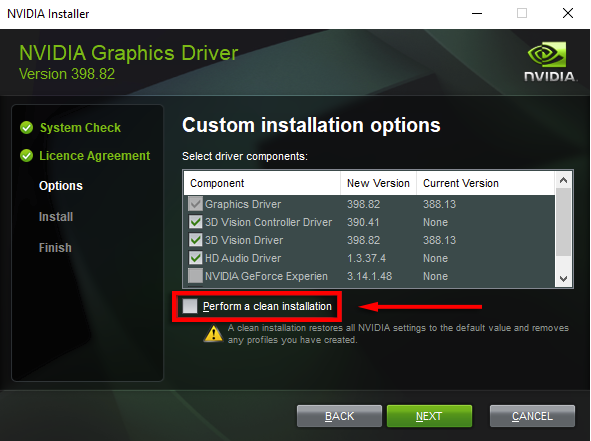
- Starten Sie Ihren Computer neu und überprüfen Sie, ob die Geforce -Erfahrung jetzt funktioniert.
Erstellen Sie ein neues Benutzerkonto
Dies kann zwar eine seltsame Lösung sein, aber viele Geforce -Benutzer haben gemeldet, dass der Fehlercode 0x0003 durch das Erstellen eines neuen Benutzerkontos festgelegt wird. Damit diese Fix für die Arbeit gelöscht werden, löschen Sie die NVIDIA -Anwendungen und -Treiber und installieren Sie sie dann wie folgt mit einem neuen Benutzerkonto:
- Drücken Sie die Windows -Schlüssel + r So öffnen Sie die Befehlsbox Run.
- Typ Appwiz.cpl und schlagen Eingeben um die zu öffnen Programme und Funktionen Fenster.
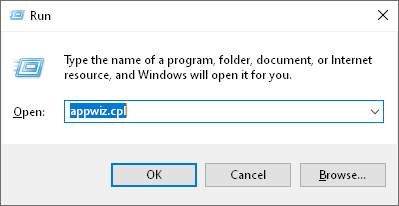
- Wählen Name Um die Säule zu organisieren, finden Sie die NVIDIA -Anwendungen.
- Klicken Sie für jede NVIDIA-App mit der rechten Maustaste darauf und wählen Sie Deinstallieren. Tun Sie dies für jede Nvidia -App in der Liste.
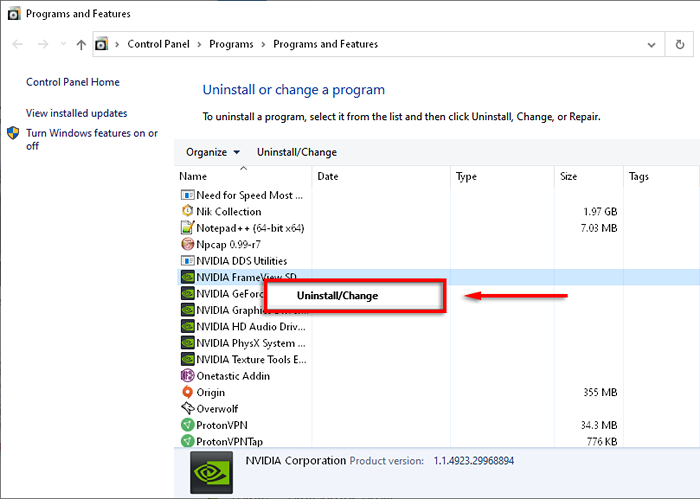
- Starten Sie Ihren Computer neu in Sicherheitsmodus.
- Drücken Sie die Windows -Schlüssel + ICH Einstellungen öffnen.
- Wählen Konten.
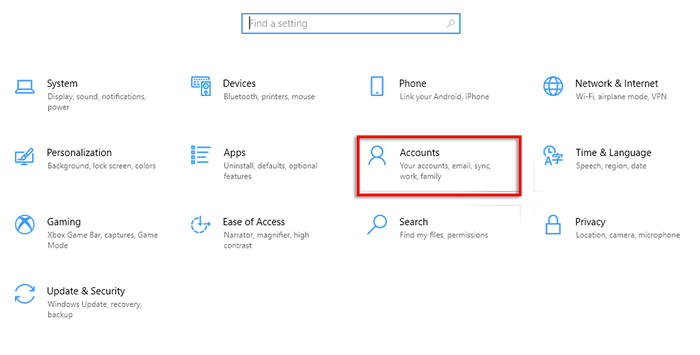
- Wählen Familie und andere Benutzer.
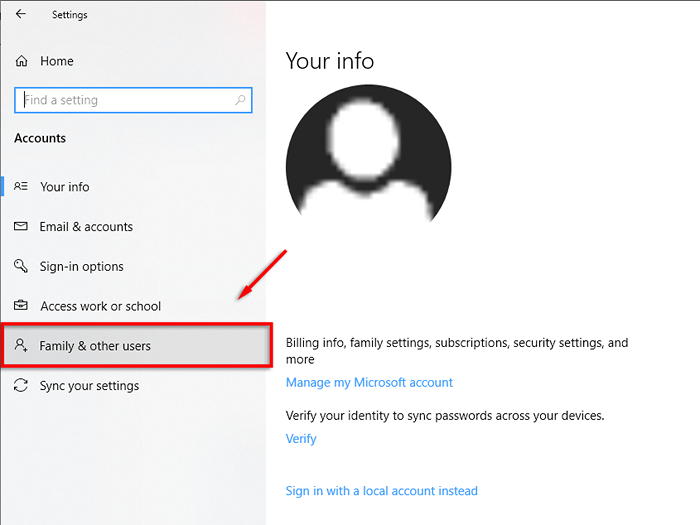
- Wählen Fügen Sie jemand anderem zu diesem PC hinzu.
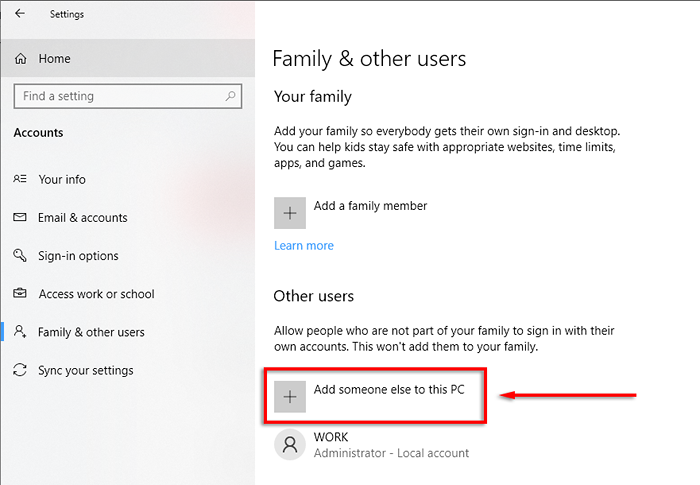
- Folgen Sie dem Zauberer, bis er lautet: „Wie wird sich diese Person anmelden?”.
Wählen Ich habe keine Anmeldeinformationen dieser Person auf dieser Seite.
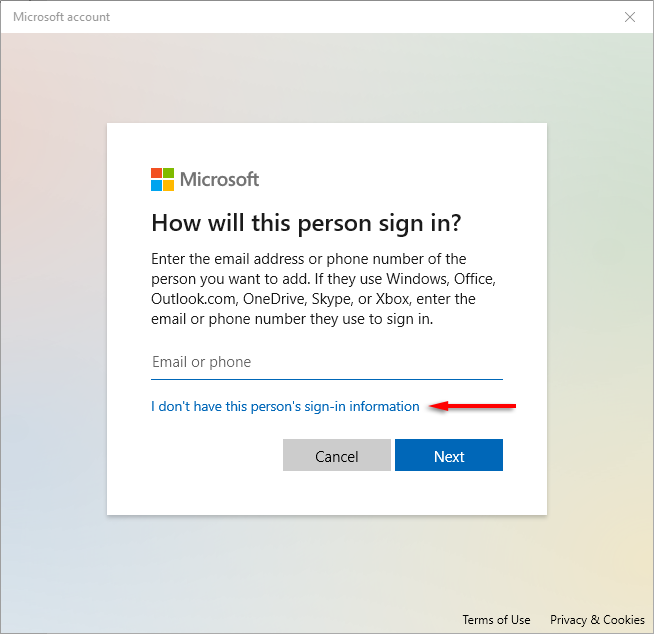
- Wählen Fügen Sie einen Benutzer ohne Microsoft hinzu.
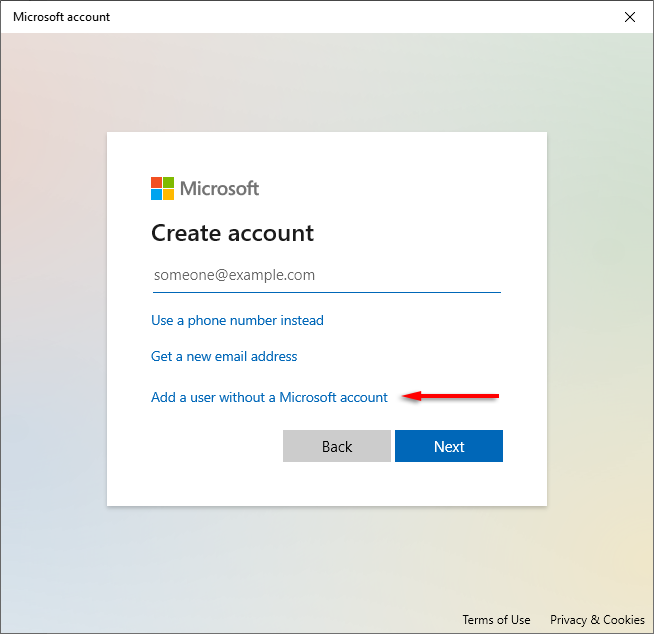
- Geben Sie Ihre Details und Ihr Passwort ein und beenden Sie dann den Assistenten.

- Als neuer Benutzer finden Sie die Geforce Experience -Download -Seite und wählen Sie JETZT DOWNLOADEN So laden Sie die App herunter.

- Vervollständigen Sie den Installationsassistenten, um GeForce -Erlebnis zu installieren, und ermöglichen Sie der App die fehlenden NVIDIA -Treiber herunterladen und installieren.
- Starten Sie Ihren Computer neu und prüfen Sie, ob dies den Fehler auflöst.
Fehlercode 0x0003 Begone!
Hoffentlich löste eine der Fixes in diesem Artikel Ihr GEForce -Erlebnisfehlercode 0x0003, und Ihre GeForce -Erfahrung ist wieder in Betrieb.
Kennen Sie ein Fix, das hier nicht aufgeführt ist? Lassen Sie uns in den Kommentaren unten wissen!
- « So reparieren Sie Overscan in Windows 10, um zum Bildschirm anzupassen
- So fügen Sie in Google Docs ein Gantt -Diagramm hinzu »

