So reparieren Sie Geforce Game Ready Treiber -Installationsfehler
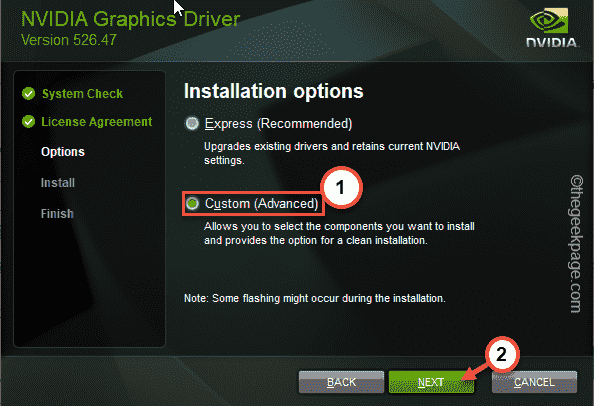
- 2513
- 692
- Marleen Weight
Jedes Mal, wenn ein großer Triple AAA -Titel startet. Diese Updates sind für Spieler von entscheidender Bedeutung, um das Beste aus den Spielen herauszuholen, sobald sie den Laden erreichten. Aber manchmal merken Sie das vielleicht “Geforce Game Ready Treiberinstallation kann nicht fortlaufend fortgesetzt werdenFehleraufforderung in der Geforce Experience -App. Wenn Sie dieses Problem erleben, befolgen Sie diese Schritte, um den neuesten Treiber manuell zu installieren.
Problemumgehungen -
1. Tippen Sie auf dem Bildschirm "GEFORCE GAME Ready Treiberinstallation", wenn die Fehlermeldung angezeigt wird, auf die “VERSUCHEN SIE ES ERNEUT" Möglichkeit.
Jetzt wird die Geforce -Erfahrung die Installation erneut versuchen.
2. Schließen Sie alle Spiele, Videobearbeitungswerkzeuge oder jedes Programm, das GPU-Prozesse verwenden kann. Sie müssen sicherstellen, dass andere Installationen auf Ihrem Gerät durchgeführt werden.
Inhaltsverzeichnis
- Fix 1 - Schließen und erneut wiederholen
- Fix 2 - Führen Sie eine Reinigungsanlage durch
- Fix 3 - Laden Sie den Treiber manuell herunter
Fix 1 - Schließen und erneut wiederholen
Die erste Lösung, die wir empfehlen, besteht darin, das Geforce -Erlebnis zu schließen
1. Wenn Sie die Fehlermeldung auf der Geforce Game Ready Treiber -Installationsseite öffnen, tippen Sie auf “SCHLIESSEN“.
2. Jetzt schließen Sie die Geforce -Erfahrung App.
3. Klicken Sie als nächstes mit der rechten Maustaste auf das Windows-Symbol und tippen Sie auf “Taskmanager“.
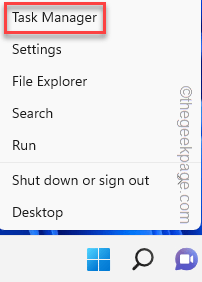
4. Suchen Sie hier im Task-Manager nach einer auf dem Gerät ausgeführten Geforce-Erfahrung im Zusammenhang mit der Geforce-Erfahrung.
5. Wenn Sie einen verwandten App-Prozess sehen können, tippen Sie auf das Recht und tippen Sie auf “Task beenden“.
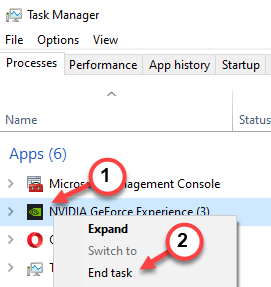
6. Jetzt offen Geforce -Erfahrung.
7. Dann gehen Sie zum "TreiberTab.
8. Hier können Sie den neuesten Grafiktreiber anzeigen. Klopfen "HERUNTERLADEN”Um den Treiber herunterzuladen.

Lassen Sie es einfach die neueste Version des Treibers herunterladen.
4. Sobald es fertig ist, tippen Sie “Express-Installation“.

Warten Sie einfach, bis die Installation fertig ist. Überprüfen Sie, ob dies hilft oder nicht.
Fix 2 - Führen Sie eine Reinigungsanlage durch
Eine saubere Installation des Grafiktreibers wird empfohlen.
1. Öffne das Geforce -Erfahrung App.
2. Hier gehen Sie zum "TreiberSeite und klicken Sie auf “Herunterladen" der Fahrer.

3. Sobald der Treiber heruntergeladen wurde, wählen Sie die "Benutzerdefinierte Installation" Möglichkeit.

4. Auf diese Weise können Sie den Installationsprozess vollständig steuern.
5. So, überprüfen Diese Kisten -
Grafiktreiber HD Audio -Treiber Nvidia Geforce Experience Physx System Software
6. Überprüfen Die "Führen Sie eine saubere Installation durch" Kasten.
7. Endlich tippen “INSTALLIEREN”Um den Treiber zu installieren.
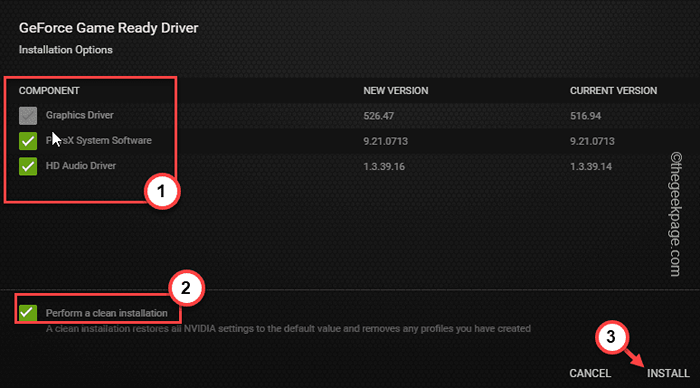
Diese Art der Installation dauert einige Minuten mehr als die übliche Weise. Warten Sie geduldig, bis der Fahrer angezeigt wird.
Fix 3 - Laden Sie den Treiber manuell herunter
Wenn nichts funktioniert, können Sie einfach den neuesten Grafiktreiber manuell herunterladen und auf Ihrem Computer installieren.
1. Gehen Sie zur Seite NVIDIA Graphics Card Driver Seite.
2. Wenn Sie dort ankommen, sehen Sie mehrere Boxen, um den Grafiktreiber anzugeben. Wie die Art der GPU, Ihr Betriebssystemtyp (Windows 10 oder 11) usw.
3. Dann tippen Sie “Suchen”Um nach dem neuesten verfügbaren Treiber zu suchen.
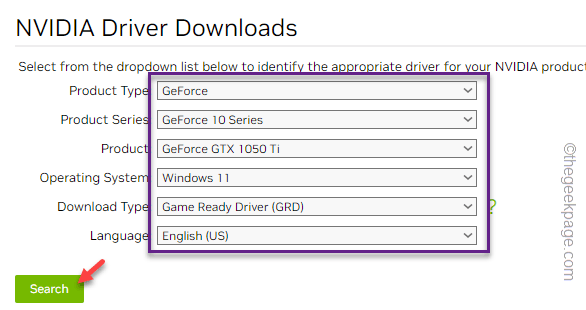
4. Jetzt tippen ““HerunterladenSo laden Sie das Treiberinstallateur herunter.
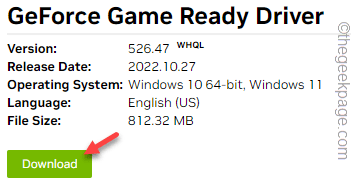
5. Sobald Sie die Datei heruntergeladen haben, Doppelauftastung Der Installationsprogramm startet den Installationsprozess.
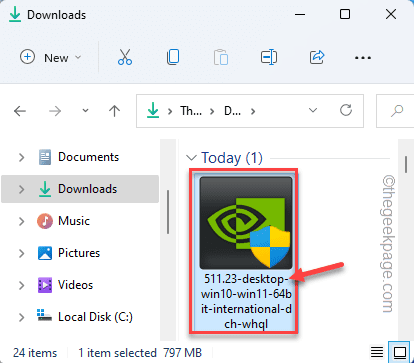
6. Wählen Sie als nächstes die "Nvidia Graphics Triver und Geforce Experience“.
7. Danach klicken Sie einmal auf die “Zustimmen und weitermachen”Option zum Fortfahren.
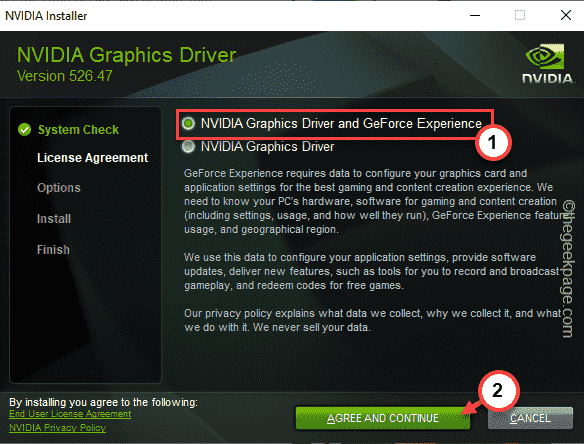
8. Jetzt haben Sie zwei verschiedene Optionen. Sie können diese auswählen, aber wir empfehlen Ihnen, die auszuwählenCustom (fortgeschritten)" Möglichkeit.
Äußern
Custom (fortgeschritten)
9. Danach tippen Sie “NÄCHSTE”Zum nächsten und letzten Schritt gehen.
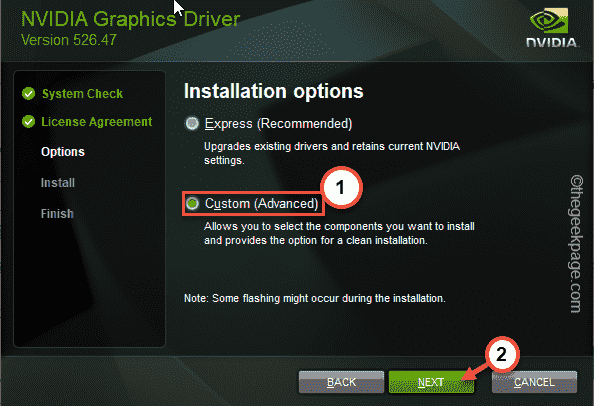
10. Ticken Sie hier als nächstes alle Kästchen hier. Dann ticke die "an"Führen Sie eine saubere Installation durch”Box auf der Installationsprogrammseite.
11. Schließlich tippen Sie auf “Nächste“.
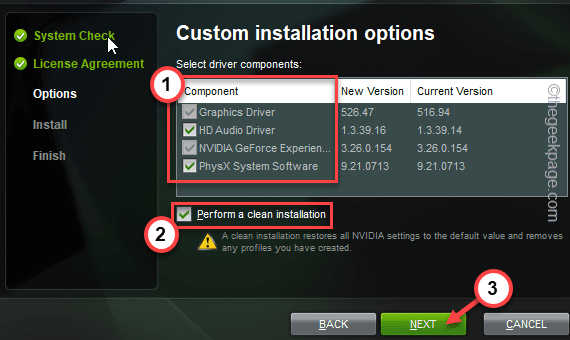
Sobald Sie auf die Schaltfläche "Nächster" tippen, wird der Display -Treiber installiert. Es dauert 15-20 Minuten und Ihr Bildschirm kann nicht reagieren.
Am Ende des Prozesses sehen Sie, dass das "Nvidia -Installationsprogramm" auf Ihrem Bildschirm fertiggestellt ist. Auf diese Weise können Sie das Problem beheben.
- « So fügen Sie in der iPhone Control Center eine Taste für den Dunklen Modus hinzu
- Microsoft Publisher speichert keine Dateien als PDF in Windows 10/11 Fix keine »

