So beheben Sie das Signaturbild des Google Mail -Signatures kein Problem
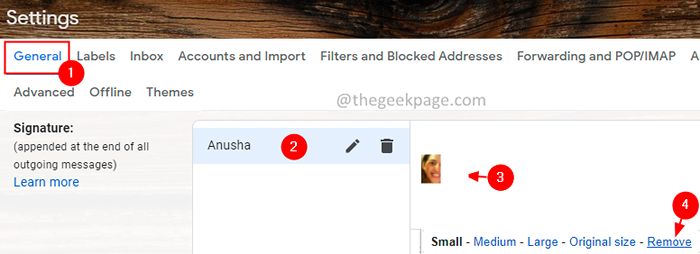
- 1350
- 392
- Janin Pletsch
Das Hinzufügen einer Signatur in einer E -Mail ist weit verbreitet. Unterschriften können auch ein Bild haben. Viele Benutzer haben berichtet, dass sie das Signaturbild in der E -Mail nicht sehen können. In einigen Fällen wird die Signature -E -Mail als Anhang angezeigt, in bestimmten Fällen wird sie überhaupt nicht gesehen. Wenn Sie mit diesem Problem konfrontiert sind, lesen Sie mit. In diesem Artikel haben wir einige Korrekturen gesammelt, mit denen Sie das Bild von Google Mail Signature beheben können.
Inhaltsverzeichnis
- Fix 1: das Bild löschen und neu anpassen
- Fix 2 - Formatierung entfernen
- Fix 3: hosten Sie das Bild online und verwenden Sie es in der Signatur
Fix 1: das Bild löschen und neu anpassen
1. Öffnen Sie Ihr Google Mail im Browser.
2. Klick auf das Einstellungen. (Das Gang-ähnliche Symbol in der oberen rechten Ecke)
3. Klicke auf Siehe alle Einstellungen Taste.
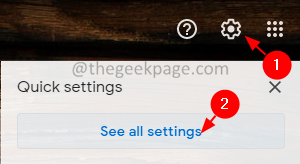
4. Stellen Sie im Öffnungsfenster sicher, dass Sie in der sind Allgemein Tab.
5. Scrollen Sie nach unten, um die zu finden Unterschrift Abschnitt.
6. Klicken Sie auf die Signatur Sie möchten bearbeiten.
7. Auf der rechten Seite, Klicken Sie auf das Bild.
8. Sie können ein kleines Banner sehen, das mit Optionen auftaucht. Klicke auf Entfernen.
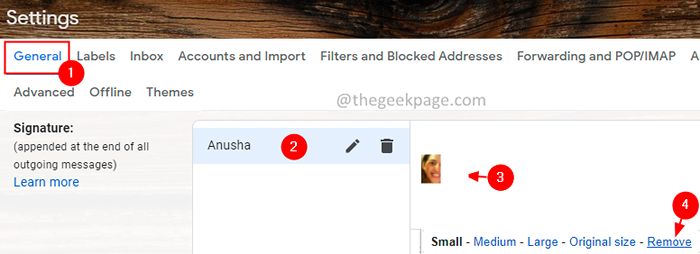
9. Nehmen Sie nun das Konto neu an. Befolgen Sie dazu die Schritte 4-6 und öffnen Sie den Abschnitt "Signature bearbeiten".
10. Klick auf das Bild einfügen Symbol wie unten gezeigt.
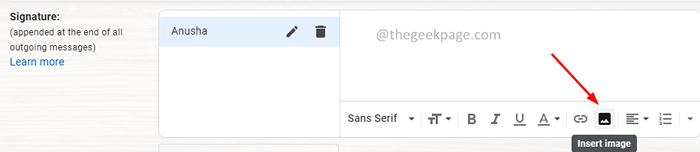
11. Stöbern Sie und wählen Sie ein erforderliches Bild aus.
12. Versuchen Sie eine Test -E -Mail und überprüfen Sie, ob dies das Problem behebt.
Fix 2 - Formatierung entfernen
1 - offen Google Mail
2 - Klicken Sie auf Ausrüstungseinstellungssymbol befindet sich oben rechts.
3 - Klicken Sie auf Siehe alle Einstellungen.
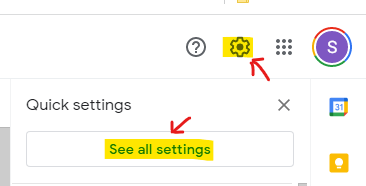
4 - Jetzt scrollen Sie nach unten und finden Sie die Signatur:
5 - Klicken Sie nun auf das Abwärts -Pfeil -Symbol am Ende des Textfelds in rechts und dann auf das Feld Formatierung entfernen.
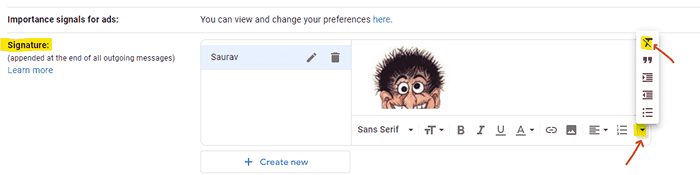
6 -Now, klicken Sie auf Änderungen speichern im Bottm.
Fix 3: hosten Sie das Bild online und verwenden Sie es in der Signatur
Wenn der oben genannte Fix nicht geholfen hat, hosten Sie das Bild im Web und verwenden Sie es in der Signatur. Sie können jede Hosting -Site verwenden. In diesem Tutorial verwenden wir Postimages.Org
1. Öffnen Sie Ihren Webbrowser. Besuchen Sie die Postimages.Org
2. Unter Veröffentlichen Sie Ihre Bilder hier Abschnitt, klicken Sie auf Wählen Sie Bilder Taste.
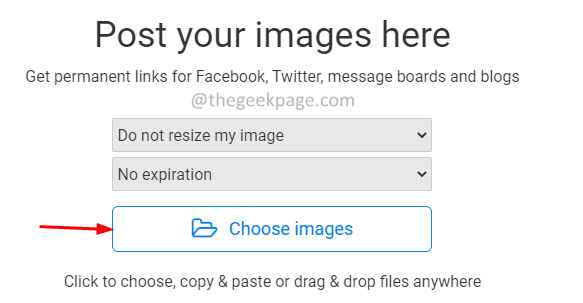
3. Durchsuchen Sie Ihre Dateien auf dem PC und laden Sie das Bild Ihrer Wahl hoch.
4. Einmal wird das Bild hochgeladen, Sie sehen den Status als abgeschlossen.
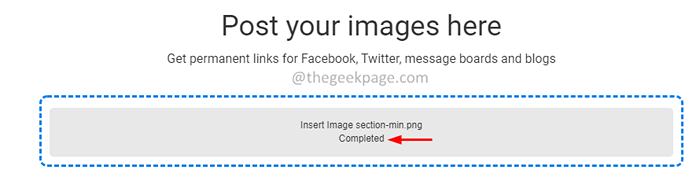
5. Jetzt sehen Sie viele Links unten, wählen Sie den direkten Link und klicken.

6. Öffnen Sie im Browserfenster eine weitere Registerkarte und öffnen Sie Ihr Google Mail.
7. Klick auf das Einstellungen. (Das Gang-ähnliche Symbol in der oberen rechten Ecke)
8. Klicke auf Siehe alle Einstellungen.
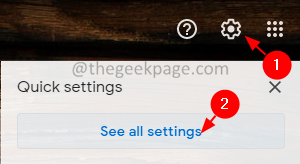
4. Stellen Sie im Öffnungsfenster sicher, dass Sie in der sind Allgemein Tab.
5. Scrollen Sie nach unten, um die zu finden Unterschrift Abschnitt.
6. Klicken Sie auf die Signatur Sie möchten bearbeiten.
7. Klick auf das Bild einfügen Symbol wie unten gezeigt.
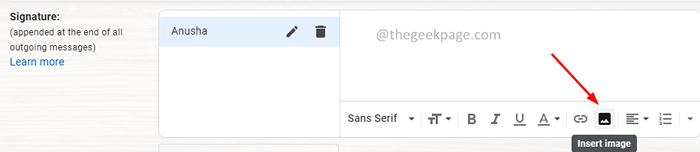
8. Klick auf das Webadresse (URL) Tab.
9. Fügen Sie nun den Link ein, der von Schritt 5 unter die kopiert wurde Fügen Sie hier eine Bild -URL ein
10. Sie sehen die Vorschau des Bildes.
11. Klick auf das Wählen Taste.
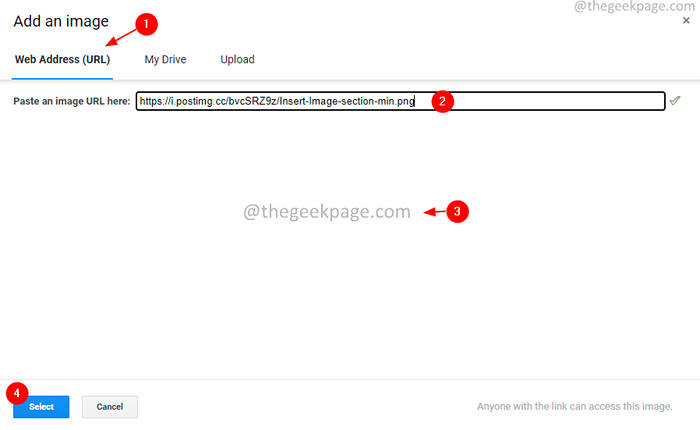
12. Versuchen Sie nun eine Test -E -Mail und überprüfen Sie, ob der Anhang gut aussieht.
Wenn Ihnen keiner davon geholfen hat, prüfen Sie, ob die Einstellung am Ende des Empfängers das Problem verursacht. Der E -Mail -Dienst oder das Programm blockieren möglicherweise das Bild.
Das ist alles.
Wir hoffen, dieser Artikel war informativ.
Bitte kommentieren Sie und teilen Sie uns die Fix mit, die Ihnen geholfen hat, das Problem zu lösen, und bleiben Sie auf dem Laufenden, um weitere Tipps und Tricks zu erhalten.
- « [Behoben] Wir können das Windows Insider -Programm momentan in Windows 11 nicht erreichen
- So fügen Sie mit der Eingabeaufforderung einen Reg_Binary -Registrierungswert hinzu »

