So beheben Sie das Problem mit Google Chrome Black Bildschirm
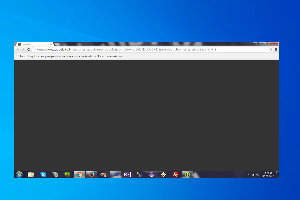
- 4384
- 1098
- Lana Saumweber
Chrom ist einer der am häufigsten verwendeten Browser, aber es kommt mit eigenen Fehlern. Viele Benutzer sind auf ein Problem gestoßen, bei dem der Google Chrome -Bildschirm plötzlich völlig schwarz wird. Das Problem mit dem schwarzen Bildschirm von Google Chrome zeigt seine Benutzer keine Warn- oder Fehlermeldung/Code an.
Grafikanzeigen Fehler, Probleme mit der Hardwarebeschleunigung in Ihrem System, schlechte Erweiterungen oder einige Chromeinstellungen können das Problem des schwarzen Bildschirms in Google Chrome verursachen. Sind Sie beunruhigt über den schwarzen Bildschirm, der zufällig in Google Chrome erscheint?? Lesen Sie diesen Beitrag für weitere Informationen zu den Fehlerbehebungsmethoden, mit denen das Problem des schwarzen Bildschirms in Chrome behoben werden kann.
Inhaltsverzeichnis
- Fix 1 - Versuchen Sie die Größe der Größe des Chromfensters
- Fix 2 - Schalten Sie die Chromflagge aus
- Beheben Sie 3 - Löschen Sie den Ordner chrome gpucache
- Fix 4 - Hardware Beschleunigung in Chrome deaktivieren
- Fix 5 - Setzen Sie die experimentellen Merkmale in Chrom zurück
- Beheben Sie 6 - Google Chrome -Einstellungen zurücksetzen
- Fix 7 - Entfernen Sie die Erweiterungen
- Beheben Sie 8 - Führen Sie Chrom im Kompatibilitätsmodus aus
- Beheben Sie 9 - GOOGLE CHROME Neuinstallieren Sie neu
Fix 1 - Versuchen Sie die Größe der Größe des Chromfensters
Bewegen. Ziehen Sie jetzt die Größe des Schwarzen Bildschirms, bis das Problem des schwarzen Bildschirms verschwindet
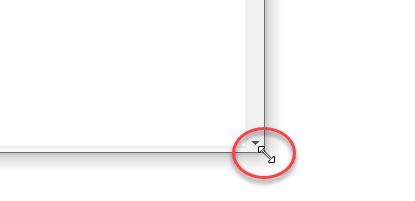
Fix 2 - Schalten Sie die Chromflagge aus
1 - Chrom öffnen
2 - Geh zu Chrom: // Flaggen
3 - Deaktivieren Sie nun die Liste der Überschreibung von Software -Rendering -Liste, GPU -Rasterisierung und anderen GPU -verwandten Flags
4 - Klicken Sie auf Relaunch
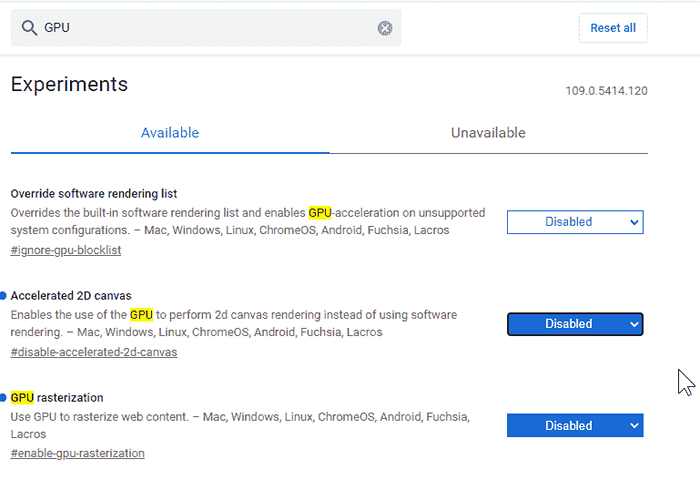
Beheben Sie 3 - Löschen Sie den Ordner chrome gpucache
1. Drücken Sie Windows + e öffnen Dateimanager.
2. Navigieren zu C: \ Benutzer \%Benutzername%\ AppData \ Local \ Google \ Chrome \ Benutzerdaten \ ShaderCache
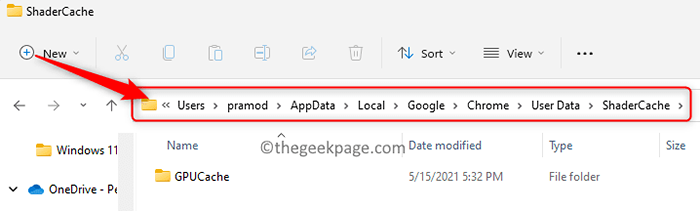
Notiz: Wenn Sie das nicht sehen Anwendungsdaten Ordner, dann gehen Sie zum Ansicht -> Show -> Versteckte Elemente
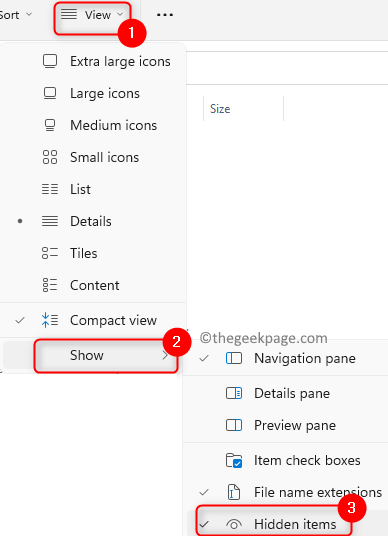
3. Es wird viele Datendateien in der GPUCache -Ordner Dies kann beschädigt werden und das Problem des schwarzen Bildschirms verursachen.
4. Wählen Die Gpucache Ordner und drücken Sie die Löschen (Bin) Symbol oben, um den gesamten Ordner zu löschen.
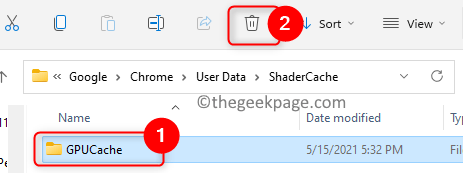
5. Neu starten dein System.
6. Nach dem Neustart wird dieser Ordner, sobald Sie den Browser öffnen, mit den Dateien neu bevölkert. Überprüfen Sie, ob das Problem behoben ist.
Fix 4 - Hardware Beschleunigung in Chrome deaktivieren
1. Rechtsklick auf der Google Chrome Verknüpfung auf Ihrem Desktop und wählen Sie Eigenschaften.
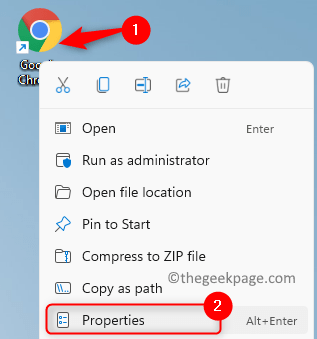
2. Gehe zum Abkürzung Registerkarte in der Eigenschaften Fenster.
3. Im Textfeld neben Ziel, hinzufügen "-Disable-gpu" Am Ende des hier vorhandenen Textes, der hier vorhanden ist. Stellen Sie sicher, dass es einen Platz danach gibt Chrom.exe ”.
4. Klicke auf OK Um die Änderungen zu speichern.
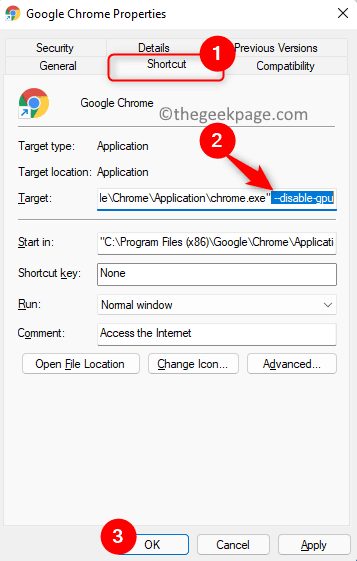
5. Start Der Chrombrowser.
6. Typ Chrome: // Einstellungen/System in der Adressleiste und schlagen Sie Eingeben.

7. Abschalten der mit der Option zugeordnete Umschalter Verwenden Sie die Hardwarebeschleunigung, sofern verfügbar.
8. Klick auf das Relaunch Taste zum Neustart des Browsers.
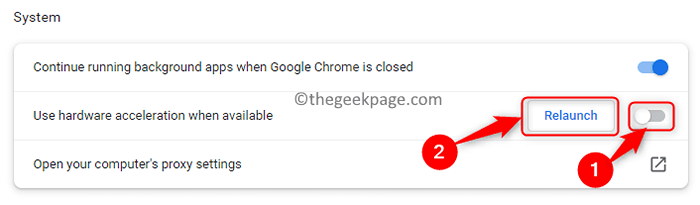
9. Überprüfen Sie, ob das Problem des schwarzen Bildschirms behoben ist.
Fix 5 - Setzen Sie die experimentellen Merkmale in Chrom zurück
1. Öffnen Sie Google Chrome.
2. Typ Chrom: // Flaggen in der Adressleiste und schlagen Sie Eingeben öffnen Chromes experimentelle Einstellungen.
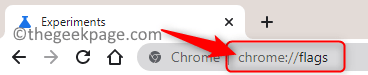
3. Wenn Sie hier optimiert und Änderungen vorgenommen haben, ist dies eine gute Option,.
4. Klick auf das Alles zurücksetzen Schaltfläche zum Zurücksetzen aller experimentellen Einstellungen wieder auf Standardeinstellung.
5. Schlagen Sie die Relaunch Die Schaltfläche am unteren Bildschirmuntergang und Ihr schwarzes Bildschirmproblem muss beim Neustart gelöst werden.
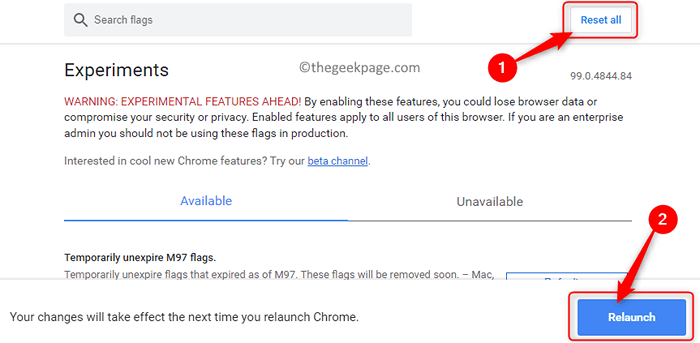
Beheben Sie 6 - Google Chrome -Einstellungen zurücksetzen
1. Offene Chrom und Typ Chrome: // Einstellungen/Reset in der Adressleiste.

2. In Zurücksetzen und Reinigung, klicke auf Stellen Sie die Einstellungen in ihre ursprünglichen Standardeinstellungen wieder her.
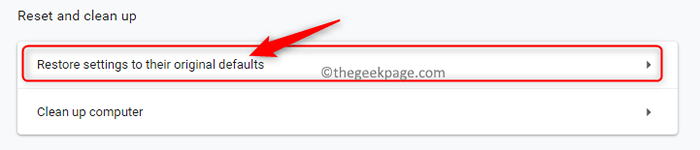
3. Klick auf das Einstellungen zurücksetzen Taste zur Bestätigung der Rücksetzaktion.
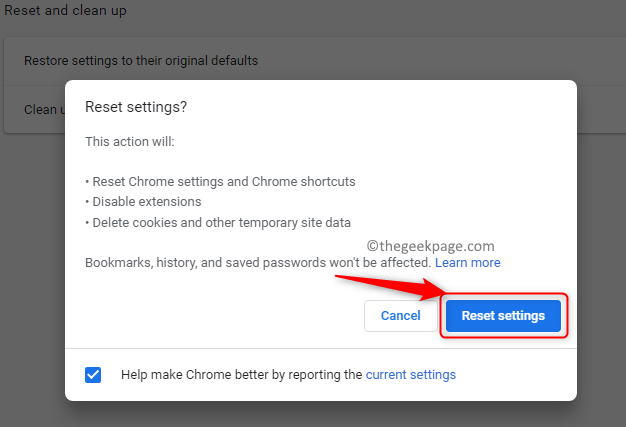
4. Ihr Browser startet jetzt neu und hoffentlich wird das Problem der schwarzen Bildschirm jetzt behoben.
Fix 7 - Entfernen Sie die Erweiterungen
Notiz: Wenn Sie bereits aufgeführt haben Fix 4 Um die Chromeinstellungen zurückzusetzen, werden Ihre Erweiterungen automatisch entfernt. Andernfalls müssen Sie die Erweiterungen nacheinander manuell entfernen.
1. Start Chrom.
2. Typ Chrom: // Erweiterungen in der Adressleiste und schlagen Sie Eingeben.
3. Klick auf das Entfernen Taste, die mit den Erweiterungen verbunden sind, um sie aus Chrom zu entfernen.
4. Bestätigen Sie die Erweiterungsentfernung, indem Sie darauf klicken Entfernen nochmal.
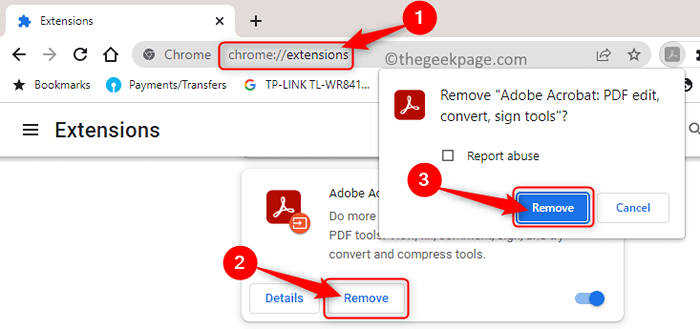
5. Folgen Sie dem obigen Prozess und Entfernen Sie alle Erweiterungen in Chrom.
6. Überprüfen Sie, ob das Problem des schwarzen Bildschirms behoben ist oder nicht, da beschädigte Erweiterungen das Problem verursacht haben können.
Beheben Sie 8 - Führen Sie Chrom im Kompatibilitätsmodus aus
1. Suchen Sie die Chrom Abkürzung auf Ihrem Desktop.
2. Rechtsklick darauf und wählen Sie Eigenschaften Aus dem Kontextmenü.
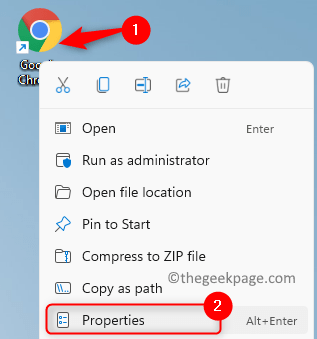
3. Im Eigenschaften Fenster, wählen Sie die aus Kompatibilität Tab.
4. Hier, überprüfen die Box neben Starte dieses Programm im Kompatibilitätsmodus für.
5. Verwenden Sie dann das Dropdown-Feld unten und wählen Sie die Version als entweder Windows 7 oder Windows 8.
6. Schließlich klicken Sie auf Anwenden und dann weiter OK.
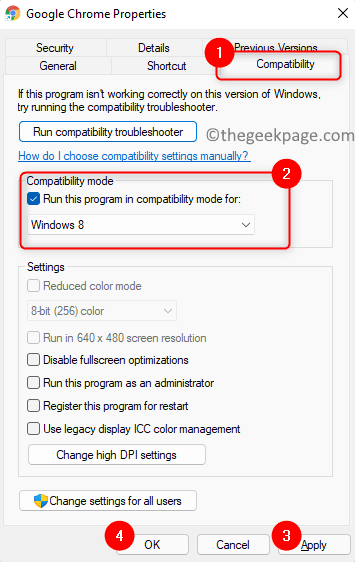
7. Starten Sie Chrome erneut und überprüfen Sie, ob das Problem des schwarzen Bildschirms behoben ist.
Beheben Sie 9 - GOOGLE CHROME Neuinstallieren Sie neu
1. Drücken Sie Windows + r um die zu öffnen Laufen Dialog.
2. Typ MS-Settings: AppsFeatures um die zu öffnen Apps & Funktionen Einstellungen Seite.
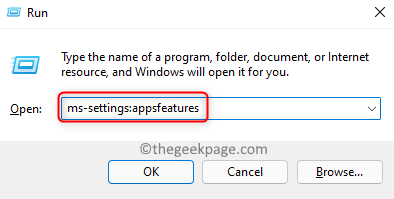
3. Suchen Sie die Google Chrome Anwendung in der App -Liste.
4. Klick auf das Drei vertikale Punkte mit Chrome verbunden und wählen Deinstallieren Im Menü, das angezeigt wird.
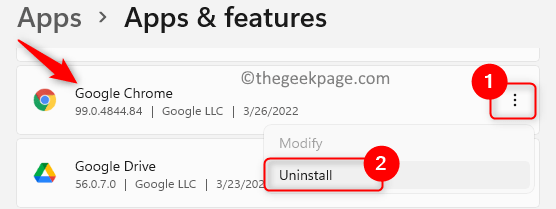
5. Klicken Sie auf die Bestätigungsaufforderung auf Deinstallieren nochmal.
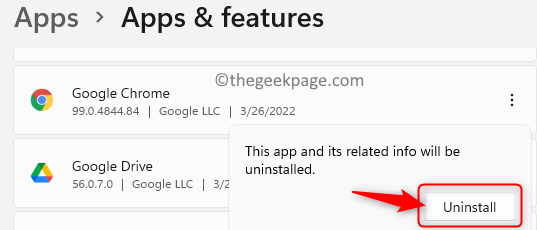
6. Warten Sie, bis Chrome von Ihrem System deinstalliert wird.
7. Gehen Sie mit einem anderen Browser auf die offizielle Website von Google Chrome.
8. Laden Sie die neueste Version von Chrome herunter und installieren Sie sie manuell auf Ihrem PC.
9. Nach der Installation muss Chrome jetzt ohne das Problem des Rückbildschirms ordnungsgemäß funktionieren.
Danke fürs Lesen.
Fanden Sie diesen Artikel informativ bei der Lösung des Problems mit Google Chrome Black Screen? Bitte teilen Sie uns die Korrektur mit, die Ihnen bei der Lösung dieses Problems in den Kommentaren unten bei der Lösung von.

