So beheben Sie Google Chrome Fehlercode 0xc000055
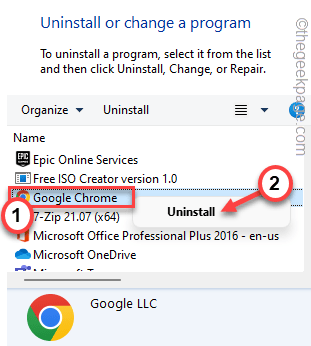
- 1871
- 241
- Miriam Bauschke
Ist der Google Chrome -Browser innerhalb weniger Sekunden nach dem Start nicht mehr reagiert und die Fehlermeldung angezeigt wird “Die Anwendung konnte nicht ordnungsgemäß initialisieren (0xc0000005). Klicke auf OK, um die Anwendung zu beenden“. Benutzer im Internet haben mehrere Beschwerden über diese Situation erhoben, und es gibt einige einfache Lösung für dieses Problem. Es scheint, dass Symantec -Endpunktschutz hier der wahre Schuldige ist, obwohl es auch einige andere Gründe gibt.
Inhaltsverzeichnis
- Fix 1 - Deinstallieren Sie den Antiviren
- Fix 2 - Bearbeiten Sie die Registrierung
- Fix 3 - Führen Sie Chrom mit Modifikatoren aus
- Fix 4 - Führen Sie Chrome im Administratormodus aus
- Fix 5 - Chrome deinstal und installieren
Fix 1 - Deinstallieren Sie den Antiviren
Wie wir bereits erwähnt haben, ist Symantec Endpoint Protection der Hauptschuldige hier und Sie sollten ihn einfach deinstallieren.
1. Klicken Sie zunächst mit der rechten Maustaste auf die Windows -Symbol und tippen “Laufen“.
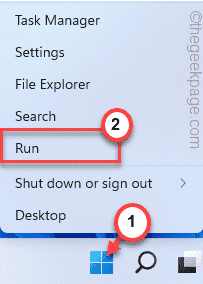
2. Schreibe jetzt "Appwiz.cpl"Und klicken Sie auf"OK”Zu Zugang zu den Programs & Features -Seite.
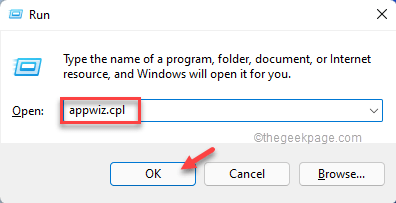
3. Jetzt suchen Sie nach dem "Symantec Endpoint Protection”App in der Liste der Apps.
4. Sobald Sie die App gefunden haben, klicken Sie mit der rechten Maustaste und tippen Sie auf “Deinstallieren“.
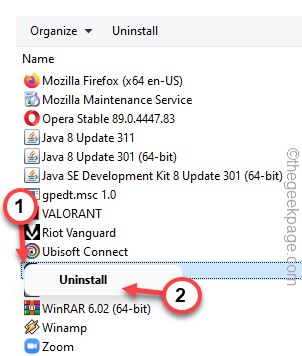
Befolgen Sie nun einfach die Schritte auf dem Bildschirm, um das Antiviren von Ihrem System zu deinstallieren.
Sobald Sie das Antivirus deinstalliert haben, werden Sie gebeten Neustart Das System, um alle Antivirendateien vollständig zu entfernen.
Nachdem Sie das System neu gestartet haben, versuchen Sie, auf Google Chrome zuzugreifen und zu testen.
Fix 2 - Bearbeiten Sie die Registrierung
Die Änderung des Wertwerts des Startwerts im Registrierungseditor sollte helfen, eine schnelle Lösung zu finden.
1. Klicken Sie in der Taskleiste auf das Windows -Symbol und geben Sie ein “Registrierung”Im Suchfeld.
2. Jetzt können Sie auf die “klicken“Registierungseditor”In den Suchergebnissen.
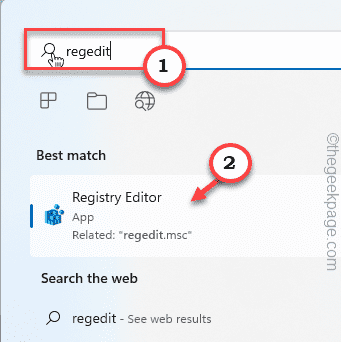
Warnung - Sie werden einen bestimmten Wert im Registrierungsredakteur ändern. Es funktioniert normalerweise gut und wirkt sich auf andere Weise nicht aus. Aber manchmal kann es unerwünschte Probleme verursachen. Bevor Sie etwas anderes tun, sollten Sie eine neue Registrierungssicherung erstellen.
A. Sobald Sie den Bildschirm "Registrierungseditor" geöffnet haben, tippen Sie auf “Datei”Aus der Menüleiste.
B. Dann tippen “Export”Um eine neue Registrierungssicherung zu erstellen.
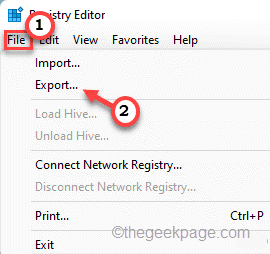
Speichern Sie diese Sicherung einfach an einem diskreten Ort.
3. Im linken Bereich gehen Sie zu dieser Adresse -
Hkey Local Machine \ System \ CurrentControlSet \ Services \ Sysmain
4. Schauen Sie sich den rechten Bereich an, um das zu findenStart" Wert.
5. Jetzt, Doppelklick Der Wert, um es selbst anzupassen.
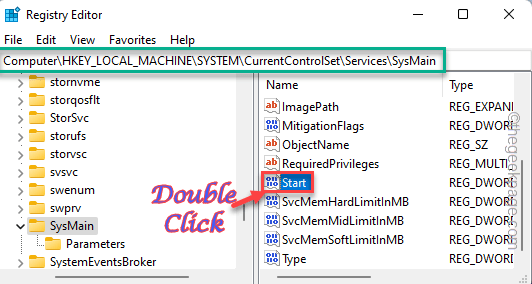
6. Setzen Sie dann die "Wertdaten": zu "4“.
7. Anschließend klicken Sie auf “OK”Um die Änderung zu speichern.
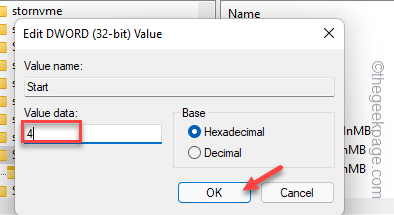
Sobald Sie den Startwert geändert haben, schließen Sie den Registrierungsredakteur. Danach, Neustart Ihre Maschine.
Sobald Sie sich erneut bei Ihrem Konto anmelden,
Fix 3 - Führen Sie Chrom mit Modifikatoren aus
Ausführen der Chrome -App mit einem Flag, um zu prüfen, ob es hilft, Ihr Problem zu beheben.
1. Gehen Sie zu Ihrem Desktop und suchen Sie dort nach dem Chrom -Symbol. Dies ist die Shorcut -Datei.
2. Klicken Sie jetzt mit der rechten Maustaste auf “Google Chrome”App und klicken Sie auf“Eigenschaften“.
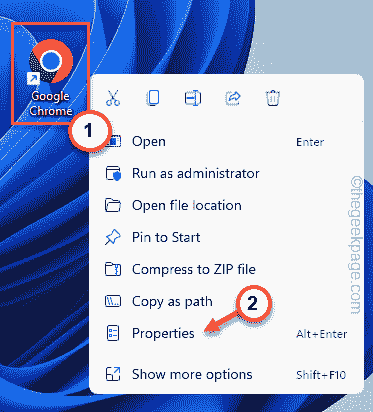
3. Gehen Sie auf der Seite Chrome Properties zum “AbkürzungTab.
4. Hier fügen Sie im "Ziel:" Box "am Ende der Adresse einen Speicherplatz hinzu und fügen Sie dann diese Flagge ein.
-NEIN -SANDBOX
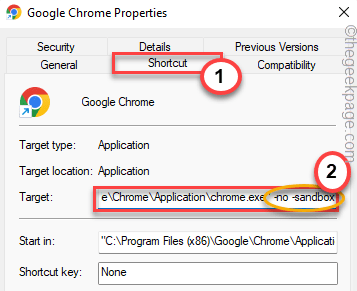
5. Danach tippen ““Anwenden"Und klicken Sie auf"OKUm diese Änderung anzuwenden und zu speichern.
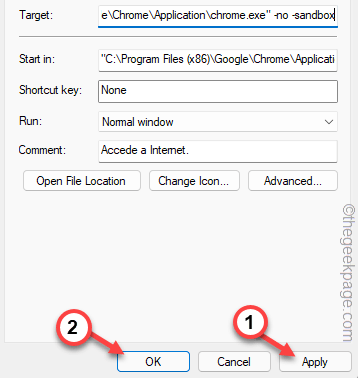
Starten Sie nun den Chrome -Browser und testen Sie, ob er funktioniert oder nicht.
Fix 4 - Führen Sie Chrome im Administratormodus aus
Chrome, der im Kompatibilitätsmodus ausgeführt wird, kann dieses Problem verursachen.
1. Sie müssen mit der rechten Maustaste auf die “klicken“Chrom”Symbol und Tippen Sie“Dateispeicherort öffnen“.
[
Wenn Sie das Chrom -Symbol auf dem Desktop nicht finden können, können Sie dies tun -
A. Suchen nach "Chrom”Verwenden des Suchfelds.
B. Klicken Sie jetzt mit der rechten Maustaste auf “Google Chrome"Und dann klicken Sie dann"Dateispeicherort öffnen“.
]
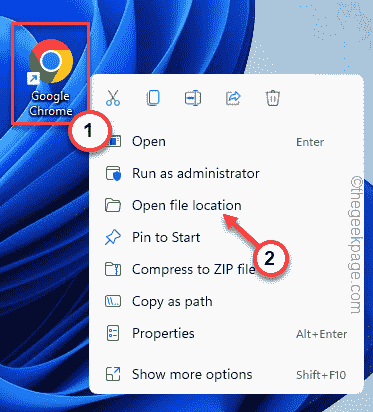
3. Dies führt Sie zum Standort der Google Chrome -Anwendung.
4. Sobald Sie dort sind, klicken Sie mit der rechten Maustaste auf “Google Chrome”App und Tap“Eigenschaften“.
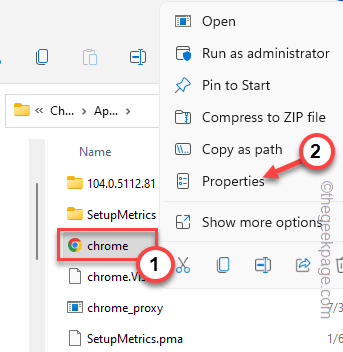
5. Wenn sich die Google Chrome -Seite öffnet, besuchen Sie die “KompatibilitätTab.
6. Hier stellen Sie sicher, dass das “Starte dieses Programm im Kompatibilitätsmodus für:"Box ist unerschrocken.
7. Überprüfen Sie nun die “Führen Sie dieses Programm als Administrator ausBox, um den Browser immer mit administrativen Erlaubnis auszuführen.
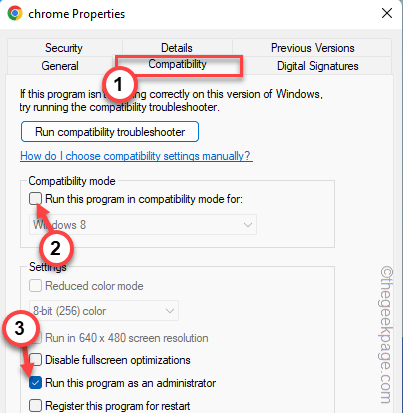
8. Um diese Änderung anzuwenden, tippen Sie auf “Anwenden" Und "OK“.
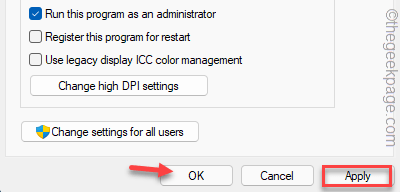
Starten Sie den Chrombrowser danach mit dem Desktop -Symbol.
Fix 5 - Chrome deinstal und installieren
Sie müssen den Chrome -Browser deinstallieren und ihn neu installieren.
1. Drücken Sie zunächst die Gewinnen Sie Schlüssel+r Schlüssel zum Aufrufen der Laufbox.
2. Dann, Paste das dort und klicken “OK“.
Appwiz.cpl
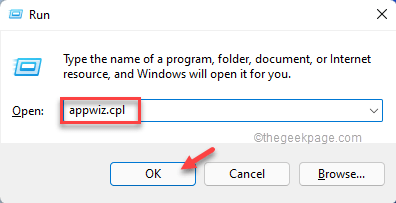
3. Nun, genau richtig die “Google Chrome”App und Tap“Deinstallieren“.
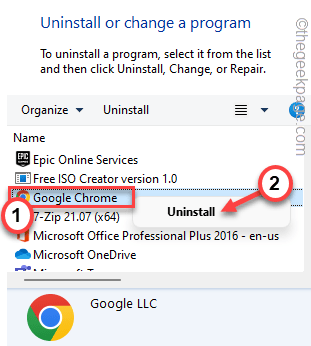
4. Jetzt tippen ““Deinstallieren”Den Browser von Ihrem System deinstallieren.
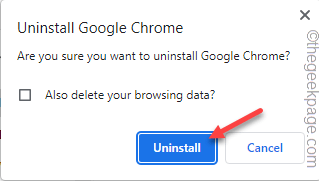
Laden Sie das Chrome -Installationsprogramm auf Ihrem System herunter und führen Sie nach dem Deinstallieren von Google Chrome herunter und führen.
Der neue Google Chrome -Browser funktioniert gut und Sie werden sich dem Problem nicht stellen.
Wenn keine dieser Lösungen funktioniert hat, können Sie sich für andere Alternativen wie Microsoft Edge, Firefox, Opera usw. entscheiden.
- « Systemeinstellungen.EXE -Absturz bei der Verwendung von Windows 11 Fix
- So reparieren Sie die Nutzungsleiste für fehlende Speicherplätze in diesem PC unter Windows 11 »

