So beheben Sie das Problem des Google Chrome Flackering auf Windows PC
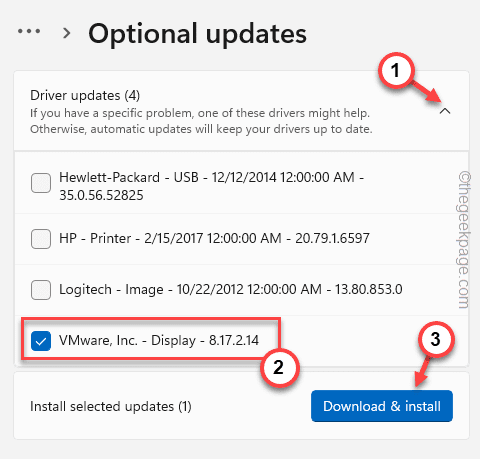
- 1874
- 51
- Matteo Möllinger
Flackert Ihr Bildschirm ein wenig, während Sie auf Google Chrome surfen? Wenn Sie dieses Problem nur im Google Chrome -Browser auftreten und nach einer Lösung für dieses ärgerliche Problem suchen, machen Sie sich keine Sorgen. Sie sind gerade am richtigen Ort. Befolgen Sie diese einfachen Lösungen, um den Google Chrome Browser schnell zu beheben.
Problemumgehungen -
1. Bevor Sie auf die Softwareseite der Lösungen springen, überprüfen Sie das Display -Verbindungskabel auf visuelle Defekte. Wenn Sie das angerissene oder defekte Verbindungskabel finden, ist es besser, es durch eine neuere zu ersetzen.
2. Wenn Sie einen passiven Anzeigeadapter verwenden (eines, das das Anzeigesignal wie ein DP in VGA -Adapter umwandelt), überprüfen Sie dies auch.
Inhaltsverzeichnis
- Fix 1 - Machen Sie den Desktop zu einer festen Farbe
- Fix 2 - Verwenden des Registrierungseditors
- Fix 3 - Testen Sie die Webseite
- Fix 4 - Aktivieren Sie eine Flagge
- Beheben Sie 5 - Hardware Beschleunigung deaktivieren
- Fix 6 - Aktualisieren Sie das Chrom
- Fix 7 - Zurücksetzen des Browsers
- Fix 8 - Aktualisieren Sie den Grafiktreiber
Fix 1 - Machen Sie den Desktop zu einer festen Farbe
Der Desktop -Hintergrund kann der Grund für dieses flackernde Problem sein. Sogar einige Benutzer haben die Finger auf die automatische Akzent -Farbauswahl von Windows gezeigt.
1. Schließen Sie den Google Chrome -Webbrowser und kehren Sie zu Ihrem Desktop -Bildschirm zurück.
2. Dann rechts auf Ihrem Desktop und klicken Sie auf “Personifizieren”Im Kontextmenü.
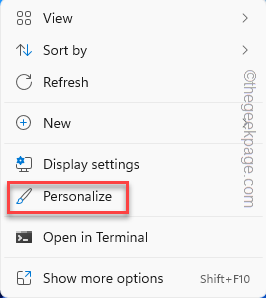
3. Klicken Sie nun auf die “Hintergrund" Einstellungen.
4. Wählen Sie als nächstes auf Ihrer rechten Seite das "Einfarbig”Als Hintergrund.
5. Danach klicken Sie auf “PersonalisierungUm zur Hauptseite zurückzukehren.
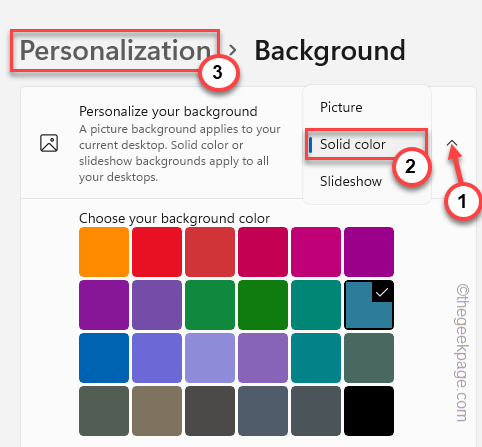
6. Danach klicken Sie auf “Farben”Um darauf zuzugreifen.
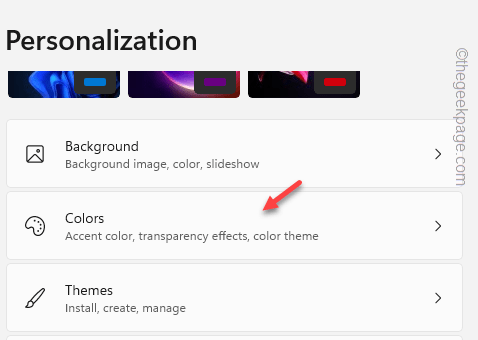
7. Scrollen Sie einfach ein bisschen nach unten und klicken Sie auf die “Akzentfarbe"Und wählen Sie die"Handbuch”Aus der Dropdown-Liste.
5. Wählen Sie nun frei, alle Farben aus der Farbpalette direkt unten auszuwählen.
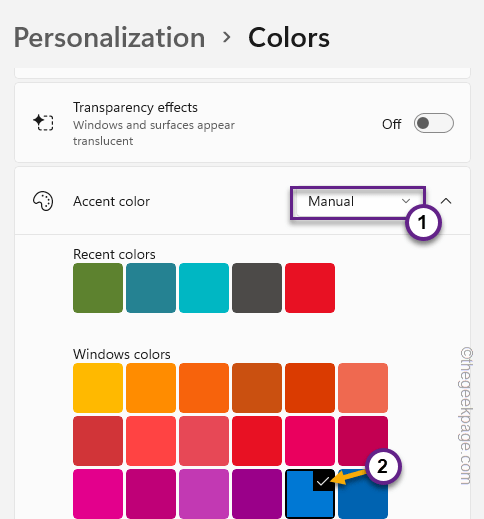
Schließen Sie danach die Einstellungsseite. Öffnen Sie Google Chrome und testen Sie das Problem erneut.
Fix 2 - Verwenden des Registrierungseditors
Desktop -Fenstermanager oder DWM.EXE kann der Grund für dieses Problem in Google Chrome sein.
1. Klicken Sie in der Taskleiste auf das Windows -Symbol und beginnen Sie mit dem Schreiben “Registrierung”Im Suchfeld.
2. In den erhöhten Suchergebnissen tippen Sie auf “Registierungseditor”Um darauf zuzugreifen.
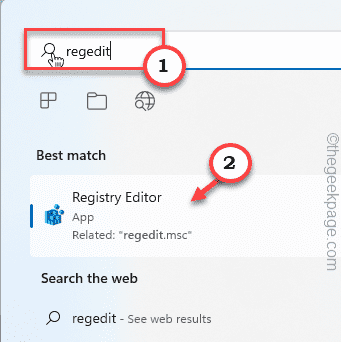
Warnung - Sie werden einen bestimmten Wert im Registrierungsredakteur ändern. Es funktioniert normalerweise gut und läuft nicht schief. Aber manchmal kann dies zu anderen Problemen führen. Wir empfehlen daher, eine Registrierungssicherung zu erstellen, bevor Sie Änderungen vornehmen.
A. Sobald Sie den Bildschirm "Registrierungseditor" geöffnet haben, tippen Sie auf “Datei”Aus der Menüleiste.
B. Später klicken Sie auf “Export”Um eine neue Registrierungssicherung zu erstellen.
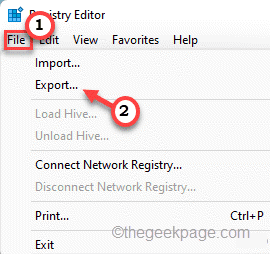
Speichern Sie diese Sicherung einfach an einem diskreten Ort.
3. Im linken Bereich gehen Sie zu dieser Adresse -
Hkey_local_maachine \ software \ microsoft \ windows \ dwm
4. Sobald Sie den Ort erreicht haben, gehen Sie in den rechten Bereich und klicken Sie mit der rechten Maustaste auf den Raum, gefolgt von einem weiteren Tipp auf “Neu>" Und "DWORD (32-Bit) Wert“.
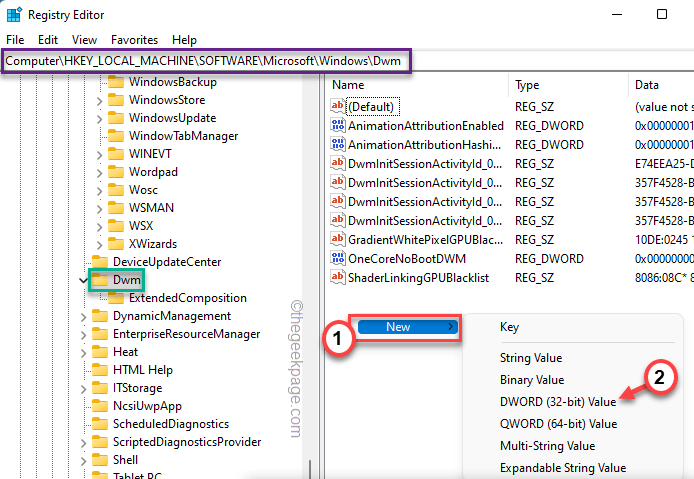
5. Nennen Sie diesen Wert als "OverlayTestMode“.
6. Als nächstes nur Doppelauftastung Der Wert, um es zu ändern.
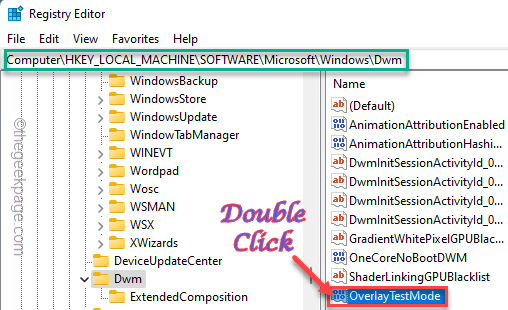
7. Setzen Sie den Wert als nächstes auf “5In den "Wertdaten:" Box.
8. Danach klicken Sie auf “OK”Um die Änderungen zu speichern.
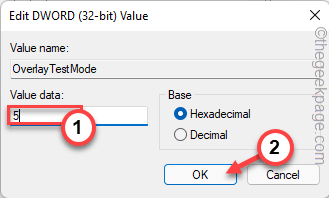
Schließen Sie die Seite "Registrierungsredakteur". Dies wird erst wirksam, wenn Sie Ihr Gerät neu starten. Sobald das Gerät neu gestartet wird, testen Sie Google Chrome. Wenn das flackernde Problem noch vorhanden ist, folgen Sie der nächsten Lösung.
Fix 3 - Testen Sie die Webseite
Überprüfen Sie im Google Chrome Browser, ob dieses Problem einer bestimmten Webseite zugeordnet ist.
Wenn Sie dieses Problem mit nur einer Webseite erleben, versuchen Sie, dies auf einem anderen Browser zu öffnen (wie Edge, Opera, Firefox usw.). Wenn andere Browser auch Anzeichen von Flackern zeigen, gibt es ein Problem mit der Webseite selbst.
Fix 4 - Aktivieren Sie eine Flagge
Ist das flackernde Problem nur, während Sie durch Webseiten scrollen,? Es gibt eine Flagge, die Ihnen helfen kann, das Problem zu lösen.
1. Starten Sie den Google Chrome Browser.
2. Jetzt, Kopieren Einfügen Dies im Browser und schlägt Eingeben So öffnen Sie die Seite der Flaggen.
Chrom: // Flaggen
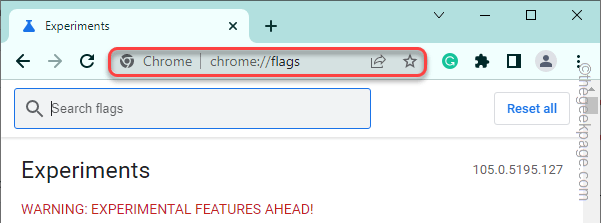
3. Wenn sich die Browser -Seite öffnet, suchen Sie nach “flüssiges Scrollen”Verwenden des Suchfelds.
4. Sie werden eine Flagge namens sehen “Flüssiges Scrollen”In den Suchergebnissen.
5. Klicken Sie dann auf die Dropdown und wählen Sie “Ermöglicht”Aus der Dropdown-Liste.
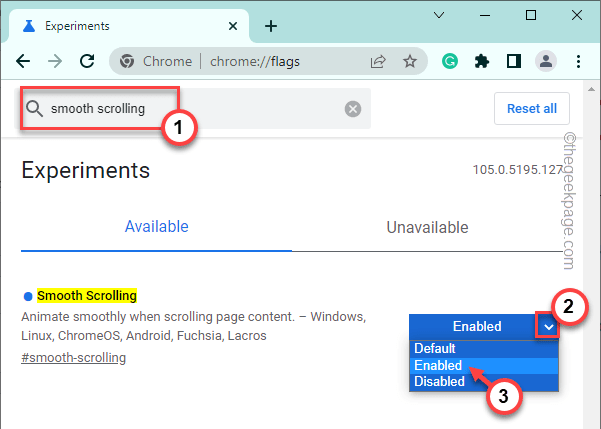
6. Sobald Sie das Flag aktiviert haben, wirft Chrome eine Eingabeaufforderung auf, den Browser neu zu starten.
7. Klopfen "Relaunch“.
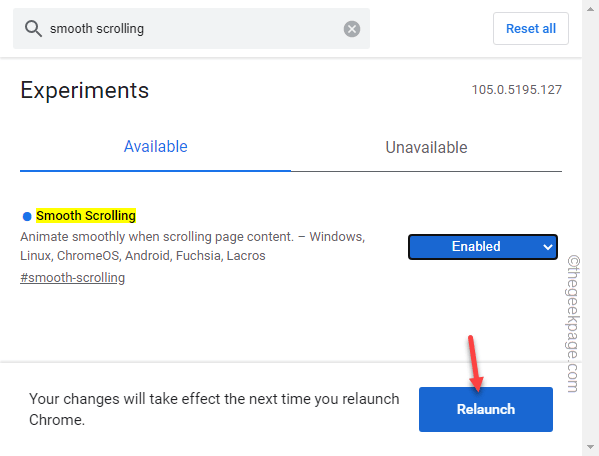
Sobald der Browser neu gestartet wird, öffnen Sie eine Webseite und testen Sie, ob Sie immer noch flackernde Probleme haben.
Beheben Sie 5 - Hardware Beschleunigung deaktivieren
Die Beschleunigung der Hardware ist eine andere Sache, die dieses flackernde Problem im Browser verursacht.
1. Öffnen Sie den Browser, wenn er noch nicht geöffnet ist.
2. Klicken Sie dann auf die Drei-Punkt Menü und tippen “Einstellungen“.
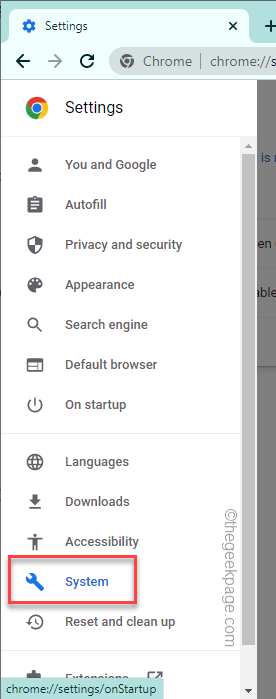
3. Tippen Sie auf der Seite "Einstellungen" auf das Drei-Tanne-Symbol auf der linken Seite.
4. Als nächstes tippen Sie “System”Um die Systemeinstellungen auszuwählen.
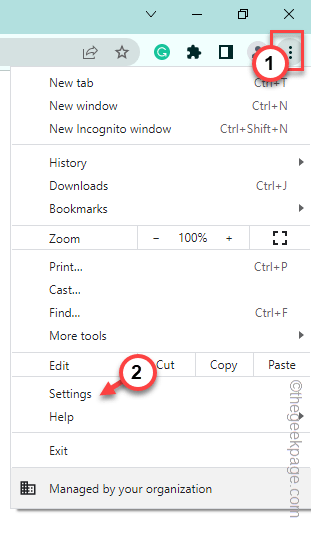
5. Jetzt drehen Sie einfach die “Verwenden Sie die Hardwarebeschleunigung, sofern verfügbar" Besonderheit "Aus“.
6. Dann klick "RelaunchDen Browser zu schließen und neu zu starten.
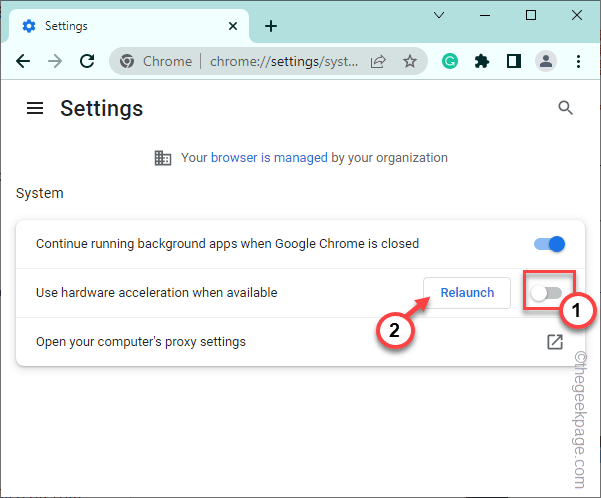
Wenn der Browser wieder aufkommt, öffnen Sie eine Website und testen Sie, ob Sie ein Flackern bemerken können oder nicht.
Fix 6 - Aktualisieren Sie das Chrom
Wenn Sie einen sehr alten Chrome -Browser verwenden, aktualisieren Sie ihn auf die neueste Version.
1. Starten Sie den Chrombrowser.
2. Klicken Sie nun in der rechten Ecke auf das Drei-DOTS-Symbol und tippen Sie auf “Hilfe"Und klicken Sie auf"Über Google Chrome“.
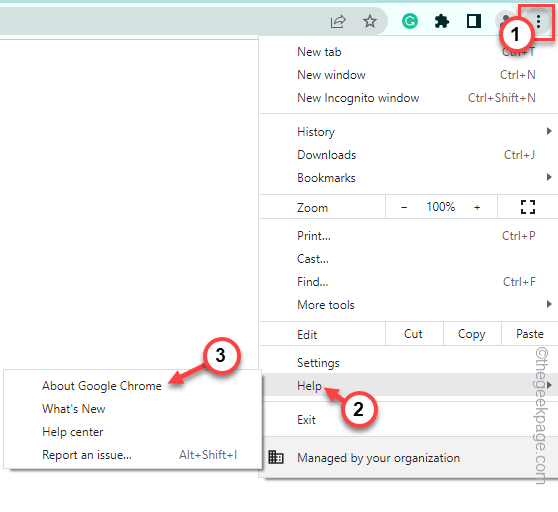
3. Dies zeigt, welche Version von Google Chrome auf Ihrem Computer installiert ist.
Zusätzlich überprüft es die neueste Version des Browsers und lädt es herunter.
Sie müssen Ihren Browser neu starten. Testen Sie, ob das flackernde Problem behoben wird.
Fix 7 - Zurücksetzen des Browsers
Manchmal kann das Zurücksetzen des Browsers auf die Standardeinstellungen die einzige Möglichkeit sein, diese Probleme zu beheben.
1. Öffnen Sie zunächst eine neue Registerkarte im Google Chrome Browser.
2. Jetzt, Kopieren Einfügen Diese Zeile in die Adressleiste und schlägt Eingeben von Ihrer Tastatur.
Chrome: // Einstellungen/Reset
3. Sobald die Chromeinstellungen geöffnet sind, tippen Sie auf die “Stellen Sie die Einstellungen in ihre ursprünglichen Standardeinstellungen wieder her“.
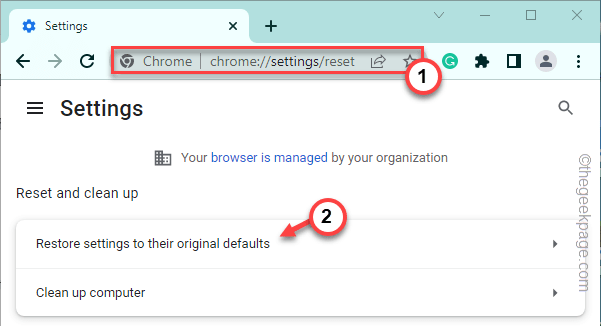
4. Klicken Sie auf der Seite Reset -Einstellungen auf “Einstellungen zurücksetzenUm den Browser zurückzusetzen.
Dies löscht alle Verlängerungen, Cookies usw.
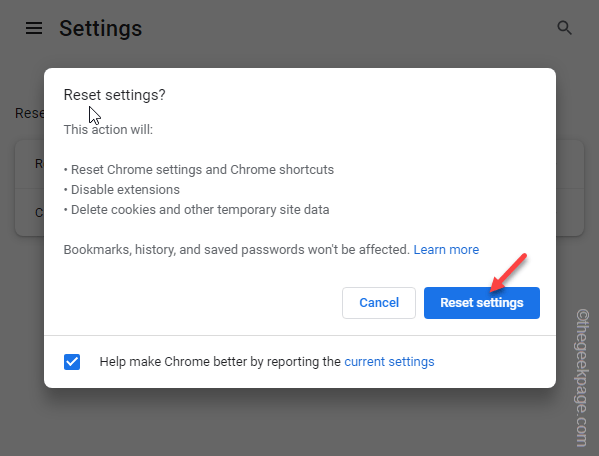
Sobald der Browser zurückgesetzt wird, öffnen Sie es erneut. Es wird nicht mehr flackernden Effekte zeigen. Test, wenn dies funktioniert.
Fix 8 - Aktualisieren Sie den Grafiktreiber
Es kann einige Probleme mit Ihrem aktuell installierten Grafiktreiber geben, was das Problem verursacht.
1. Drücken Sie die Windows -Schlüssel+x Schlüssel zusammen.
2. Anschließend klicken Sie auf “Gerätemanager“.
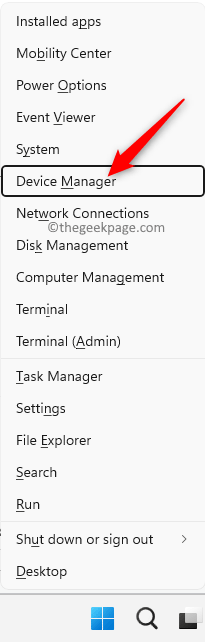
2. Wenn der Geräte -Manager -Bildschirm angezeigt wird, erweitern Sie die “Anzeigeadapter“.
3. Geben Sie als nächstes den Treiber und tippen Sie an “Treiber aktualisieren“.
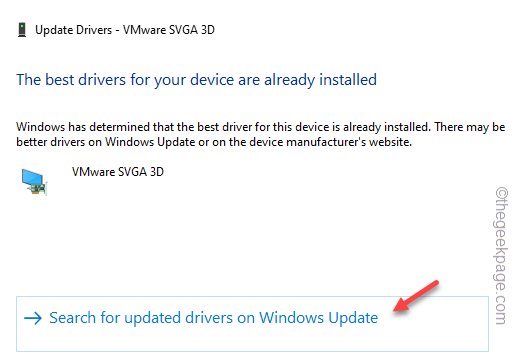
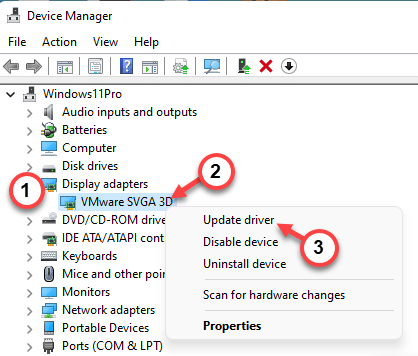
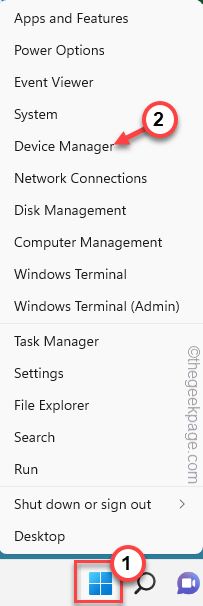
4. Klicken Sie nun auf die “Suchen Sie automatisch nach Treibern" Möglichkeit.
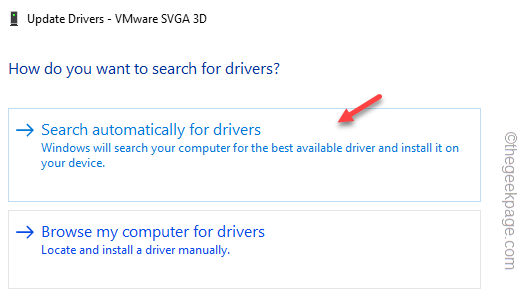
Windows -Suche nach dem neuesten Paket und installieren Sie es.
5. Wenn Sie das sehen "Die besten Treiber für Ihr Gerät sind bereits installiertMeldung, tippen Sie auf “Suchen Sie nach aktualisierten Treibern unter Windows Update ”Option.
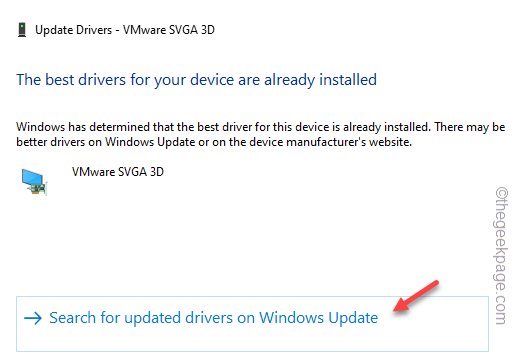
6. Dies leitet Sie zur Seite "Einstellungen". Überprüfen Sie, ob Sie das Update des Display -Treibers in der Liste der ausstehenden Updates finden können.
7. Wenn Sie nicht können, klicken Sie auf “Erweiterte Optionen“.
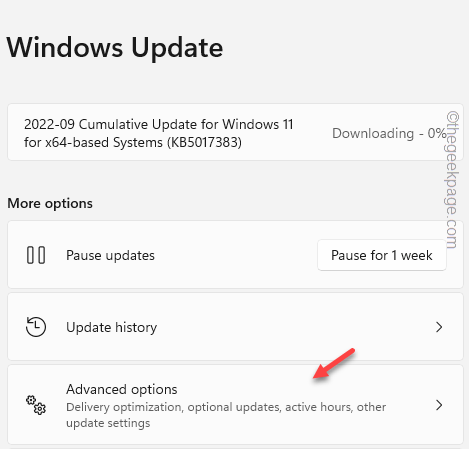
8. Als nächstes tippen Sie “Optionale Updates“.
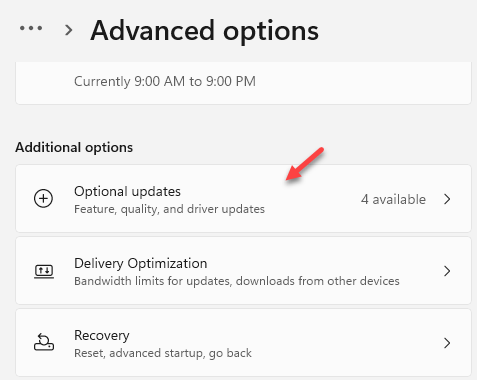
9. Erweitern Sie schließlich den Abschnitt Optional Updates, um alle Updates anzuzeigen.
10. Nächste, überprüfen Das Update, das angezeigt wird und auf Tipp zugeordnet ist “Herunterladen & installieren“.
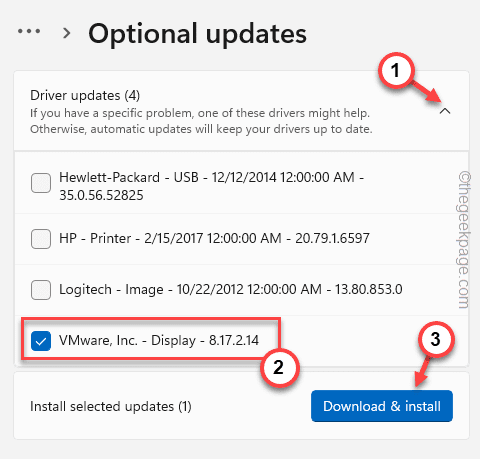
Auf diese Weise wird das Treiber -Update auf Ihrem Computer installiert. Neu starten Ihr Computer danach.
NOTIZ -
Wenn Sie über eine NVIDIA- oder AMD -Grafikkarte verfügen, können Sie sie direkt über ihre dedizierten Apps aktualisieren.
1. Starte den Geforce -Erfahrung App oder Amd Adrenalin App.
2. Hier gehen Sie zum "TreiberTab. Es wird automatisch die optimale Grafikkarte für Ihren Treiber erkannt.
3. Laden Sie einfach den neuesten Treiber herunter und installieren Sie ihn auf Ihrem Computer.
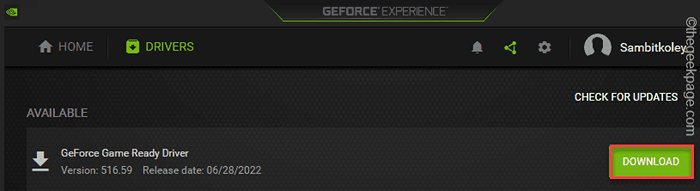
Zusätzliche Tipps -
1. Wenn nichts Ihr Problem löst, deinstallieren Sie Google Chrome von Ihrem Computer und download-reinstall die neueste Version.
2. Es stehen viele alternative Browseroptionen zur Verfügung. Sie können einen dieser Browser verwenden -
Rand
Feuerfuchs
Oper
Mutig
- « So beheben Sie den Videofehler 5 nicht mit eingebetteten Videos in Google Slides ab
- So beheben Sie Farbverwaltung, das in Windows 11 kein Problem funktioniert »

