So beheben Sie Google Chrome, um Kennwörter in Windows 10 nicht zu speichern
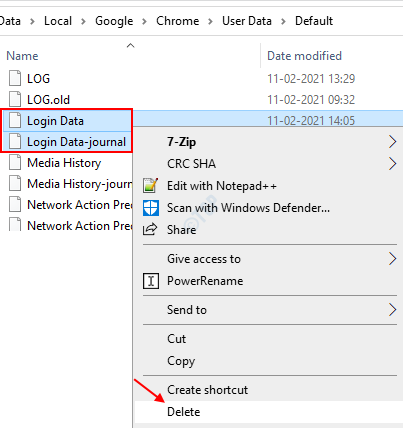
- 4571
- 1008
- Miriam Bauschke
Das Erinnern an die Passwörter für uns ist die bequemste Funktion, die Google Chrome schon lange anbietet. Ein kürzlich gemeldetes häufiges Problem ist, dass Google Chrome, wie es erwartet wird. Wo immer Sie erwarten würden, dass es die Passwörter automatisch fällen, sei es, Mailboxen, Bankkonten, Universitätskonten, Musik -Apps oder Einkaufsseiten, fordert Chrome Berichten zufolge die Benutzer auf, sie manuell einzutreten. Dies wird sehr besorgniserregend darstellen, insbesondere wenn Sie die Passwörter an anderer Stelle nicht festgestellt haben. Der gesamte Prozess des Zurücksetzens kann mühsam und in einigen Fällen um jeden Preis unwiderruflich sein.
Es gibt mehrere Gründe, die zu diesem Problem führen könnten. Es kann entweder sein, dass das Chrom aufgrund einer Einstellung vom Speichern von Kennwörtern verboten ist, oder es gibt beschädigte Cache -Dateien. Wenn das aktuelle Chromprofil aus irgendeinem Grund beschädigt ist, kann es sich davon abweichen, diese Funktion anzubieten. Außerdem gibt es einen von Google selbst bestätigten Fehler, der dieses Problem möglicherweise verursacht.
Lesen Sie diesen Artikel durch, mit dem mehrere Korrekturen vorgesehen sind.
Inhaltsverzeichnis
- Methode 1: Logindata -Dateien löschen
- Methode 2: Klicken Sie oben rechts auf das Schlüsselzeichen
- Methode 3: Konfigurieren Sie Chrome, um das Kennwort zu speichern
- Methode 4: Aktualisieren Sie die neueste Version von Google Chrome
- Methode 5: Deaktivieren Sie das Löschen der Cookies und Site -Daten, während Sie Chrome beenden
- Methode 6: Cache und Cookies löschen
- Methode 7: Verwenden Sie ein neues Chromprofil.
Methode 1: Logindata -Dateien löschen
1. Schließen Chrom Browser
2. Öffnen Sie nun File Explorer
3. Kopieren Sie und fügen Sie den unten angegebenen Pfad ein und drücken Sie die Eingabetaste.
%UserProfile%\ AppData \ Local \ Google \ Chrome \ Benutzerdaten
4. Dateien löschen "Anmeldedaten" Und "Anmeldedaten-Journal“.
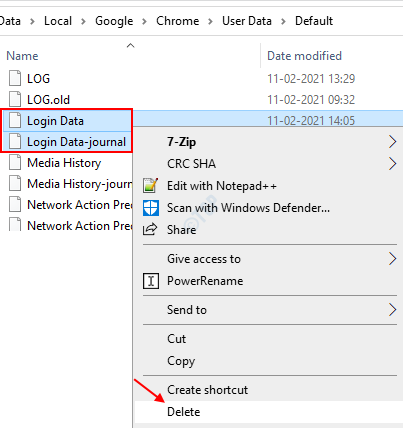
5. Starten Sie Chrome erneut.
Methode 2: Klicken Sie oben rechts auf das Schlüsselzeichen
1. Öffnen Sie Chrome und gehen Sie zur Anmeldeseite der Website.
2. Nachdem Sie die Anmeldeinformationen eingegeben und das Formular einreichen, klicken Sie oben rechts auf der Chromadressleiste auf das Schlüsselzeichen.
3. Klicken Sie nun auf speichern Passwort speichern.
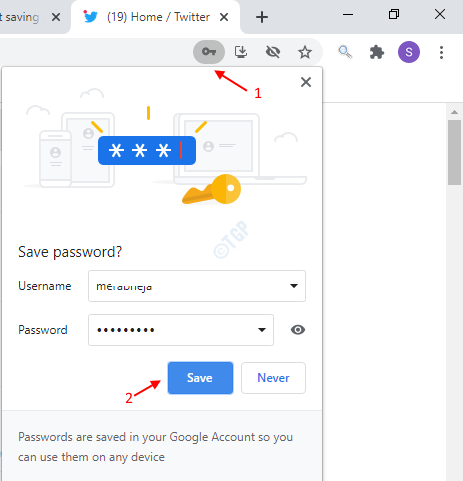
Methode 3: Konfigurieren Sie Chrome, um das Kennwort zu speichern
Viele Benutzer sind sich der von Chrome bereitgestellten Konfiguration zum Speichern von Kennwörtern nicht bewusst. Standardmäßig ist die Option deaktiviert. Wenn Sie es aktivieren, können Sie Google Chrome an Ihre Passwörter erinnern und nach Bedarf automatisch füllen.
Befolgen Sie die folgenden Schritte, um dies zu aktivieren
Schritt 1: Öffnen Chrom und gehen Sie zum Menü Aktionen, indem Sie auf das Klicken auf die drei Punkte Verfügbar in der oberen rechten Ecke des Fensters.

Schritt 2: Gehen Sie nun zur Option Einstellungen und klicken Sie darauf.
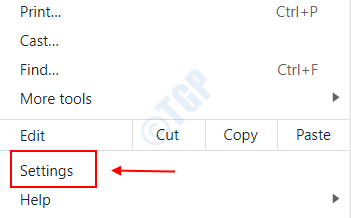
Schritt 3: Wählen Sie im Fenster, das sich öffnet, die Option aus Autofill im linken Bereich und klicken Sie darauf.
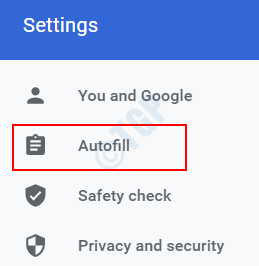
Schritt 4: Sie finden jetzt eine Option Passwörter unter autofill im rechten Bereich. Klick es an.
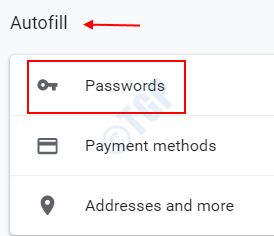
Schritt 5: In den unter Kennwörtern verfügbaren Einstellungen finden Sie eine benannte Option Bieten Sie an, Passwörter zu speichern. Standardmäßig wird es deaktiviert. Zu ermöglichen Es bewegt den Schieberegler nach rechts.
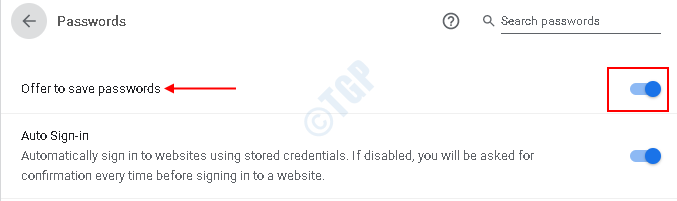
Schritt 6: Beenden Sie das Fenster und rEstart die Google Chrome -Anwendung.
Versuchen Sie erneut, das Passwort zu speichern, und überprüfen Sie, ob das Problem behoben ist. Wenn nicht, fahren Sie mit dem nächsten Fix fort.
Methode 4: Aktualisieren Sie die neueste Version von Google Chrome
Eine der neuesten von Google veröffentlichten Versionen hat dieses Problem tatsächlich behoben. Das Aktualisieren Ihres Google Chrome auf der neuesten Version kann Ihnen dabei helfen. Auch wenn es möglich ist, dass sich Chrome bei einer stabilen Internetverbindung aktualisiert, ist es möglicherweise nicht immer der Fall. Alle Drittanbieter -Anwendungen, manuelle Benutzerinterventionen oder individuelle Stromversorgungspläne in Ihrem System zur Regulierung werden die Chrome -Anwendung zum Aktualisieren selbst stoppen.
Um die neueste Version von Chrome zu aktualisieren
Schritt 1: Öffnen Sie Google Chrome in Ihrem System und klicken Sie auf die drei Punkte was Sie in der oberen rechten Ecke finden werden.

Schritt 2: Sie finden jetzt eine Option Hilfe. Klick es an.
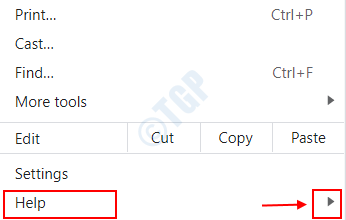
Schritt 3: Klicken Sie nun auf die Option Über Google Chrome. Es wird Sie zu einem anderen Fenster führen.
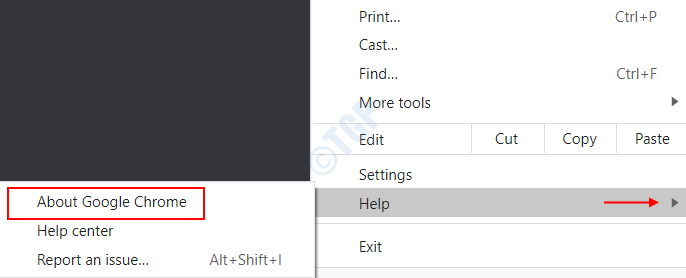
Schritt 4: Nach rechts finden Sie einen Header, Über Chrom. Darunter werden nach den neuesten Updates auf Ihrem System gescannt. Es wird automatisch mit der Aktualisierung des Chroms auf die neueste Version aktualisiert.
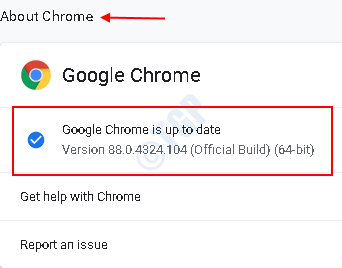
Sobald das Update abgeschlossen ist, fordert es die Nachricht auf, Google Chrome ist aktuell zusammen mit Versionsnummer Für das Update.
Schritt 5: Beenden Sie das Fenster und Neu starten Der Browser für die Änderungen wirksam werden.
Überprüfen Sie, ob das Problem nach dem neuesten Update behoben ist. Wenn nicht, probieren Sie das nächste Fix aus.
Methode 5: Deaktivieren Sie das Löschen der Cookies und Site -Daten, während Sie Chrome beenden
Wenn die lokalen Site -Daten und Cookies beim Beenden von Chrome gelöscht werden, besteht die Chancen, dass Ihre gespeicherten Passwörter verloren gehen können. Diese Konfiguration sollte deaktiviert werden. Es wird von vielen Benutzern berichtet, dass diese Konfiguration es aufgrund eines gewissen Fehler.
Befolgen Sie die folgenden Schritte, um die Einstellung zu deaktivieren, um die folgenden Schritte zu befolgen
Schritt 1: Öffnen Sie Google Chrome und öffnen Sie die Aktionen darauf, indem Sie auf die Klicken auf die 3 Punkte in der oberen rechten Ecke.

Schritt 2: Klicken Sie auf die Option Einstellungen Aus der verfügbaren Liste.
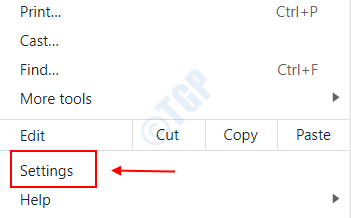
Schritt 3: Nach links können Sie die Option finden Privatsphäre und Sicherheit. Klick es an.
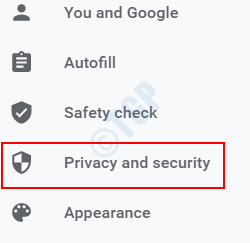
Schritt 4: Unter der Registerkarte Privatsphäre und Sicherheit im rechten Bereich finden Sie eine Option mit dem Namen Cookies und andere Site -Daten. Klick es an.
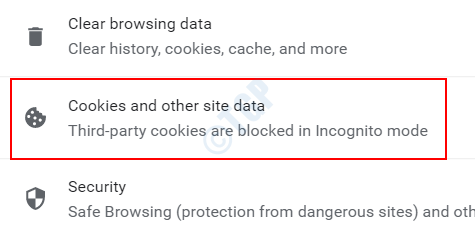
Schritt 5: Scrollen Sie ein wenig auf der rechten Löschen Sie Cookies und Site -Daten, wenn Sie Chrome beenden. Wenn es aktiviert ist, deaktivieren Es schieben Sie die Schalttaste daneben in Richtung links.
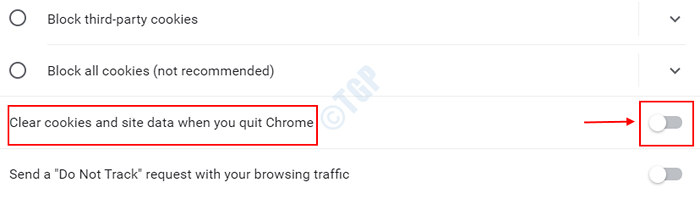
Wenn es bereits deaktiviert war, müssen Sie nichts tun.
Schritt 6: Wenn Sie Änderungen an der Einstellung vorgenommen haben, Neu starten dein Browser. Es wird dazu führen, dass die Änderungen wirksam werden.
Schritt 7: Versuchen Sie erneut, Ihre Passwörter zu speichern, und prüfen Sie, ob es diesmal erfolgreich ist.
Wenn die oben angegebene Methode für Sie nicht funktioniert, gehen Sie mit der nächsten verfügbaren Fix.
Methode 6: Cache und Cookies löschen
Alte Caches in Ihrem Chrom können mit Ihren alten Passwörtern herumspielen und einen Fehler verursachen, um sie effektiv zu speichern. Das Löschen der Caches kann dazu beitragen, dieses Problem zu lösen. Befolgen Sie die folgenden Schritte, um die Chromeinstellungen anzupassen und zu steuern, um Caches zu löschen, um die folgenden Schritte anzupassen und zu steuern.
Schritt 1: Öffnen Sie den Chrombrowser und klicken Sie auf die drei Punkte Verfügbar in der oberen rechten Ecke des Fensters.
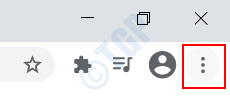
Schritt 2: Klicken Sie auf den Pfeil neben der Option Mehr Werkzeuge von der Liste.
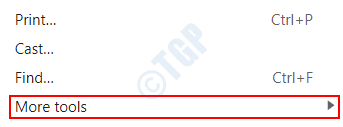
Schritt 3: Wählen Sie nun die Option aus Browserdaten löschen.
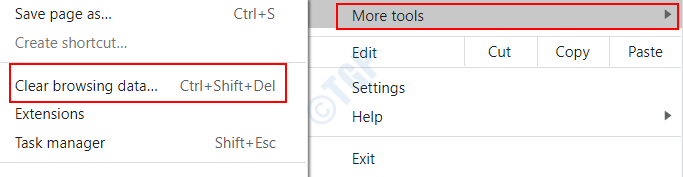
Schritt 4: Ein neues Fenster für klare Browserdaten taucht auf. Klick auf das Grundlagen Tab.
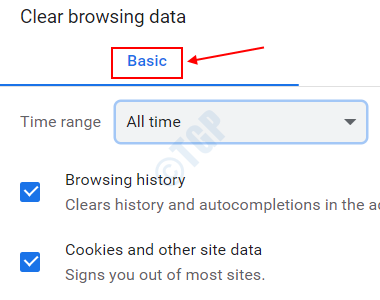
Schritt 5: Ändern Sie den Dropdown -Wert auf Alle Zeit für die Zeitspanne Option gegeben.
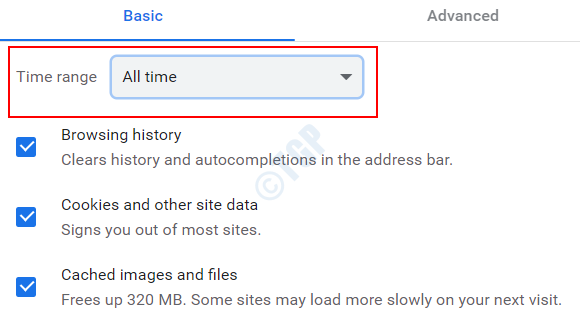
Schritt 6: Stellen Sie sicher.
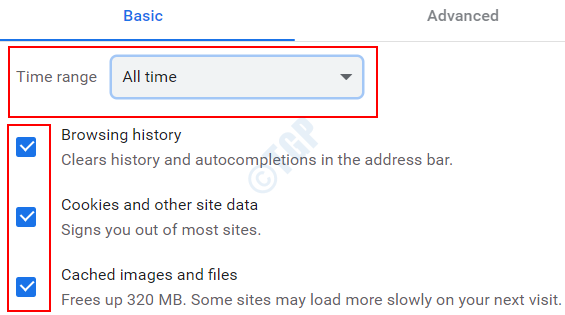
Schritt 7: Wählen Sie nun die Option aus Daten löschen.
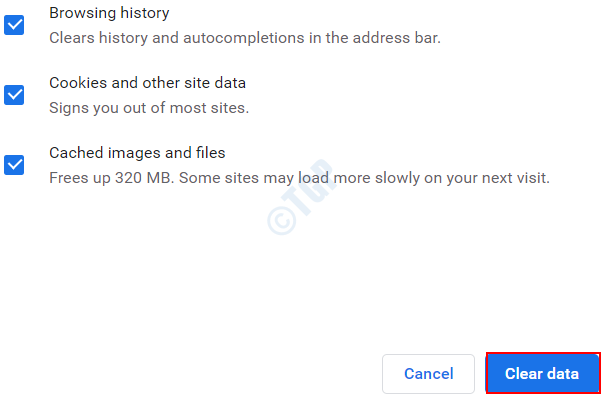
Schritt 8: Starten Sie den Browser neu und speichern Sie erneut die Passwörter.
Wenn Sie die Caches nicht helfen, helfen Sie nicht zum nächsten Fix.
Methode 7: Verwenden Sie ein neues Chromprofil.
Wenn das bereits gespeicherte Benutzerprofil und die Einstellungen auf Chrome aus irgendeinem Grund beschädigt sind, wird empfohlen, ein völlig neues Profil zu erstellen. Aber alle zuvor gespeicherten Benutzerpräferenzen und andere wichtige verwandte Informationen können verloren gehen. Stellen Sie sicher, dass Sie sie für Ihre zukünftige Referenz notieren.
Befolgen Sie die folgenden Schritte, um ein neues Benutzerprofil zu erstellen.
Schritt 1: Öffnen Sie den Chrombrowser und klicken Sie auf die Konto Symbol (ein rundes Symbol) in der oberen rechten Ecke des Fensters verfügbar.
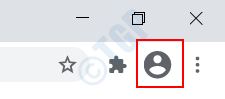
Schritt 2: Sie werden a finden Einstellungen Ikone, um Menschen neben Andere Leute In der Liste der Optionen. Klick es an.
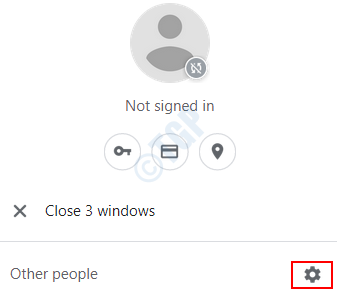
Schritt 3: Sie finden eine Option Person hinzufügen unten rechts, um ein neues Benutzerprofil hinzuzufügen. Klicken Sie auf die Option.
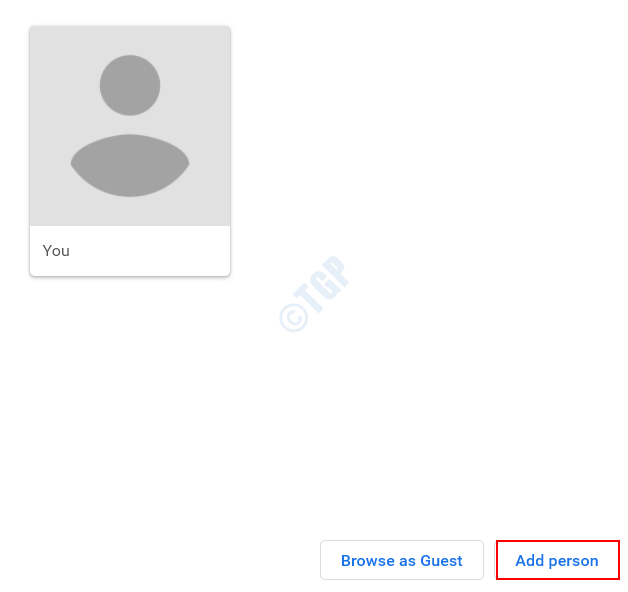
Schritt 4: Im Fenster, das auftaucht Name Damit der neue Benutzer erstellt werden soll und eine Benutzerbild aus der verfügbaren Avatare -Galerie.
Sobald er fertig ist, klicken Sie auf die Hinzufügen Schaltfläche, um den Benutzer hinzuzufügen. Es wird erfolgreich gerettet.
Schritt 5: Jetzt Neu starten Ihr System, um zu überprüfen, ob alle neuen Informationen und Passwörter in dem gerade erstellten neuen Profil gespeichert werden.
Eine der oben angegebenen Methoden sollte möglicherweise für Sie funktionieren. Wenn nicht, sind mehrere Anwendungen von Drittanbietern verfügbar, mit denen Ihre Passwörter problemlos verwaltet werden können. Einige von ihnen, die sich als effektiv erwiesen haben.
Probieren Sie diese Methoden aus und bitte teilen Sie uns mit, welche Methode für Sie am besten funktioniert. Bitte zögern Sie nicht, sich bei irgendwelchen Vorschlägen zu äußern.
- « Die statische IP -Adresse und den DNS -Server in Windows 10 Fix kann nicht geändert werden
- Grafikkarte, das das Problem in Windows 10 Fix nicht erkannt hat »

