So beheben Sie Google Chrome, das keine Bilder auf dem Windows -PC anzeigen

- 2053
- 1
- Tom Jakobs
Google Chrome ist der am häufigsten verwendete Webbrowser. Manchmal, wenn Sie ein Bild sehen möchten. Aufgrund dieses Fehlers werden einige der Websites nicht verarbeitbar und können Ihr Arbeitsgeschäft stoppen.
Google Chrome, das keine Bilder lädt, kann aus verschiedenen Gründen wie der Internet -Konnektivitätsprobleme auftreten. Dies kann zum Laden einer zwischengespeicherten Seite führen, oder einfach eine Chromeinstellung kann das Bild blockieren. Der andere häufige Grund kann bei der Website sein, die Sie versuchen, das Bild oder eine Erweiterung in Google Chrome zu laden, die das Bild blockiert. Wenn Sie auch vor dem oben genannten Problem konfrontiert sind, versuchen Sie die unten angegebenen Korrekturen in diesem Artikel und lösen Sie Ihr Problem.
Bevor Sie zu den unten aufgeschriebenen Fixes wechseln, stellen Sie sicher.
Inhaltsverzeichnis
- Fix 1: Überprüfen Sie die Site -Einstellungen von Chrome
- Fix 2 - Benennen Sie den Benutzerdatenordner um
- Fix 3: Überprüfen Sie die Option "Bildsbild"
- Fix 4: Temporäre Dateien löschen
- Fix 5: Verwenden Sie den Inkognito -Modus
- Fix 5: Deaktivieren Sie Erweiterungen in Google Chrome
- Beheben Sie 6: Überprüfen Sie die Einstellungen der Java -Skripts
- Fix 7: Cache und Cookies von Chroms Löschen
- Fix 8: Google Chrome zurücksetzen
- Fix 9: Benennen Sie den Chromdatenordner um
- Fix 10: Google Chrome aktualisieren
- Fix 11: Versuchen Sie, einen anderen DNS -Server zu verwenden
Fix 1: Überprüfen Sie die Site -Einstellungen von Chrome
Schritt 1: Klicken Sie auf die 3-dots Klicken Sie in der rechten Ecke des Chrombrowsers auf Einstellungen.

Schritt 2: Klicken Sie nun auf Datenschutz und Sicherheit> Site -Einstellungen.
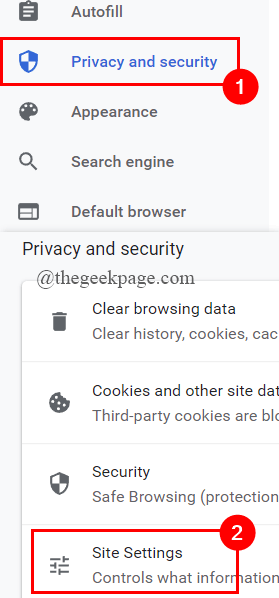
Schritt 3: Scrollen Sie nach unten, um auszuwählen Bilder.
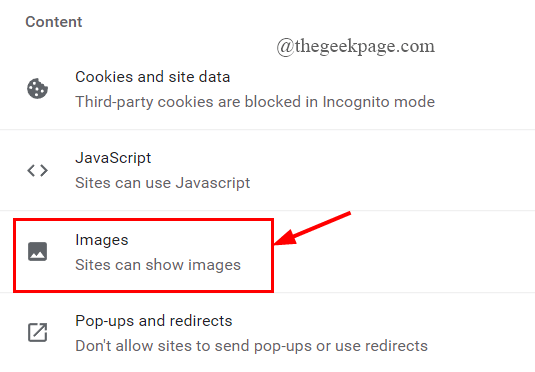
Schritt 4: unter Standardverhalten, Klick auf das Radio knopf gegenwärtig gegen Websites können Bilder anzeigen.
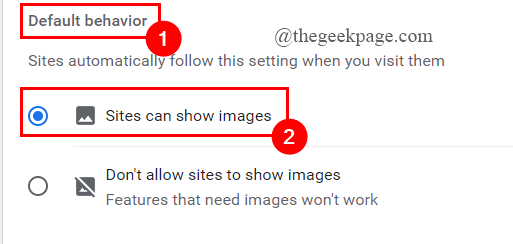
Schritt 5: unter Individuelles Verhalten, Stell sicher dass du hast nicht blockiert Jede Website, die keine Bilder anzeigen darf.
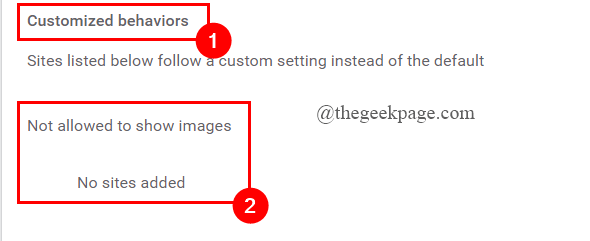
Fix 2 - Benennen Sie den Benutzerdatenordner um
1 - Schließen Chrom
2 - Drücken Sie Strg + Shift + ESC Schlüssel zum Öffnen von Task -Manager
3 - Suchen Sie nun einen Chromprozess (falls vorhanden, um sicherzustellen Task beenden
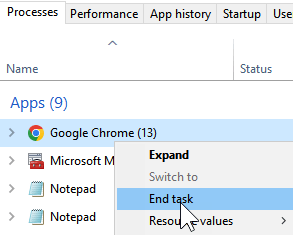
4 - Öffnen Sie den Datei -Explorer
5 - Gehen Sie zu diesem Pfad, indem Sie die Adressleiste des Datei -Explorers kopieren und einfügen
C: \ Benutzer \%Benutzername%\ AppData \ Local \ Google \ Chrome
6 - Benennen Sie nun Benutzerdatenordner in etwas anderes um, wie z. B. Benutzerdaten 1
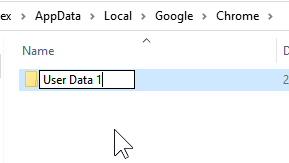
7 - Chrome öffnen Sie erneut, der Benutzerdatenordner wird erneut erstellt.
8 - Jetzt Chrome erneut beenden, die neuen Benutzerdaten in Benutzerdaten 2 umbenennen.
9 - Benennen Sie jetzt die Benutzerdaten 1 (alter Ordner) wieder in Benutzerdaten um
Fix 3: Überprüfen Sie die Option "Bildsbild"
Schritt 1: Geben Sie auf der Registerkarte Taskleistensuche ein Internet Optionen.
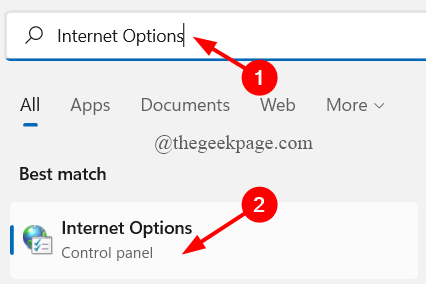
Schritt 2: die Interneteigenschaften Das Fenster wird geöffnet, klicken Sie auf die Fortschrittlich Tab.
Schritt 3: Scrollen Sie nach unten, um auszuwählen Multimedia und sehen, dass die Bilder anzeigen Box ist überprüft. Wenn nicht, überprüfen Sie es und klicken Sie auf OK.
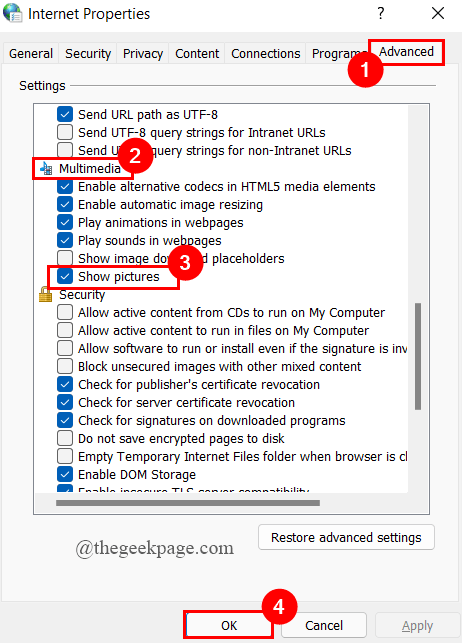
Fix 4: Temporäre Dateien löschen
Schritt 1: In der Taskleiste -Suche Tab, Typ Datenträgerbereinigung und klicken Sie darauf.
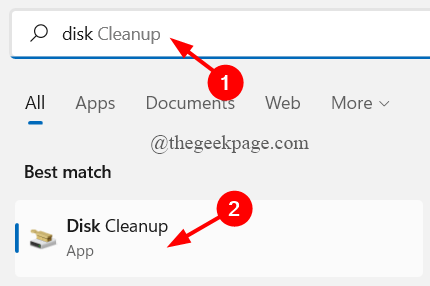
Schritt 2: Wählen Sie die aus Antrieb Sie möchten aufräumen (hier, Laufwerk (c :) wird ausgewählt von Standard).
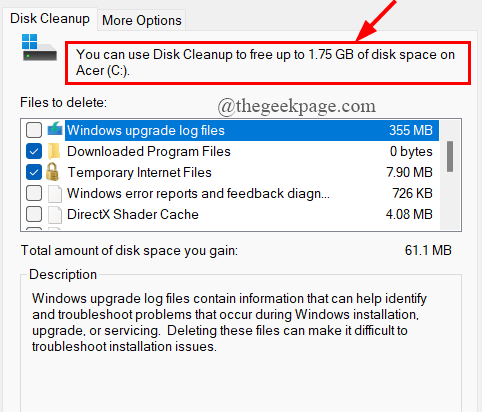
Schritt 3: Unter dem Dateien zum Löschen Abschnitt, wählen Sie das Feld gegen Temporäre Dateien und dann klicken Sie auf OK Um die Dateien dauerhaft zu löschen.
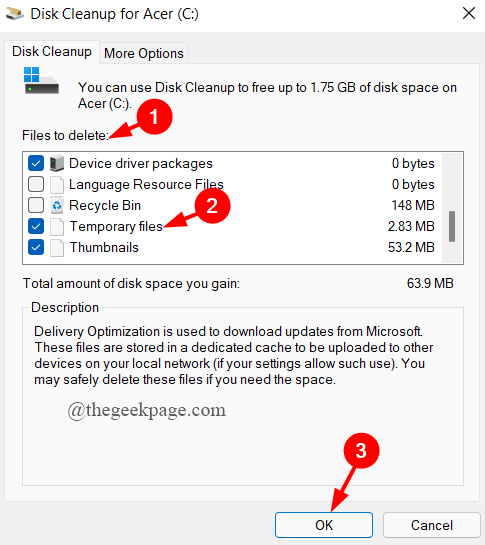
NOTIZ: Einige Dateien werden bereits standardmäßig überprüft, lassen Sie sie als solche.
Fix 5: Verwenden Sie den Inkognito -Modus
Schritt 1: Klicken Sie auf die 3-dots anwesend in der rechten Ecke des Chrombrowsers.
Schritt 2: Klicken Sie auf die Neues Inkognito-Fenster.
oder
Einfach drücken Cltr+Shift+n Um das neue inkognito -Fenster zu öffnen.
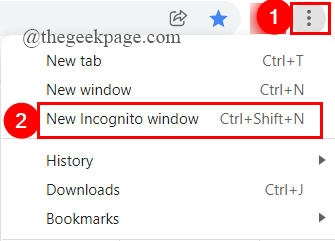
Fix 5: Deaktivieren Sie Erweiterungen in Google Chrome
Öffnen Sie einfach die Webseite im Inkognito -Fenster wie im obigen Fix 3. Wenn das Bild ohne Fehler lädt, sollten Sie einfach einige Erweiterungen deaktivieren. Um dies zu tun,
Schritt 1: Im Chrom Adressleiste, Typ Chrom: // Erweiterungen und schlagen Eingeben.
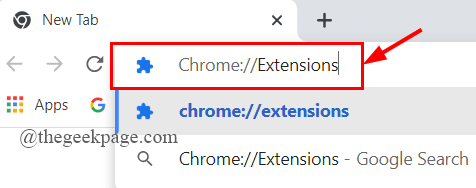
Schritt 2: Die Seite Erweiterungen wird geöffnet.
Schritt 3: Abschalten die Schaltfläche Umschalter in Ordnung zu deaktivieren alle aktiv Erweiterungen einer nach dem anderen.
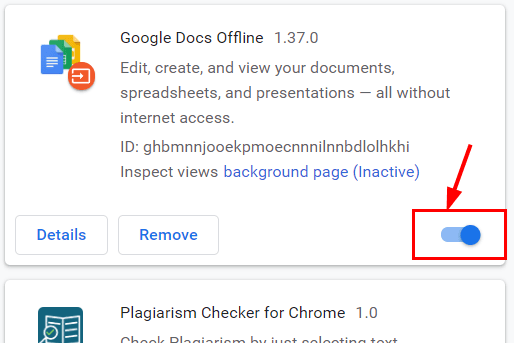
Beheben Sie 6: Überprüfen Sie die Einstellungen der Java -Skripts
Schritt 1: Klicken Sie auf die 3-dots Klicken Sie in der rechten Ecke des Chrombrowsers auf Einstellungen.

Schritt 2: Klicken Sie nun auf Datenschutz und Sicherheit> Site -Einstellungen.
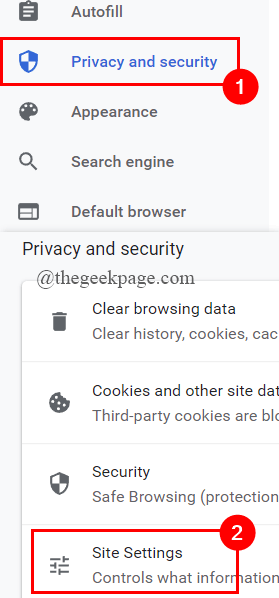
Schritt 3: Scrollen Sie nach unten, um auszuwählen JavaScript.
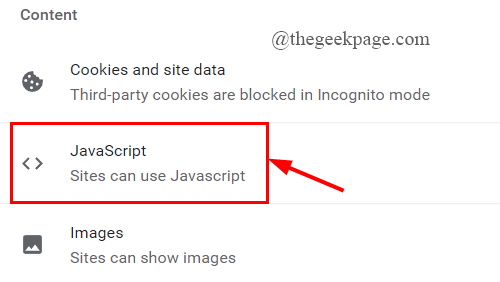
Schritt 4: unter Standardverhalten, drehen An Die Radio knopf gegen Websites können JavaScript verwenden.
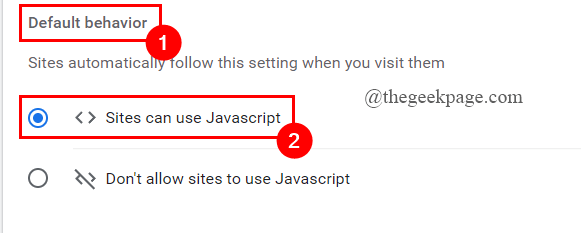
Schritt 5: Überprüfen Sie, ob Chrome die Bilder laden kann.
Fix 7: Cache und Cookies von Chroms Löschen
Schritt 1: Klicken Sie auf die 3-dots Klicken Sie in der rechten Ecke des Chrombrowsers auf Einstellungen.

Schritt 2: Klicken Sie auf Datenschutz und Sicherheit> Durchsuchen der Surfendaten.
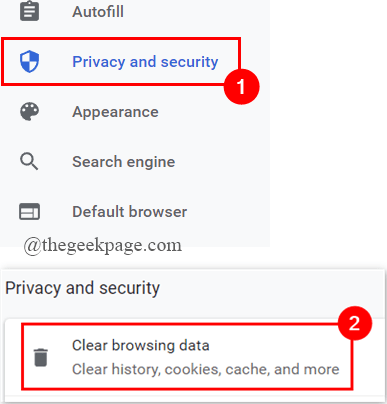
Schritt 3: Wählen Sie den Zeitbereich aus Alle Zeit Aus dem Popup-Fenster.
Schritt 4: Wählen Sie die Daten aus, die Sie löschen möchten, und klicken Sie auf Daten löschen.
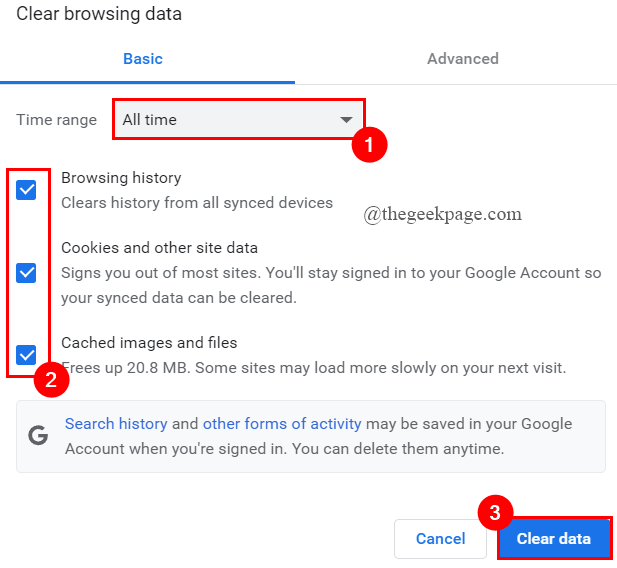
Fix 8: Google Chrome zurücksetzen
Schritt 1: Im Chrom Adressleiste, Typ Chrome: // Einstellungen und schlagen Eingeben.
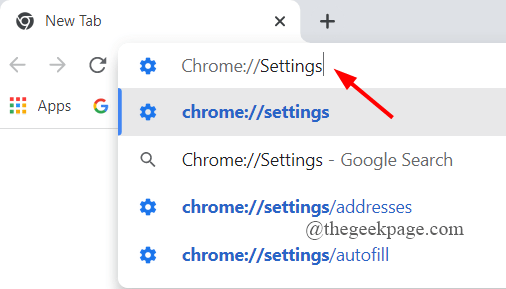
Schritt 2: Klicken Sie auf Fortgeschrittener> Zurücksetzen und Aufräumen.
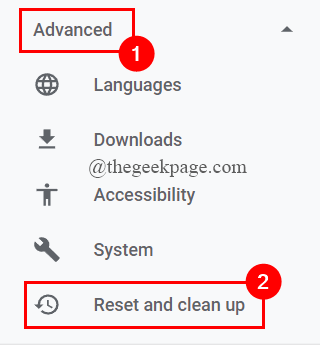
Schritt 3: Klicken Sie auf Stellen Sie die Einstellungen in ihre ursprünglichen Standardeinstellungen wieder her.
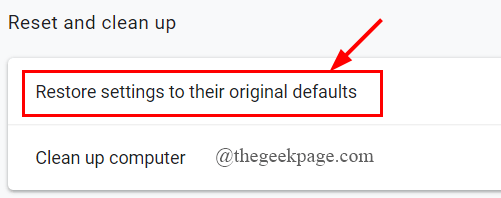
Schritt 4: Klicken Sie im erscheinenden Popup-Fenster auf Einstellungen zurücksetzen.
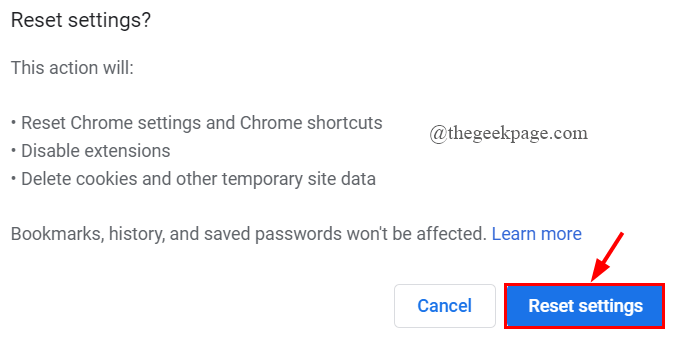
Fix 9: Benennen Sie den Chromdatenordner um
Schritt 1: Drücken Sie Win + r Schlüssel zusammen, um die zu öffnen Laufen Fenster.
Schritt 2: Typ %LocalAppdata%\ Google \ Chrome \ Benutzerdaten \ und schlagen Eingeben.
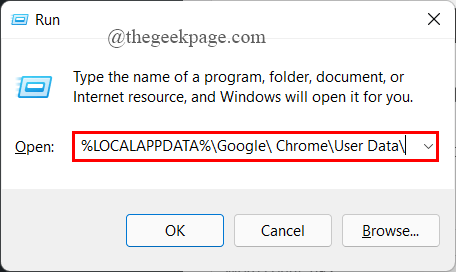
Schritt 3: Jetzt lokte und umbenennen Der Chrome -Standarddatenordner. (Hier benenne ich es als Chrome1 um).
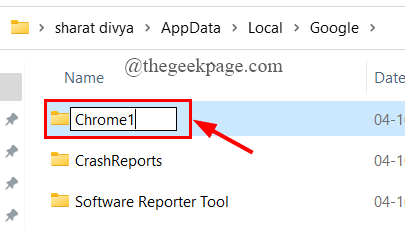
Fix 10: Google Chrome aktualisieren
Schritt 1: Im Chrom Adressleiste, Typ Chrom: // Hilfe und schlagen Eingeben.
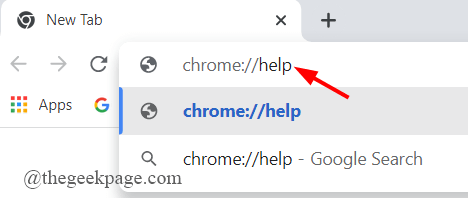
Schritt 2: Sie werden sehen, ob Chrome auf dem neuesten Stand ist oder nicht. Wenn Aktualisierungen verfügbar sind, installieren Sie sie.
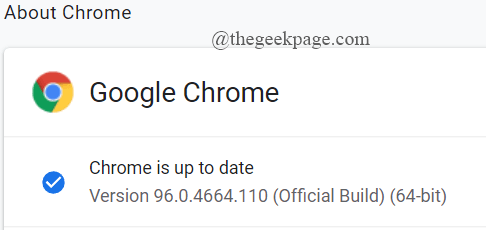
Fix 11: Versuchen Sie, einen anderen DNS -Server zu verwenden
Wenn alle oben genannten Fixes bei der Lösung des Problems mit dem Laden von Bildern auf Chrome nicht helfen, verwenden Sie einen anderen DNS -Server. Um den DNS -Server in Ihrem System zu ändern, befolgen Sie die unten angegebenen Schritte,
Schritt 1: Suche Netzwerkverbindungen anzeigen Im Windows -Suchfeld.
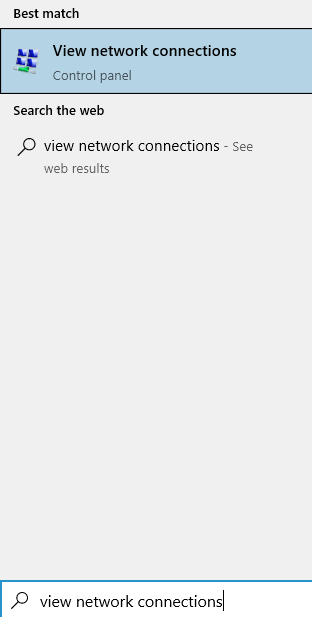
Schritt 2: Jetzt, Rechtsklick auf dem aktiv Adapter Sie verwenden (hier verwende ich WLAN).
Schritt 3: Klicken Sie auf Eigenschaften.
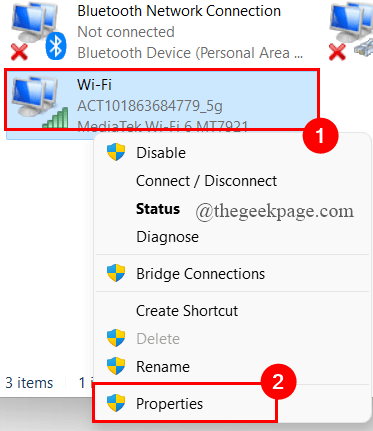
Schritt 4: Klicken Sie auf Internet -Protokollversion 4 (TCP/IPv4)> Eigenschaften.
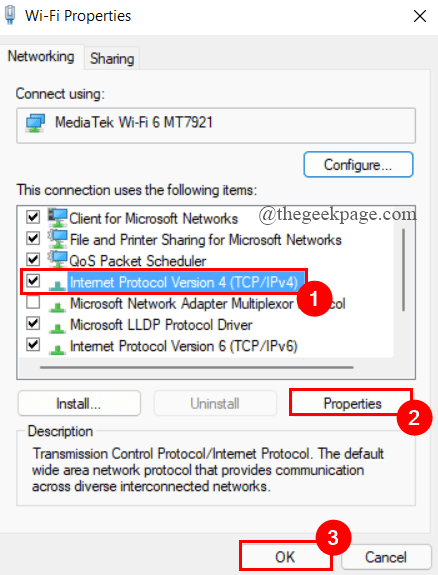
Schritt 5: unter Verwenden Sie die folgenden DNS -Serveradressen, ändere das Bevorzugter DNS -Server Zu 8.8.8.8 Und Alternativer DNS -Server Zu 8.8.4.4 und klicken Sie auf OK.
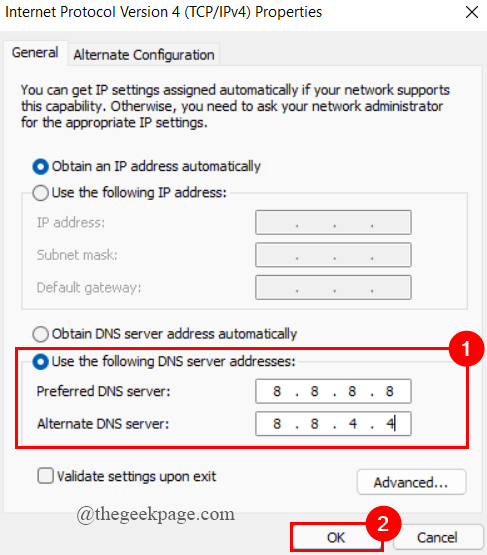
Schritt 6: Starten Sie Ihr System neu und prüfen Sie, ob der Fehler weg ist.
Das ist alles.
Ich hoffe, dieser Artikel ist nützlich und informativ.
Bitte kommentieren Sie und lassen Sie uns wissen, welcher Fix Ihnen geholfen hat.
Danke fürs Lesen.
- « Reparieren Sie die Java -Plattform SE Binary hat in Windows 11/10 aufgehört zu arbeiten
- So öffnen Sie den Datei -Explorer als Administrator in Windows 11 »

