So beheben Sie die Synchronisierung von Google Chrome, das pausiert wird
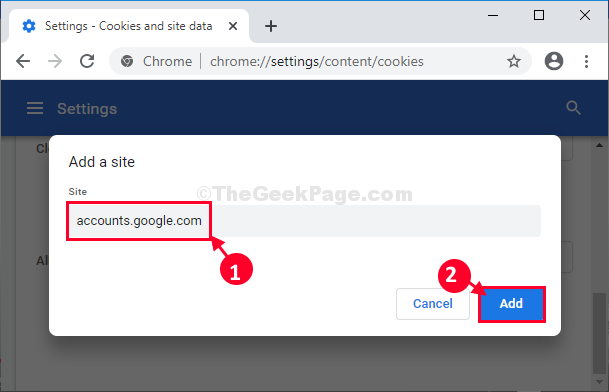
- 3624
- 224
- Tom Jakobs
Synchronisierungsfunktion in Chrome können Sie die Browsereinstellungen und -kennwörter zusammen mit Lesezeichen und Geschichte erinnern. Es wird empfohlen, diese Funktion aktiviert zu halten. Einige Benutzer haben jedoch berichtet, dass Chrome die Synchronisation automatisch pausiert, ohne dass sich die Einstellungen von Chrome ändern.
Ist der Synchronisationsprozess innehalten in Google Chrome? Versuchen Sie, den Prozess wieder aufzunehmen, aber nichts funktioniert aus? Wenn dies der Fall ist, müssen Sie sich keine Sorgen machen. Wenden Sie diese einfachen Korrekturen einfach an Ihrem Ende an und das Problem wird in kürzester Zeit gelöst.
Inhaltsverzeichnis
- Fix 1 - Ändern Sie die Cookie -Einstellungen in Chrome
- Fix-2 Modify Cookies-Einstellungen von Google Chrome-
- FIX-3 RETTETEN SIE GOOGLE CHROME-
- Fix 4 - Lebenslaufsynchronisation
- Fix 5 - Chrom -Cache löschen
Fix 1 - Ändern Sie die Cookie -Einstellungen in Chrome
1. Öffnen Sie Google Chrome
2. Jetzt geh zu Chrome: // Einstellungen/Cookies aus der Adressleiste.
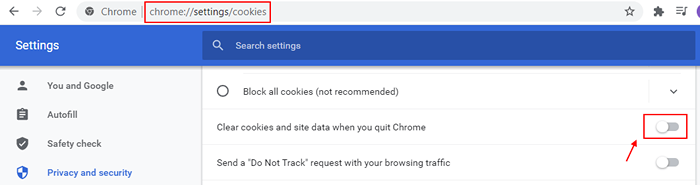
3. Jetzt scrollen und drehen Aus die Option Löschen Sie Cookies und Site -Daten, wenn Sie Chrome beenden.
4. Klicken Sie nun auf Blättern
5. Klicke auf Melden Sie sich erneut an.
6. Melden Sie sich mit Ihrem Passwort an.
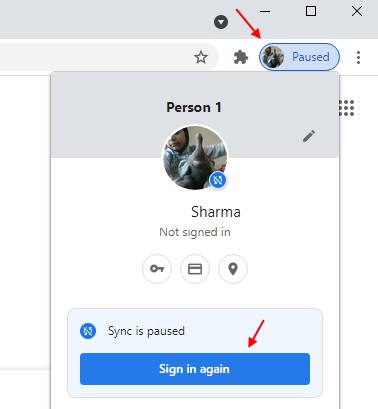
Problem gelöst.
Fix-2 Modify Cookies-Einstellungen von Google Chrome-
Ändern Sie die Cookie -Einstellungen, damit Ihre Konten Ihre Daten in Synchronisierung in den Google Chrome wird dieses Problem lösen-
1. Öffne ein Google Chrome Fenster auf Ihrem Gerät.
2. In Google Chrome Fenster, Kopieren Einfügen oder Typ Diese Zeile in der Adressleiste und schlag Eingeben.
Chrome: // Einstellungen/Inhalt/Cookies

3. Scrollen Sie nun außerdem durch das Einstellungsfenster außerhalb “ErlaubenOption klicken Sie auf “Hinzufügen“.
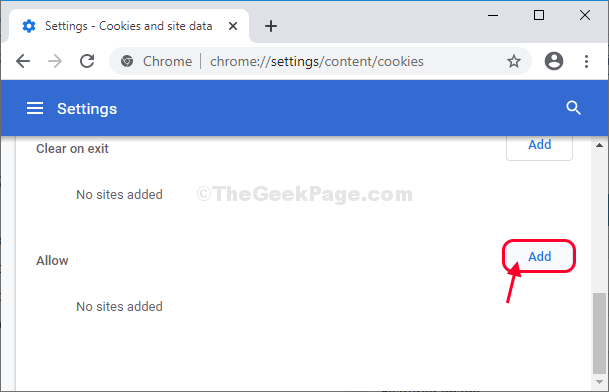
4. Als nächstes kopieren Sie Paste oder Typ “Konten.Google.com" unter dem 'Grundstück' Möglichkeit.
5. Dann klicken Sie auf “Hinzufügen”Um diese Website zuzulassen.
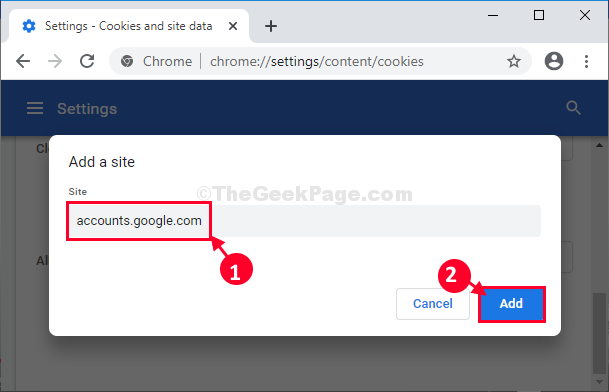
Schließen Google Chrome Fenster.
Neu starten Google Chrome auf deinem Computer.
Der Synchronisierungsprozess funktioniert wieder.
FIX-3 RETTETEN SIE GOOGLE CHROME-
Zurücksetzen Google Chrome wird dieses Problem sicherlich beheben.
1. Zuerst müssen Sie ein Google Chrome -Fenster öffnen.
2. Wenn das Google Chrome Fenster öffnet sich, Kopieren Einfügen oder Typ Diese Zeile in der Adressleiste und schlag Eingeben.
Chrome: // Einstellungen/ResetprofileSettings
3. Sie müssen nun auf Klicken "Einstellungen zurücksetzen" zurücksetzen Google Chrome auf deinem Computer.
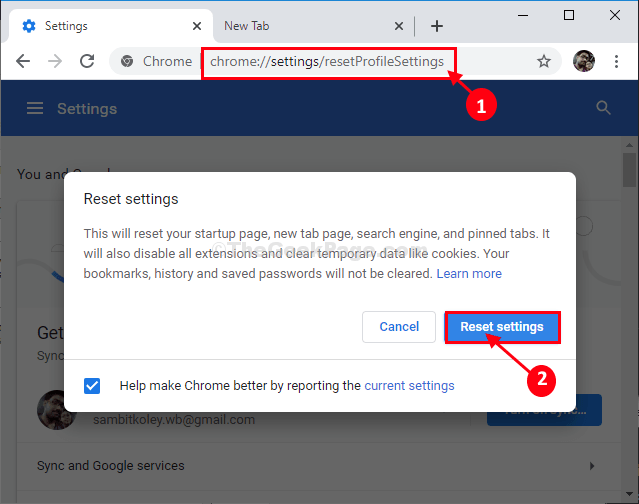
Das wird geben Google Chrome ein Neustart.
Neu starten Ihr Browser und der Synchronisierungsprozess funktionieren genau wie zuvor.
Ihr Problem wird gelöst.
Fix 4 - Lebenslaufsynchronisation
1 - Chrom öffnen.
2 - Schauen Sie sich oben rechts an und lokalisieren Blättern , Klicken Sie nun erneut auf Anmelden
Fix 5 - Chrom -Cache löschen
1 - Chrombrowser öffnen
2 - Drücken Sie Strg + Verschiebung + Löschen Tasten aus Ihrer Tastatur zusammen.
3 - auswählen Alle Zeit als Reichweite.
4 - Klicken Sie nun auf Daten löschen
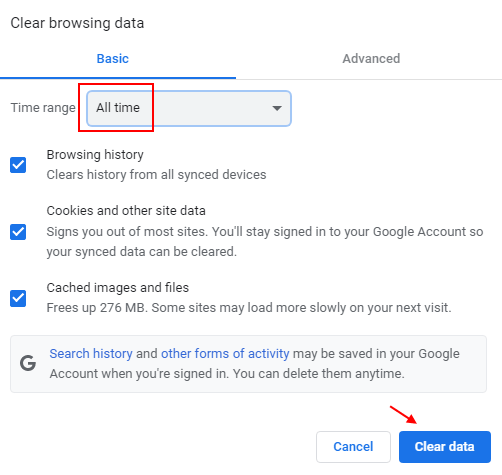
Ich hoffe, dass die Verwendung der oben genannten Methoden das Chrome -SYSNC -Problem auf Ihrem Windows -PC behoben hat. Wenn es immer noch nicht funktioniert, kommentieren Sie sich unten und wir werden versuchen, das Problem zu beheben.
- « Fix Excel -Datei öffnet kein Problem in Windows 10/11 nicht
- So überprüfen Sie, ob die Virtualisierung in Windows 10/11 aktiviert ist »

