So beheben Sie Google Chrome, die Videos auf Android nicht abspielen können
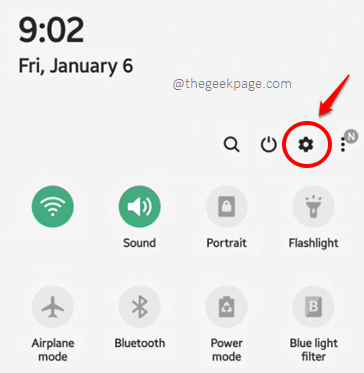
- 930
- 269
- Matteo Möllinger
Google Chrome ist einer der beliebtesten mobilen Browser da draußen. Die Nummer 1 auf der Liste zu sein, macht es jedoch nicht immun gegen Fehler und Fehler immun. Ein solcher wichtiger und gemeinsamer Fehler von Chrome -Benutzern ist die Chrome können keine Videos abspielen Ausgabe. Dies ist ein wichtiger Rückschlag und es ist von größter Bedeutung, dass ein Browser in der Lage ist, Videos ohne Ausfall abzuspielen. Nun, obwohl der Fehler frustrierend sein kann, ist er definitiv auflösbar.
Es gibt viele Gründe, warum Sie diesen Fehler bekommen könnten. Die Hauptgründe sind etwas falsch Chromkonfigurationen oder einige beschädigte Daten. Was auch immer der Grund ist, bevor Sie mit den fortgeschrittenen Lösungen fortfahren, empfehlen wir auf jeden Fall, dass Sie es versuchen neu starten dein Gerät einmal. Du kannst auch Versuchen Sie, ein anderes Video zu spielen Auf Ihrem Chrom, um sicherzustellen, dass das Problem nicht mit dem Video liegt, das Sie spielen möchten. Wenn die grundlegenden Tipps zur Fehlerbehebung das Problem nicht für Sie behoben haben, ohne mehr Zeit zu verschwenden, tauchen wir direkt in den Artikel ein.
Inhaltsverzeichnis
- Lösung 1: Überprüfen Sie Ihre Netzwerkverbindung
- Lösung 2: Schließen Sie die Google Chrome -Anwendung schließen
- Lösung 3: Versuchen Sie, die VPN -Verbindung zu deaktivieren
- Lösung 4: Verwenden Sie den Inkognito -Modus
- Lösung 5: JavaScript aktivieren
- Lösung 6: Deaktivieren Sie die Vulkan -Flagge
- Lösung 7: Aktualisieren Sie die Google Chrome -Anwendung
- Lösung 8: Standard -Safe -Surfen aktivieren
- Lösung 9: Löschen Sie Google Chrome Browsing -Daten
- Lösung 10: Löschen Sie Daten und Cache von Google Chrome -Anwendungen
- Lösung 11: Wechseln Sie zu einem alternativen Webbrowser
Lösung 1: Überprüfen Sie Ihre Netzwerkverbindung
Auf jeden Fall kann Chrome keine Videos abspielen, wenn etwas mit Ihrer Internetverbindung nicht stimmt. Überprüfen Sie also, ob mit Ihrer Netzwerkverbindung zuerst alles in Ordnung ist. Versuchen Sie dafür, ein weiteres Video von einer anderen Plattform zu spielen, sagen Sie Youtube, Um zu überprüfen, ob das Problem von Chrom selbst stammt oder nicht. Wenn Sie das Video nicht auch von YouTube abspielen können, bedeutet dies, dass das Problem nicht mit Chrome, sondern mit Ihrer Netzwerkverbindung oder mit Ihrem Telefon liegt.
Sie können auch versuchen, zu einem Wi-Fi-Netzwerk zu wechseln, wenn Sie über Mobilfunkdaten mit dem Internet verbunden sind. Wenn Sie bereits über ein Wi-Fi-Netzwerk mit dem Internet verbunden sind, wechseln Sie zu einem anderen Wi-Fi-Netzwerk um.
Lösung 2: Schließen Sie die Google Chrome -Anwendung schließen
Lassen Sie uns nun versuchen, die Schließung der Schließung zu erzwingen Chrom Anwendung und prüfen Sie, ob dies das Problem behebt.
Schritt 1: Der allererste Schritt wäre, die zu starten Einstellungen Anwendung. Dafür runterziehen dein Benachrichtigungsfeld und klicken Sie auf die Gang Symbol aus der oberen rechten Ecke des Bildschirms.
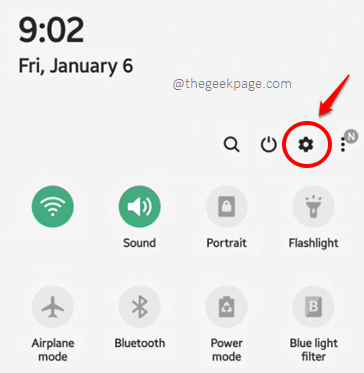
Schritt 2: Wie als nächstes von der Einstellungen Optionen, klicken Sie auf die Apps Möglichkeit.
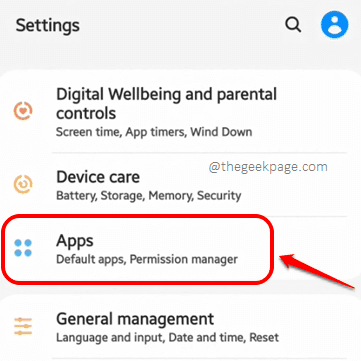
Schritt 3: In der Liste der verfügbaren Anwendungen scrollen Sie nach unten, suchen Sie und klicken Sie auf die Chrom Anwendung.
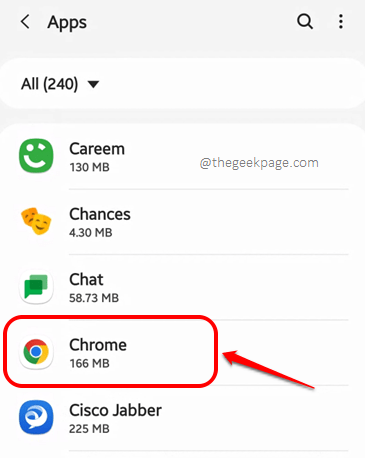
Schritt 4: Klicken Sie nun am unteren Bildschirmuntersuchungsbildschirm auf die Kraftstopp Ikone, um die Schließung der Chrom Anwendung. Das ist es. Versuchen Sie das Video erneut auszuführen und prüfen Sie, ob Ihr Problem behoben ist oder nicht.
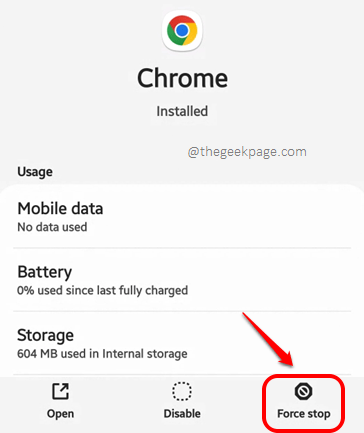
Lösung 3: Versuchen Sie, die VPN -Verbindung zu deaktivieren
Manchmal kann Chrome ein bisschen seltsam wirken, wenn Sie über eine VPN -Verbindung mit dem Internet verbunden sind. Versuchen Sie also, die VPN -Verbindung für einige Zeit zu trennen und zu überprüfen, ob Sie das Video von Chrome abspielen können oder nicht. Wenn Sie können, wird das Video möglicherweise in dem Land blockiert, mit dem das VPN Ihr Gerät angeschlossen hat.
Lösung 4: Verwenden Sie den Inkognito -Modus
Viele Menschen haben berichtet, dass Chrome in die Verwendung von Chrome in inkognito Modus hat das Problem für sie leicht behoben. Dies geschieht, weil der Inkognito -Modus keine Daten speichert und die Chancen auf Datenbeschädigung daher sehr geringer sind. Versuchen wir es also Chrome Incognito Modus in dieser Lösung.
Schritt 1: Klick auf das Chrom Anwendung aus der Anwendungsschublade, um sie zu starten.
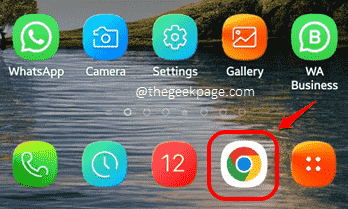
Schritt 2: Wenn Chrome offen startet, am obere rechte Ecke Klicken Sie auf den Bildschirm auf die 3 vertikale Punkte Symbol, um die zu sehen Mehr Optionen Speisekarte.
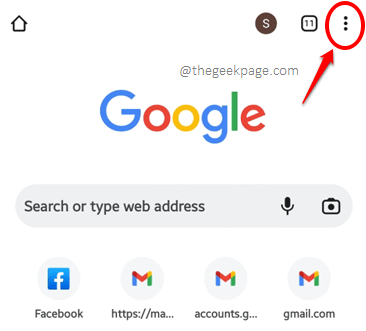
Schritt 3: Jetzt müssen Sie auf die klicken Neue Inkognito Tab Möglichkeit. Das ist es. Von dem Inkognito Tab, versuchen Sie das Video, das Probleme gab, und überprüfen Sie, ob es gut abgespielt wird oder nicht jetzt.
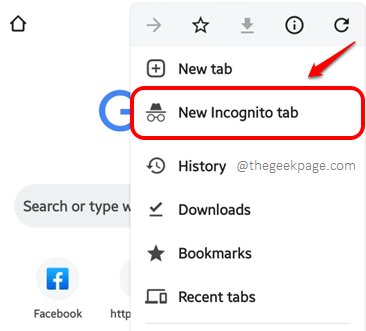
Lösung 5: JavaScript aktivieren
Wenn JavaScript ist für die Website deaktiviert, von der Sie versuchen, das Video abzuspielen, dann könnte dies der Grund dafür sein, warum Chrom kann das Video nicht für Sie abspielen. Lassen Sie uns aktivieren JavaScript In dieser Lösung und überprüfen Sie, ob dies Ihr Problem behebt.
Schritt 1: Noch einmal starten Chrom aus der Anwendungsschublade.
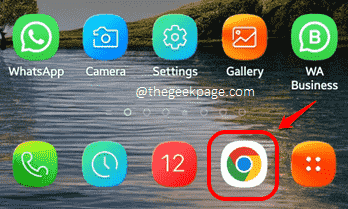
Schritt 2: Um die zu sehen Mehr Optionen Menü, klicken Sie auf die 3 vertikale Punkte Symbol in der oberen rechten Ecke des Bildschirms.
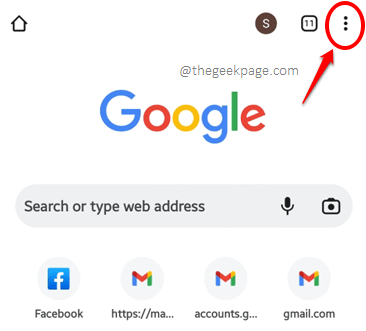
Schritt 3: Schlagen Sie die Einstellungen Option aus dem Menü, das sich erweitert.
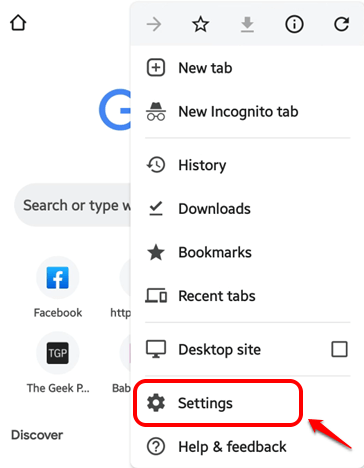
Schritt 4: Jetzt von der Einstellungen Bildschirm klicken Sie auf die Seiteneinstellungen Möglichkeit.
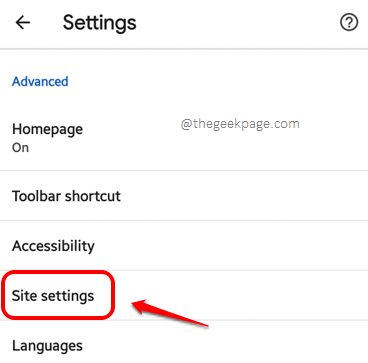
Schritt 5: Als nächstes suchen und klicken Sie auf die benannte Option JavaScript.
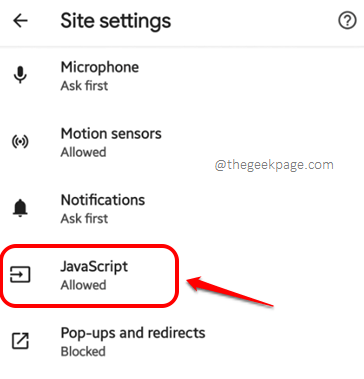
Schritt 6: Stellen Sie sicher, dass Umschaltknopf gegen das JavaScript Option wird an die gewendet AN Zustand. Auch unter dem verstopft Abschnitt, wenn Sie eine aufgeführte Website finden, klicken darauf.
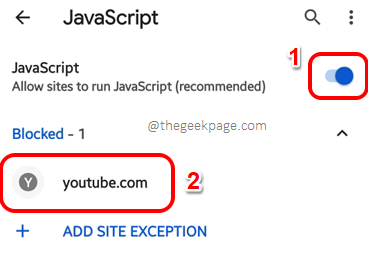
Schritt 7: Wählen Sie das Optionsfeld gegen die Erlauben Option und dann auf die Entfernen Taste, um die Site aus der blockierten Liste zu entfernen. Sie können dasselbe für eine beliebige Anzahl von Websites von JavaScript-blockierten Websites wiederholen, um sie zu entsperren.
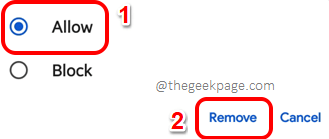
Sobald JavaScript aktiviert ist, erzwingen Sie enge Chrom Starten Sie es einmal erneut und überprüfen Sie, ob Ihr Problem behoben ist oder nicht.
Lösung 6: Deaktivieren Sie die Vulkan -Flagge
Bevor neue Funktionen offiziell zu Chrome hinzugefügt und der Öffentlichkeit zur Verfügung gestellt werden Chrom Flaggen. Da dies jedoch experimentelle Merkmale sind, können sie manchmal negativ auf die Leistung von Chrom negativ beeinflusst werden. Vulkan ist eine solche Chromflagge. Einige Benutzer haben berichtet, dass das Deaktivieren dieses Flags das Problem von Chrome festgelegt hat.
Schritt 1: Starten Sie aus der Anwendungsschublade die Google Chrome Anwendung.
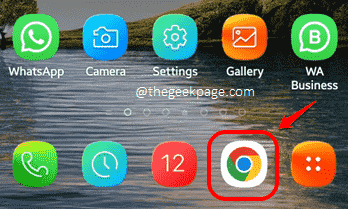
Schritt 2: Wenn Chrome offen startet, am URL Bar, Geben Sie in die ein folgende URL und schlage die Eingeben Schlüssel zu sehen Chromflaggen.
Chrom: // Flaggen
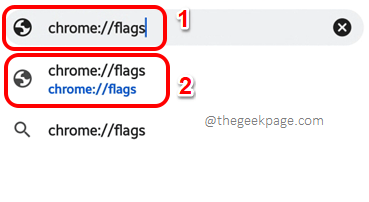
Schritt 3: Auf der Suchleiste Geben Sie oben ein Vulkan und klicken Sie auf die Standard Taste mit dem zugeordneten Vulkan Fahnen Sie aus den Suchergebnissen.
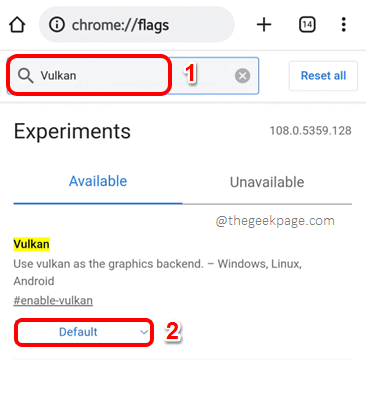
Schritt 4: Sie müssen jetzt die wählen Radio Taste mit dem zugeordneten Behinderte Möglichkeit.
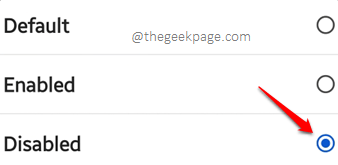
Schritt 5: Das ist es. Da Sie eine der Flaggen vorgenommen haben, müssen Sie die treffen Relaunch Taste, die Sie am unteren Bildschirmrand sehen können, damit die Änderungen die Übernahme übernehmen können.
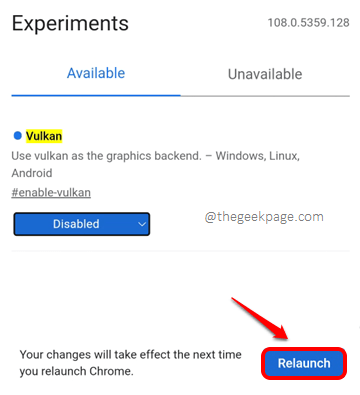
Überprüfen Sie, ob das Video ohne Probleme das Video abspielen kann.
Lösung 7: Aktualisieren Sie die Google Chrome -Anwendung
Ein einfaches Anwendungsaktualisierung kann häufig Wunder bewirken, Chrome ist keine Ausnahme dafür. Lassen Sie uns in dieser Lösung sehen, wie Sie Ihr Chrom in einigen einfachen Schritten auf seine neueste Version aktualisieren können.
Schritt 1: Start Google Play Store.
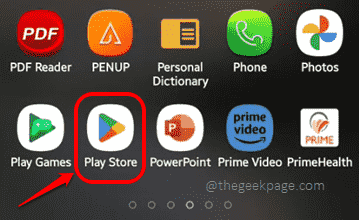
Schritt 2: Suchen für Chrom und klicken Sie auf die Google Chrome Anwendung aus den Suchergebnissen.
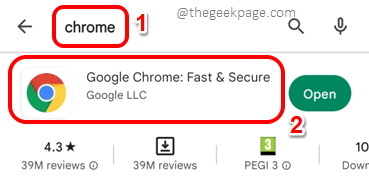
Schritt 3: Wenn Sie jetzt ausstehende Updates heruntergeladen und installiert haben, können Sie die sehen Aktualisieren Taste statt der Offen Taste. Klicken darauf.
Notiz: Ich habe das nicht Aktualisieren Schaltfläche verfügbar, da mein Google Chrome auf dem neuesten Stand ist.
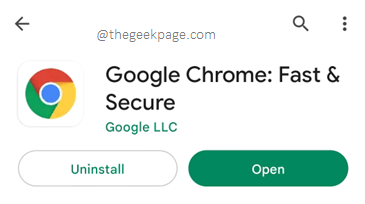
Lösung 8: Standard -Safe -Surfen aktivieren
Wenn Sie stöbern, ist die Wahrscheinlichkeit groß. Chrome verfügt also über eine sehr nützliche integrierte Funktion, um Sie vor böswilligen Websites und Downloads zu schützen. Es gibt 3 Arten von sicheren Browserschutz. Sie sind Verbessert, Standard, und haben kein Schutz. Wenn Sie das aktiviert haben Erweitert Schutz, das kann manchmal Videos blockieren, wenn Sie auf Ihrem Chrom spielen. Somit wird empfohlen, die auszuwählen Sicheres Surfen Schutzlevel. Mal sehen, wie.
Schritt 1: Starte den Google Chrome Anwendung.
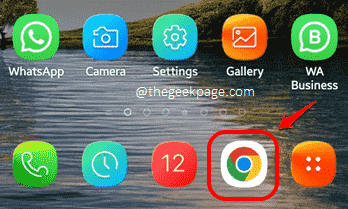
Schritt 2: Klicken Sie in der oberen rechten Ecke des Bildschirms auf die 3 vertikale Punkte Symbol.
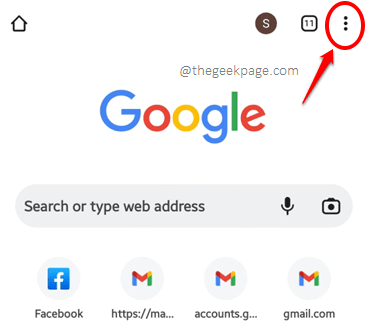
Schritt 3: Klicken Sie als nächstes auf die Einstellungen Option aus dem Menü, das herausspringt.
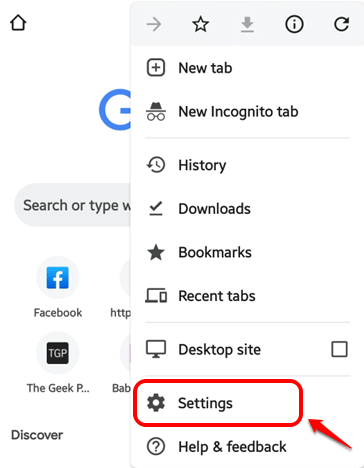
Schritt 4: Jetzt von der Einstellungen Bildschirm klicken Sie auf die Privatsphäre und Sicherheit Möglichkeit.
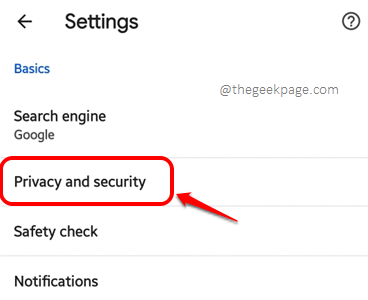
Schritt 5: Klicken Sie als nächstes auf die Sicheres Surfen Option aus der Liste von Privatsphäre und Sicherheit Optionen.
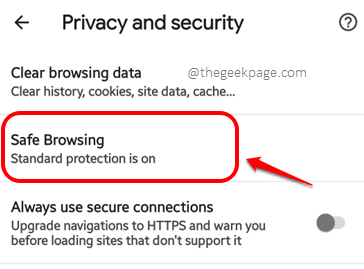
Schritt 6: Sie müssen jetzt die auswählen Radio Taste entspricht der Standardschutz Möglichkeit. Das ist es.
Notiz: Sie können sogar das ausprobieren Kein Schutz Option, wenn die Standardschutz Option funktioniert für Sie nicht. Es wird jedoch nicht empfohlen, dass Sie Ihr Chrom ohne aktiviertes Schutzschutz lassen.
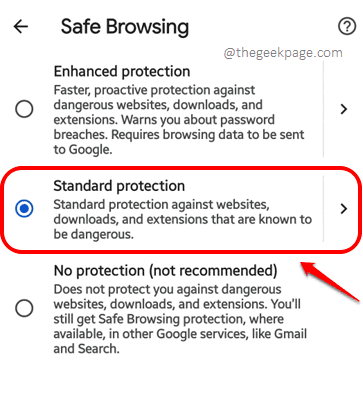
Lösung 9: Löschen Sie Google Chrome Browsing -Daten
Manchmal kann das Problem aufgrund einiger beschädigter Browserdaten verursacht werden. Das Löschen von Chrome -Browsingdaten kann das Problem so leicht beheben, wenn dies der Fall ist.
Schritt 1: Noch einmal, starten Sie Google Chrome
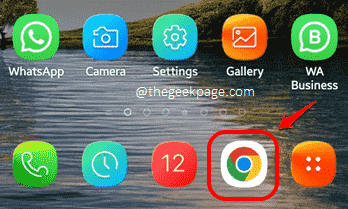
Schritt 2: Klick auf das Mehr Optionen Symbol im oberen rechten Teil des Bildschirms.
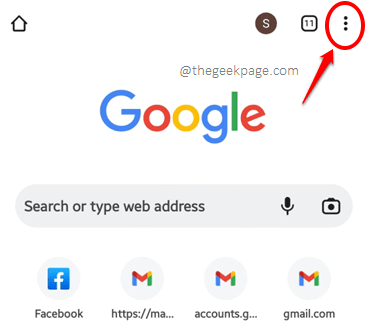
Schritt 3: Klicken Sie als nächstes auf die Einstellungen Möglichkeit.
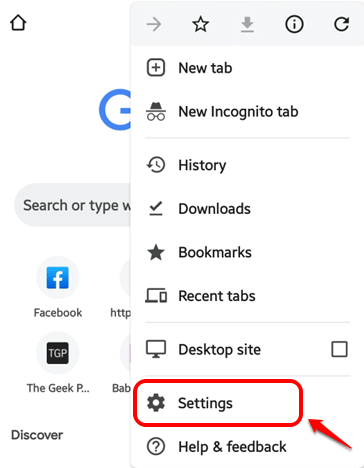
Schritt 4: Als nächstes klicken Sie auf die Privatsphäre und Sicherheit Möglichkeit.
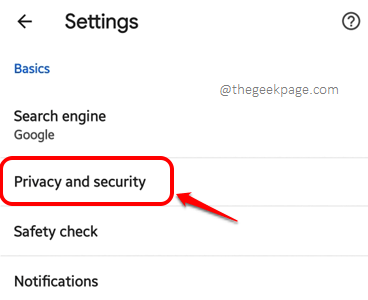
Schritt 5: Jetzt auf der Privatsphäre und Sicherheit Bildschirm klicken Sie auf die Browserdaten löschen Möglichkeit.
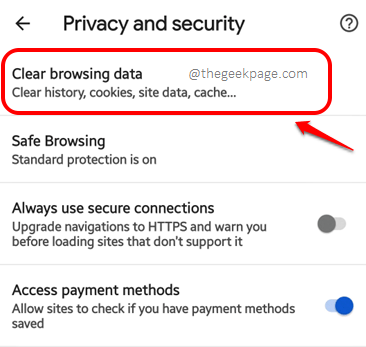
Schritt 6: Auf der Browserdaten löschen Stellen Sie sicher, dass Sie am Bildschirm sind Basic Tab. Wählen Alle Zeit von dem Zeitspanne Dropdown-Menü. Und kreuzen Sie die Kontrollkästchen an, die den Optionen entsprechen Durchsuchen der Historie, Cookies und Site -Daten, Und Zwischengespeicherte Bilder und Dateien. Sobald Sie alle eingestellt sind, drücken Sie die Daten löschen Taste unten. Das ist es.
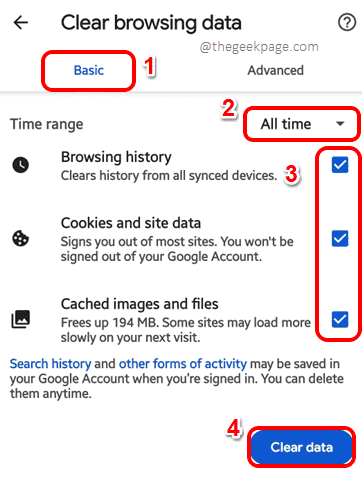
Relaunch Google Chrome und prüfen Sie, ob Sie das Video, das den Fehler ergab, jetzt erfolgreich abspielen können.
Lösung 10: Löschen Sie Daten und Cache von Google Chrome -Anwendungen
Schritt 1: Ziehen Sie die herunter Benachrichtigungsfeld und klicken Sie auf die Gang Ikone, um die zu starten Einstellungen Anwendung.
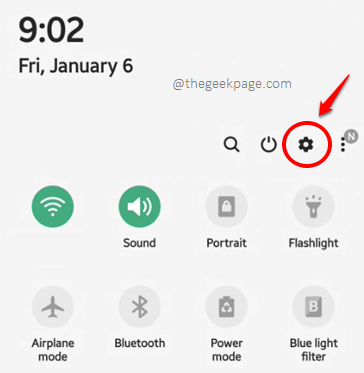
Schritt 2: Klick auf das Apps Möglichkeit.
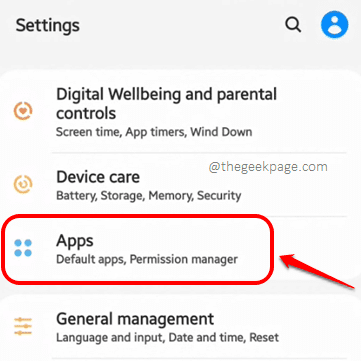
Schritt 3: Als nächstes suchen und klicken Sie auf die Chrom Anwendung aus der Liste der auf Ihrem Gerät installierten Anwendungen.
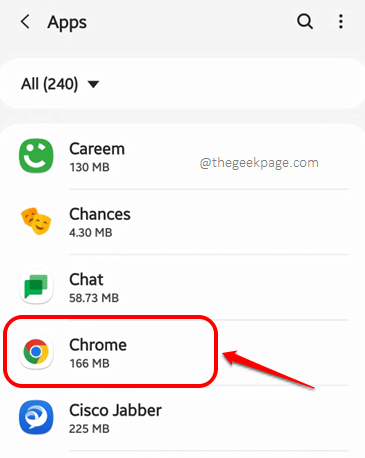
Schritt 4: Klick auf das Lagerung Option als nächstes.
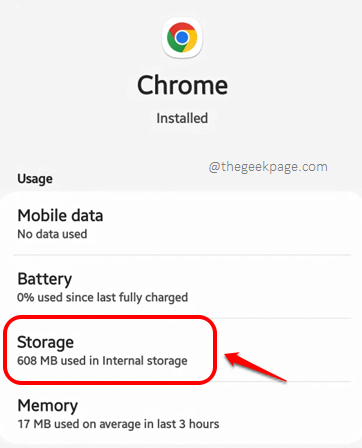
Schritt 5: Klicken Sie unten auf dem Bildschirm auf die Cache leeren Button zuerst. Klicken Sie dann auf die Speicher verwalten Taste.
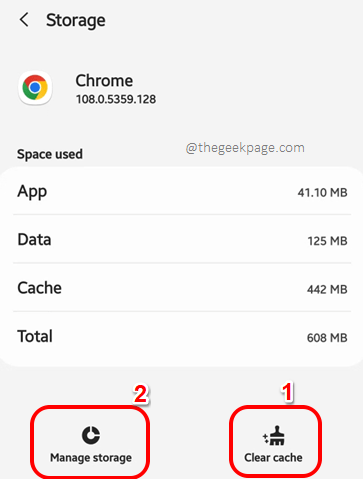
Schritt 6: Drücken Sie auf dem Bildschirm auf die Alle Daten löschen Taste wie im Screenshot unten gezeigt. Das ist es.
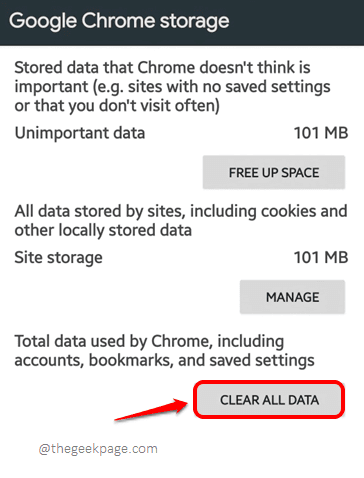
Lösung 11: Wechseln Sie zu einem alternativen Webbrowser
Wenn keine der in diesem Artikel beschriebenen Lösungen das Problem für Sie behoben haben, können Sie versuchen, einen anderen Webbrowser für Ihr Android -Gerät zu erhalten. Obwohl Chrome mehr als großartig ist, gibt es definitiv andere Optionen wie Mozilla Firefox, Oper, Safari, usw. Sie können sie leicht von bekommen Google Play Store.
Bitte teilen Sie uns im Kommentarbereich mit, ob Sie die erfolgreich lösen können Google Chrome können keine Videos abspielen Ausgabe. Wenn ja, teilen Sie uns bitte im Kommentarbereich mit, welche Methode den Trick gemacht hat!
Kommen Sie zurück, um immer erstaunlichere und umwerfende Tricks, Tipps, Lösungen, How-tos und Hacks zu Ihren Lieblingsthemen!
- « So schalten Sie das automatische Update im iPhone aus
- So ändern Sie die Video -Wiedergabel -Geschwindigkeit unter Windows Media Player »

