So beheben Sie Google Discover nicht auf Android arbeiten
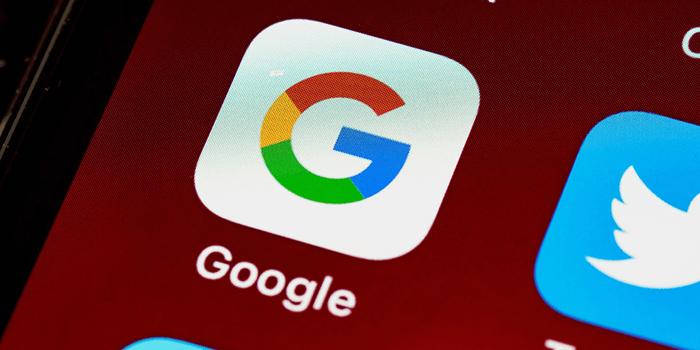
- 2940
- 517
- Ilja Köpernick
Der Discover -Feed von Google bringt Ihnen die neuesten Nachrichten auf Ihrem mobilen Gerät mit sich. Wenn dieser Feed nicht mehr funktioniert, können Sie Ihre tägliche Dosis Nachrichten nicht erhalten. Es gibt verschiedene Gründe, warum Google Discover möglicherweise nicht auf Ihrem Android -Telefon funktioniert.
Es kann sich um einen geringfügigen Fehler auf Ihrem Telefon handeln, der entdeckt, dass Entdeckungen nicht funktionieren. Oder es kann ein Problem in der Google -App selbst geben. Unabhängig davon gibt es einige Möglichkeiten, dieses Problem zu beheben und entdecken, dass sie wieder an Ihrem Telefon arbeiten können.
Inhaltsverzeichnis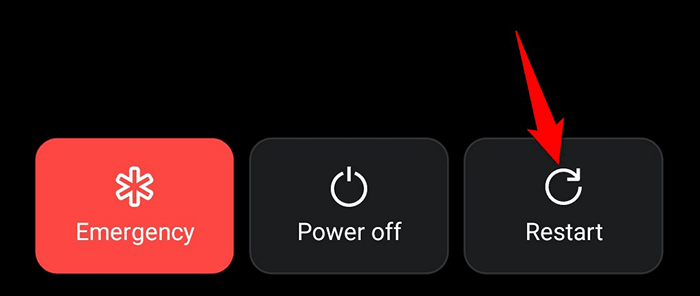
Wenn sich das Telefon wieder einschalten.
Aktivieren Sie Google Discover auf dem Startbildschirm
Wenn Sie nicht sehen, dass Google auf dem Startbildschirm Ihres Telefons entdeckt wird, ist der Feed möglicherweise deaktiviert. Schalten Sie den Feed für Ihren Startbildschirm ein und Ihr Problem sollte behoben werden.
- Halten Sie einen leeren Bereich auf Ihrem Startbildschirm gedrückt und halten Sie sie fest.
- Wählen Home -Einstellungen am Ende Ihres Bildschirms.
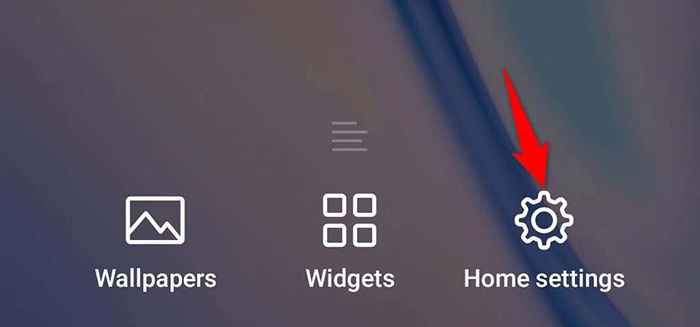
- Mach das ... an Google Option auf der Einstellungen Bildschirm.
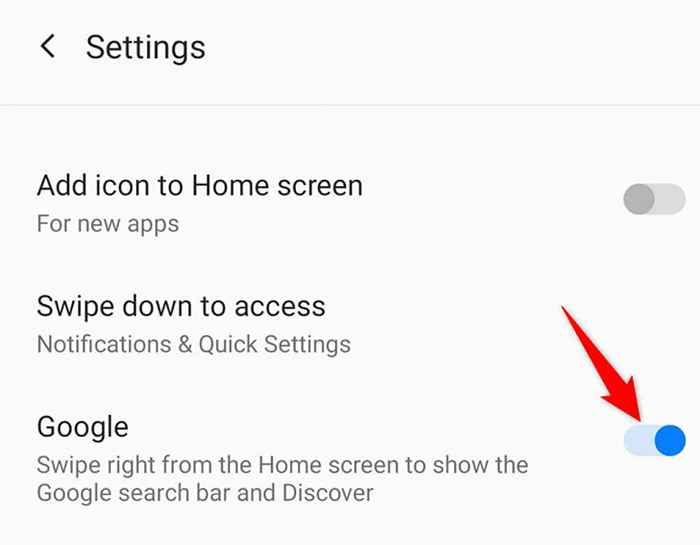
Google Discover ist jetzt zurück zu Ihrem Startbildschirm.
Stellen Sie sicher, dass Google Discover aktiviert ist
Mit der Google -App auf Ihrem Telefon können Sie den Discover -Feed aktivieren und deaktivieren. Wenn Sie oder jemand anderes diese Option deaktiviert haben, wird Ihr Feed nicht angezeigt oder aktualisiert.
Aktivieren Sie den Feed, und Sie werden alle eingestellt sein.
- Öffne das Google App auf Ihrem Telefon.
- Tippen Sie in der oberen Rechten der App auf Ihr Profilsymbol.
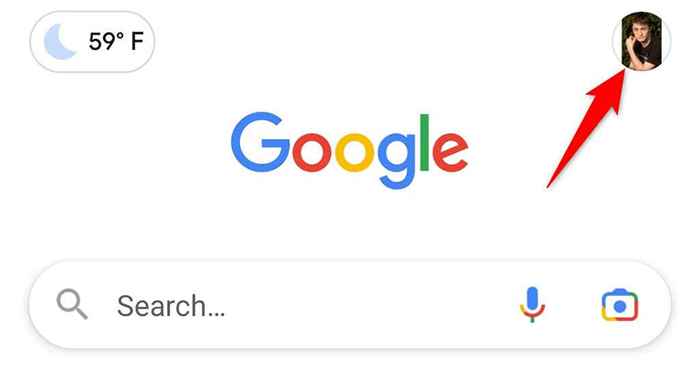
- Wählen Einstellungen Aus der Speisekarte.
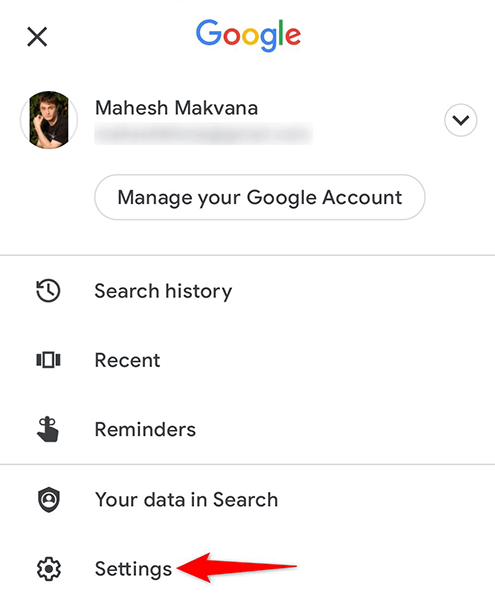
- Wählen Allgemein Auf der Seite "Einstellungen".

- Schalter auf die Entdecken Möglichkeit.
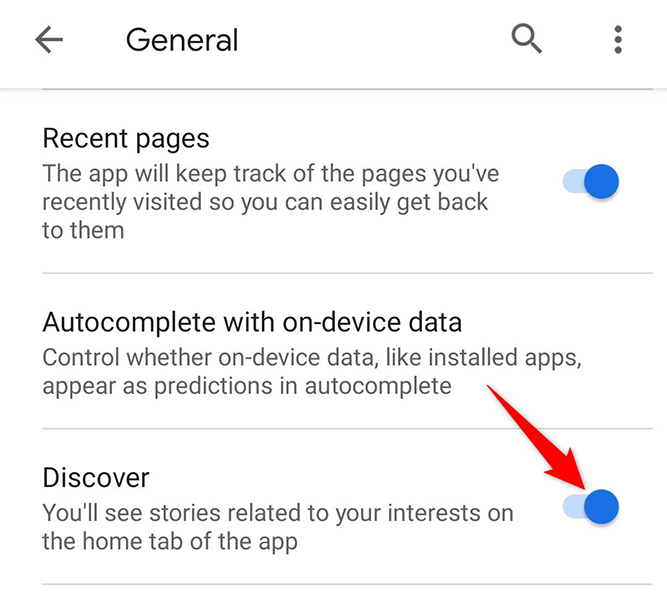
- Starte den Google App auf Ihrem Telefon und Sie sollten den Discover -Feed sehen.
Löschen Sie den Cache der Google App
Es ist bekannt. Zum Glück können Sie die Cache -Dateien der Google -App löschen und Ihr Problem beheben.
Wissen Sie, dass das Löschen des Cache Ihre persönlichen Daten in der App nicht löscht.
- Starte den Einstellungen App auf Ihrem Telefon.
- Gehen Sie hinein Apps und Benachrichtigungen > Google in Einstellungen.
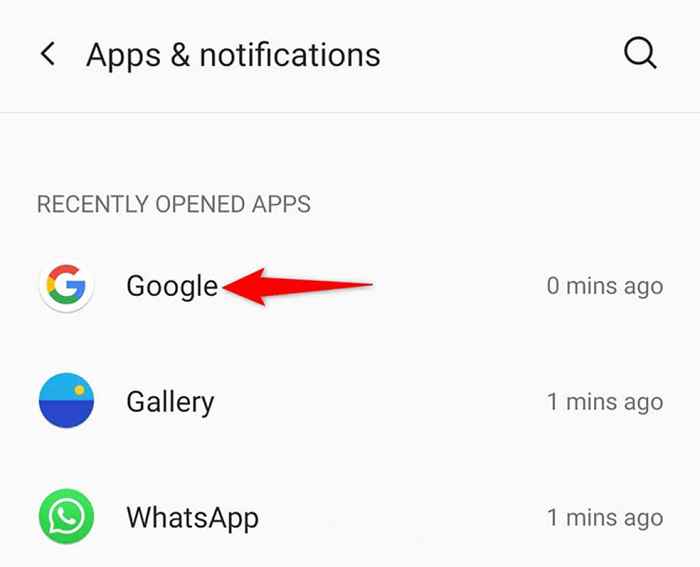
- Klopfen Speicher & Cache Auf der App -Seite.
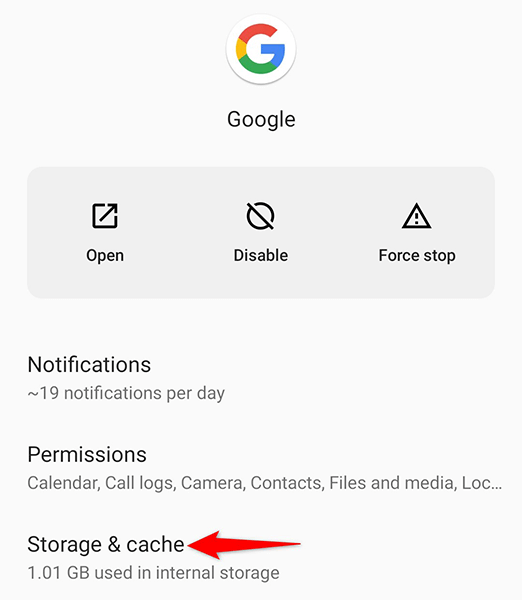
- Tippen Sie auf die Cache leeren Möglichkeit.
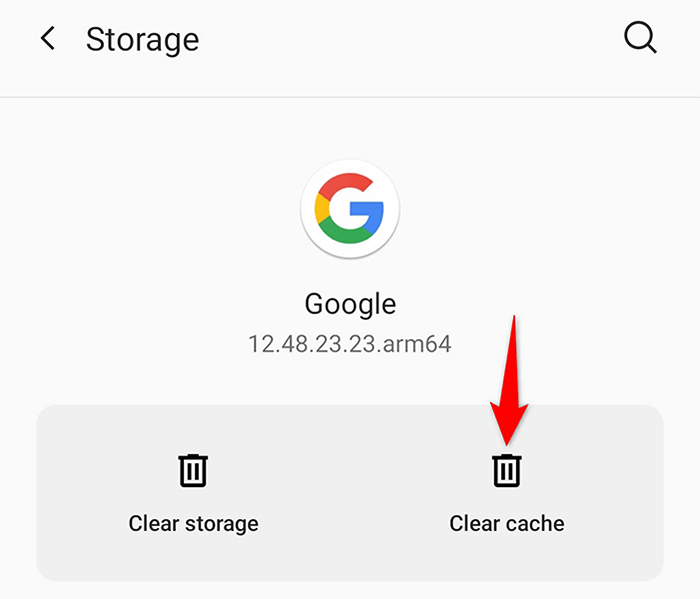
- Öffne das Google App und Discover funktionieren genauso wie es sollte.
Cache für Google Play -Dienste löschen
Der Cache für Google Play -Dienste könnte auch der Schuldige sein und dazu führen, dass Discover nicht funktioniert. Löschen Sie auch diesen Cache und prüfen Sie, ob dies Ihr Problem behebt.
Auch dies löscht keine Ihrer persönlichen Daten.
- Öffne das Einstellungen App auf Ihrem Telefon.
- Greife auf ... zu Apps und Benachrichtigungen > Google Play -Dienste Seite in Einstellungen.
- Tippen Sie auf die Speicher & Cache Möglichkeit.
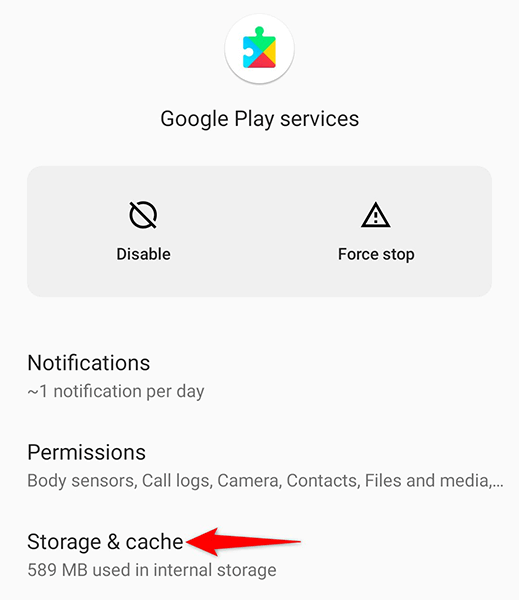
- Wählen Cache leeren Um die Cache -Dateien des Dienstes zu löschen.
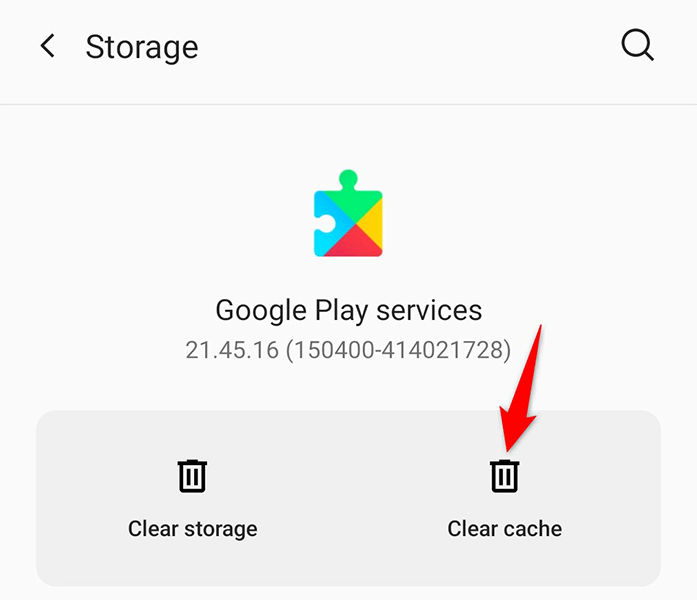
- Starten Sie Ihr Telefon neu und sehen Sie, ob Discover funktioniert.
Aktivieren Sie Hintergrunddaten für die Google -App
Google Discover benötigt Zugriff auf das Internet, um die neuesten Nachrichten abzurufen. Wenn Sie die Verwendung von Hintergrunddaten deaktiviert haben, kann der Feed nicht aktualisiert werden. Um dies zu beheben, aktivieren Sie die Verwendung von Hintergrunddaten für Discover und Ihr Problem wird behoben.
- Greife auf ... zu Einstellungen App auf Ihrem Telefon.
- Gehen Sie hinein Apps und Benachrichtigungen > Google Speisekarte.
- Tippen Sie auf die Mobile Daten & Wi-Fi Option auf der App -Seite.
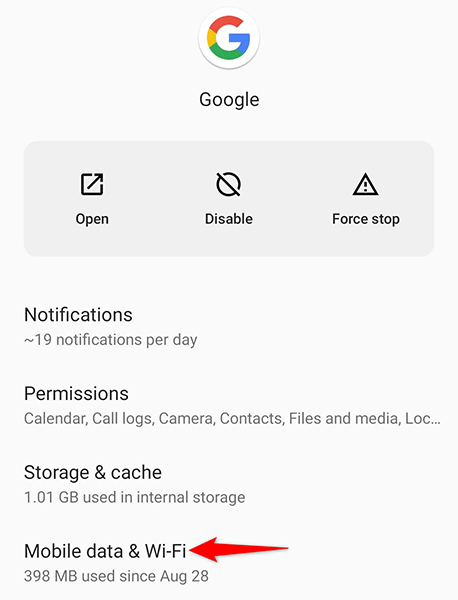
- Aktivieren Sie das Hintergrunddaten Option, wenn es deaktiviert ist.
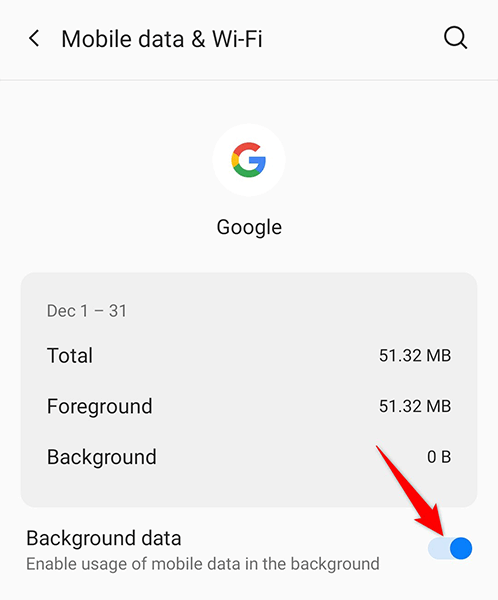
- Zugang Google Discover Und es sollte jetzt aktualisiert werden.
Verwenden Sie Google Discover Feed ohne Konto
Um die Möglichkeit Ihres Google -Kontos auszuschließen, das ein Problem mit Discover verursacht, verwenden Sie Discover ohne Konto. Dies ist absolut möglich und wir zeigen Ihnen, wie.
- Starte den Google App auf Ihrem Telefon.
- Tippen Sie in der oberen rechten Ecke der App auf Ihr Profilsymbol.
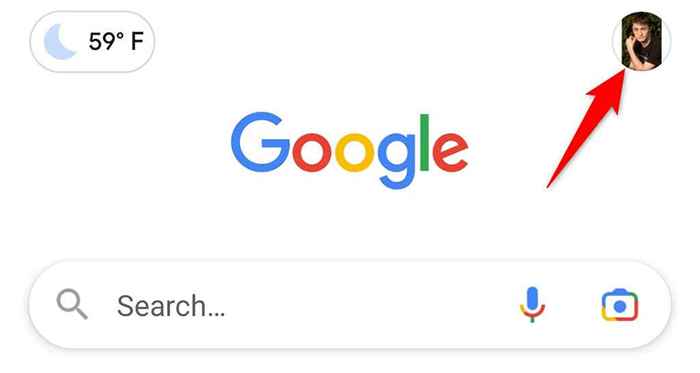
- Wählen Sie das Abwärts-Arm-Symbol neben Ihrem Girokonto.
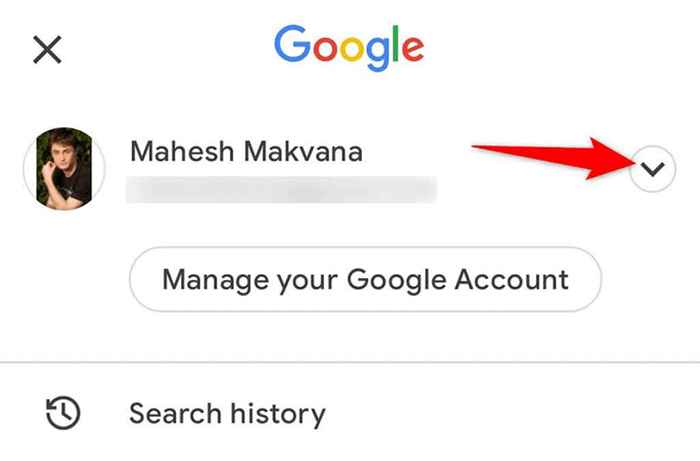
- Wählen Verwenden Sie ohne Konto.
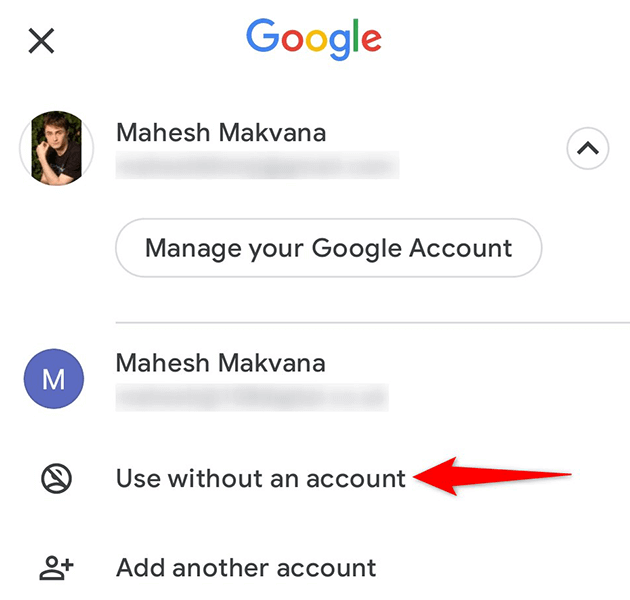
- Überprüfen Sie, ob der Feed jetzt funktioniert.
Deinstallieren Sie die Google -App -Updates
Eine fehlerhafte Google -App -Aktualisierung kann auch dazu führen, dass Discover nicht funktioniert. Das Gute ist, dass Sie mit Android App -Updates zurückrollen können. Genau das können Sie mit der Google -App tun.
- Offen Einstellungen auf Ihrem Telefon.
- Navigieren zu Apps und Benachrichtigungen > Google in Einstellungen.
- Tippen Sie auf die drei Punkte in der oberen rechten Ecke der App-Seite.
- Wählen Updates deinstallieren Aus der Speisekarte.
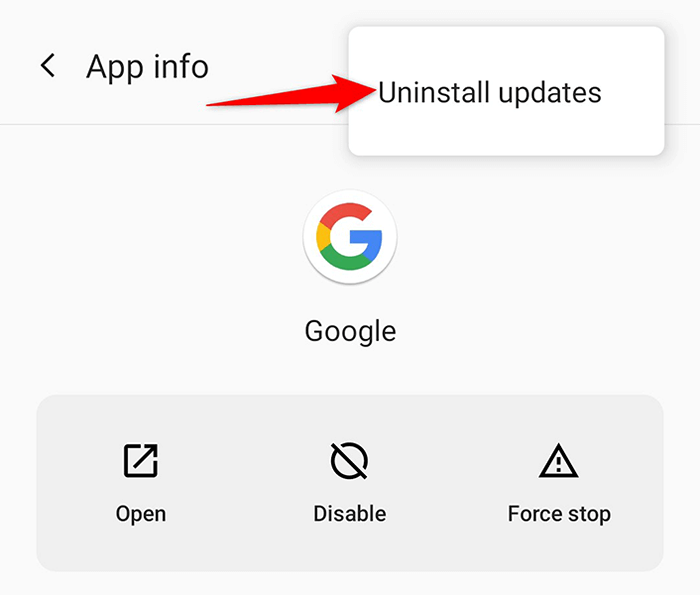
- Klopfen OK in der Eingabeaufforderung, die sich öffnet.
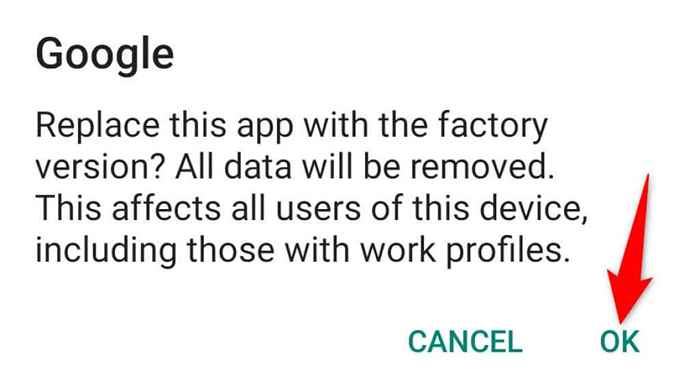
- Starte den Google App und prüfen Sie, ob der Discover -Feed funktioniert.
Aktualisieren Sie die Google -App
Wenn Sie eine alte Version der Google -App auf Ihrem Telefon verwenden, ist dies möglicherweise der Grund, warum Discover nicht funktioniert. Aktualisieren Sie die App auf Ihrem Telefon und prüfen Sie, ob dies Ihr Problem behebt.
- Öffne das Google Play Store auf Ihrem Telefon.
- Suchen nach Google und tippen Google In den Suchergebnissen.
- Tippen Sie auf die Aktualisieren Schaltfläche zum Aktualisieren der App.
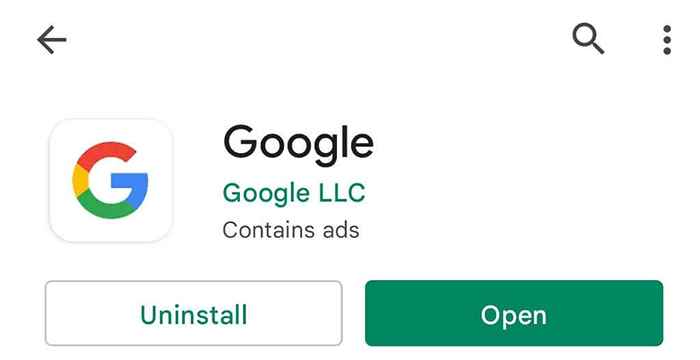
- Verwenden Sie die neu aktualisierten Google App, um Ihren Discover -Feed anzuzeigen.
App -Einstellungen zurücksetzen
Es lohnt sich, Ihre App -Einstellungen zurückzusetzen, um Google Discover möglicherweise auf Ihrem Android -Telefon zu beheben. Dies löscht Ihre Apps nicht.
- Start Einstellungen auf Ihrem Telefon.
- Scrollen Sie den ganzen Weg nach unten und tippen Sie auf System.
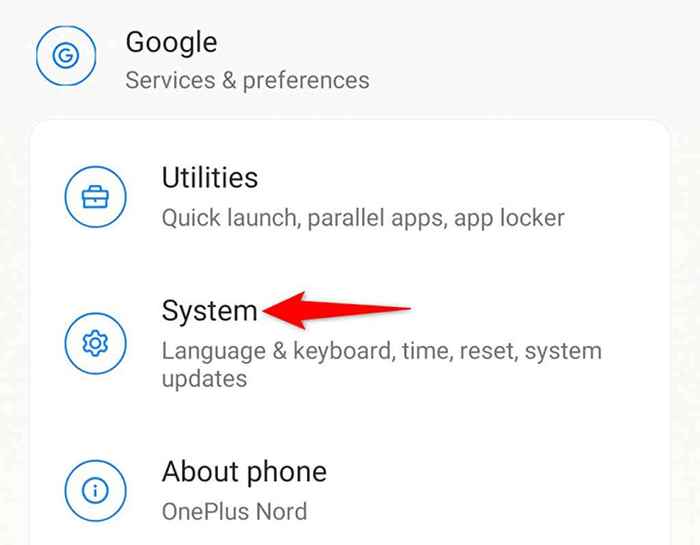
- Wählen Optionen zurücksetzen Auf der Systemseite.
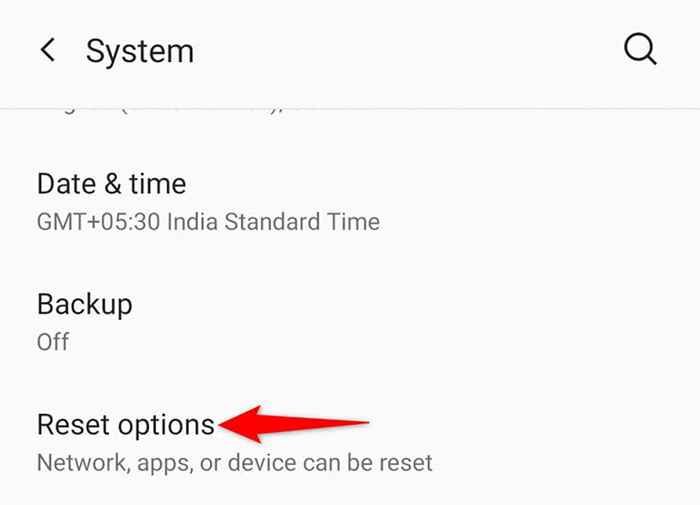
- Wählen Sie das App -Einstellungen zurücksetzen Möglichkeit.
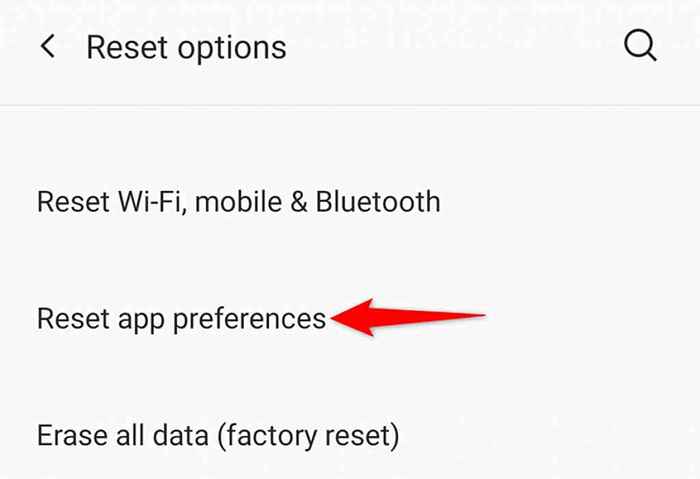
- Klopfen Apps zurücksetzen in der Eingabeaufforderung, die sich öffnet.
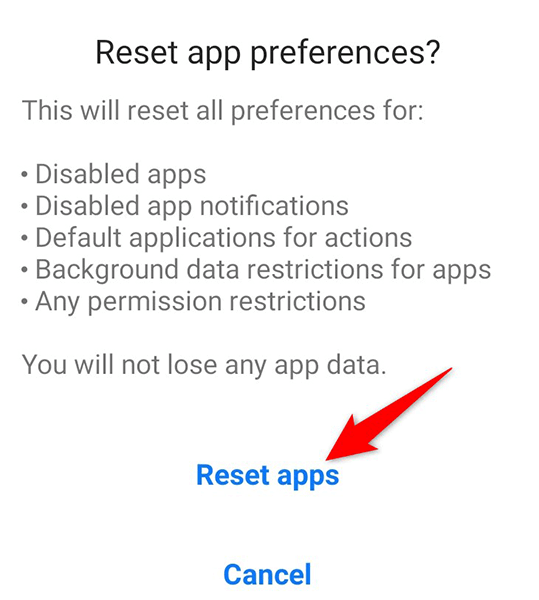
- Starten Sie Ihr Telefon neu.
- Start Google Discover und sehen, ob es funktioniert.
Fehlerbehebung und Behebung von Google Discover -Problemen auf Android
Wenn Google Discover Ihre Hauptnachrichtenquelle ist, möchten Sie den Feed möglicherweise so schnell wie möglich beheben. Mit den oben angegebenen Methoden sollten Sie in der Lage sein, das Feedback in kürzester Zeit auf Ihrem Telefon einzustellen. Wir hoffen, der Führer hilft Ihnen aus.
- « Disney Plus funktioniert nicht? 14 Korrekturen zum Versuchen
- Google Apps Skript Editor Alles, was Sie wissen müssen, um loszulegen »

