So beheben Sie Google Drive, das kein Videoproblem abspielt
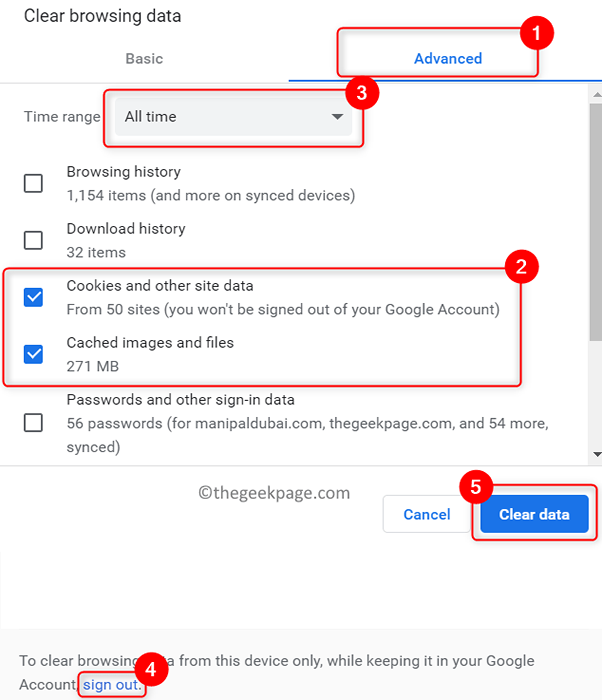
- 4173
- 349
- Madleen Vater
Google Drive ist der beliebteste Dateispeicher- und Synchronisierungsdienst, der von Personen weltweit verwendet wird, um Dokumente, Musik und Videos zu speichern, damit sie von jedem Ort aus zugegriffen werden können. In letzter Zeit haben Benutzer ein Problem gemeldet, bei dem sie keine Videos (kleine Clips oder vollständige Filme) abspielen können, die mit dem integrierten Video-Player des Laufwerks in seinem Google-Laufwerk gespeichert sind. Die von den Benutzern angezeigte Fehlermeldung ist „Konnte keine Vorschau -Datei vorschauen. Es gab ein Problem, dieses Video zu spielen.”
Faktoren, die diesen Fehler auslösen, sind
- Inkompatibler Videoformat
- Schlechte Netzwerkverbindung
- Plugins von Drittanbietern
- Videoauflösungsprobleme
Lesen Sie diesen Artikel, um die Korrekturen zu kennen, mit denen Sie diesen Fehler mit Google Drive löschen können, und ermöglichen es Ihnen, die Videos ohne Unterbrechung anzusehen.
Inhaltsverzeichnis
- Fix 1 - Internetverbindung überprüfen
- Fix 2 - Verwenden Sie einen anderen Browser
- Fix 3 - Browser Cookies und Cache löschen
- Fix 4 - Video im Inkognito -Modus abspielen
- Fix 5 - Überprüfen Sie das Videoformat
- Beheben Sie 6 - Überprüfen Sie die Videoauflösung
- Fix 7 - Blockieren Sie keine Cookies von Drittanbietern
- Reparieren Sie 8 - Reparaturbeschädigter Video mit Reparaturwerkzeug
Fix 1 - Internetverbindung überprüfen
Du brauchst ein stabile Internetverbindung Damit Videos ohne Unterbrechungen im Google Drive abspielen können.
1. Überprüfen Sie Ihre Internetverbindung mit einem hier erwähnten Online -Geschwindigkeitstester.
2. Wenn Sie feststellen, dass die Internetgeschwindigkeit niedrig ist, versuchen Sie den WLAN -Router neu oder verbinden Sie die LAN -Kabel wieder an. Dies hilft dabei, Ihre Netzwerkverbindung zurückzusetzen, und Ihr System erhält sofort optimale Internetgeschwindigkeiten.
3. Falls Ihre Internetgeschwindigkeit in Ordnung ist, wechseln Sie zum nächsten Fix.
Fix 2 - Verwenden Sie einen anderen Browser
Es wird immer empfohlen, dass Sie das verwenden Neueste Version von Google Chrome Da es über alle erforderlichen Plugins verfügt, um mit den verschiedenen Google -Diensten zu arbeiten.
1. Stellen Sie sicher, dass Sie Sie Aktualisieren Sie die neueste Version von Google Chrome als veralteter Browser kann Sie daran hindert, Videos online abzuspielen.
2. Falls es nach einem Update nicht funktioniert, Versuchen Sie, einen anderen Browser wie Safari oder Firefox zu verwenden. Stellen Sie vor der Verwendung eines anderen Browsers sicher, dass sie auch auf die neueste Version aktualisiert werden.
Fix 3 - Browser Cookies und Cache löschen
Wenn Sie Browser -Cache und Cookies löschen, wird die Zeit zum Laden von Videos und das Spielen verbessert. Befolgen Sie die folgenden Schritte, um Browser -Cookies und Cache in Google Chrome zu löschen.
1. Typ Chrome: // Einstellungen/ClearBrowserData In der Adressleiste von Google Chrome.

2. Wechseln Sie in die Fortschrittlich Tab.
3. Deaktivieren alle anderen Optionen außer auf Cookies und andere Site -Daten Und Zwischengespeicherte Bilder und Dateien.
4. Verwenden Sie den Dropdown neben dem Zeitspanne und auswählen Alle Zeit.
5. Klick auf das Link ausschreiben Wenn Sie Browserdaten nur vom Gerät und nicht aus Ihrem Konto löschen möchten.
6. Klick auf das Daten löschen Taste, um alle Ihre Browser -Cookies und Caches zu löschen.
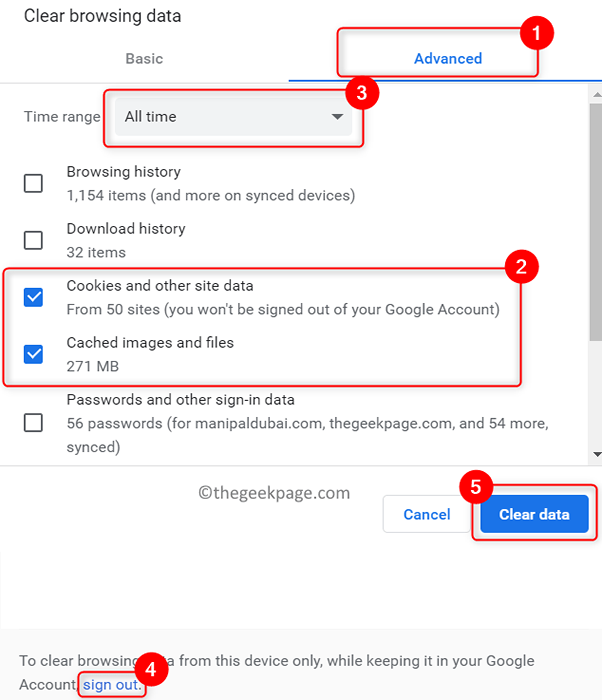
7. Relaunch Chrome und prüfen Sie, ob Sie das Video in Google Drive abspielen können.
Fix 4 - Video im Inkognito -Modus abspielen
Wenn Sie in den Inkognito-Modus wechseln, deaktivieren Sie alle Drittanbieter-Plugins. Wenn es ein fehlerhaftes Plugin gibt, das den Google -Laufwerk nicht zum Spielen des Fehlers erhöht, hilft Ihnen dieser Modus, die Videos ohne Unterbrechungen anzusehen.
1. Öffnen Sie Google Chrome.
2. Drücken Sie Strg + Verschiebung + n öffnen Inkognito -Modus in Google Chrome.
3. Gehen Sie zu Ihrem Laufwerk und überprüfen Sie, ob das Video jetzt abgespielt wird.
Fix 5 - Überprüfen Sie das Videoformat
Google Drive unterstützt nicht alle Videoformate. Videoformate, die Sie auf Google Drive abspielen können - 3GPP, AVI, FLV, MP3, MPEG4, MPEG-PS, MOV, MTS, OGG, WebM und WMV.
Befolgen Sie die folgenden Schritte, um das Format der Datei in Google Drive zu überprüfen:
1. Wählen Die Videodatei in Ihrem Google -Laufwerk und klicken Sie auf die Details anzeigen Symbol oben.
2. Sie werden das sehen Datei Format im Namen des Videos.
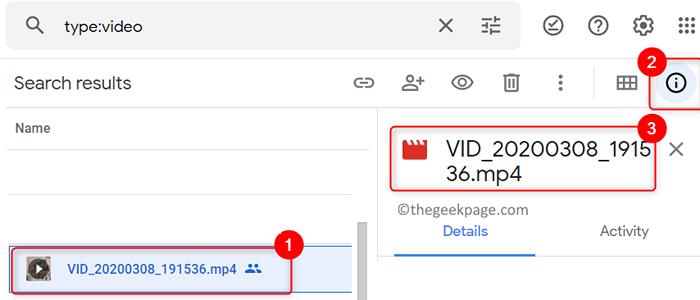
Es gibt zwei Optionen, die Sie tun können, um diesen Fehler zu überwinden.
- Herunterladen Dieses Video und spiele es auf einem professionellen Medienspieler.
- Konvertieren Dieses Video zu einem von Google Drive unterstützten Format über eines der in diesem Link genannten Tools.
Überprüfen Sie, ob das Video ohne Ausgabe abgespielt wird.
Beheben Sie 6 - Überprüfen Sie die Videoauflösung
Wenn Sie Ihr Video nicht mit dem kompatiblen Videoformat in voller Auflösung abspielen können, ist es möglicherweise, dass die Videoauflösung zu hoch ist. Die Google Drive Cloud -Plattform unterstützt Videoauflösungen von bis zu 1920 von 1080p.
Verwenden Sie die folgenden Schritte, um die Auflösung des Videos in Google Drive zu überprüfen.
1. Doppelklick Auf der Videodatei in Google Drive.
2. Klick auf das Drei vertikale Punkte oben rechts und klicken Sie auf Einzelheiten.
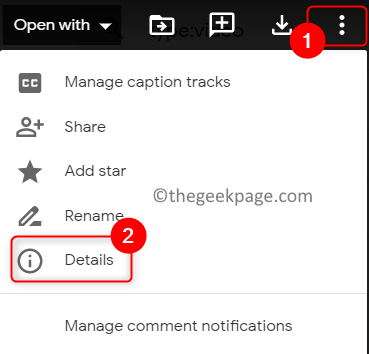
3. Überprüfen Sie die Auflösung und prüfen Sie, ob es sich um eine unterstützte Auflösung handelt.
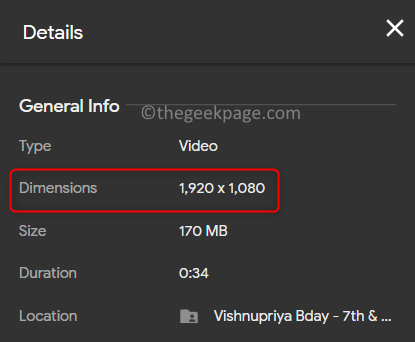
4. Wenn das Video, das Sie spielen möchten Laden Sie es auf Ihrem PC herunter und spielen Sie es mit einem Media Player.
5. Wenn es sich innerhalb der von Google Drive unterstützten Auflösung befindet, wechseln Sie dann zum nächsten Fix.
Fix 7 - Blockieren Sie keine Cookies von Drittanbietern
Als Benutzer blockieren wir Cookies von Drittanbietern beim Durchsuchen verschiedener Websites. Aber manchmal sind Cookies für die Gesamtfunktion einer bestimmten Website wichtig. Zum Beispiel müssen Sie mit Google Drive Cookies akzeptieren, um Videos anzusehen. Wenn Sie Cookies auf Google Drive blockiert haben, müssen Sie sie manuell akzeptieren.
1. Typ Chrome: // Einstellungen/Privatsphäre in der Adressleiste.

2. Klicke auf Seiteneinstellungen In Privatsphäre und Sicherheit.
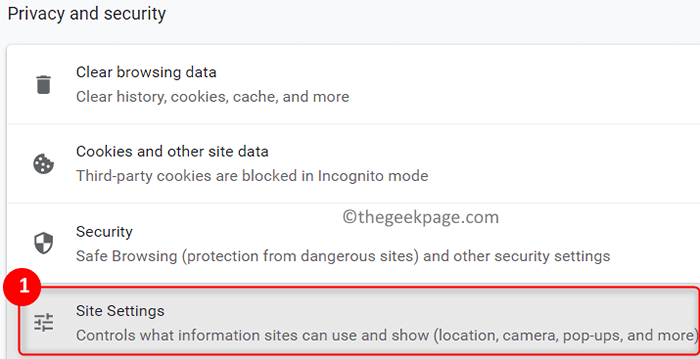
3. In Seiteneinstellungen, Scrollen Sie nach unten zu Cookies und Site -Daten unter Inhalt.
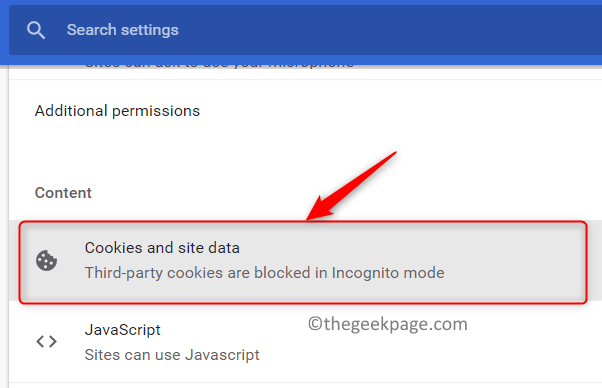
4. Stellen Sie sicher, dass Sie die Option auswählen Alle Kekse zulassen.
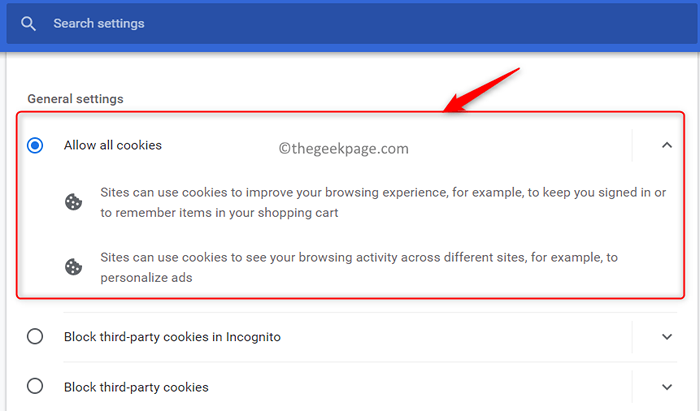
5. Überprüfen Sie, ob Sie das Video ohne Fehler abspielen können.
Reparieren Sie 8 - Reparaturbeschädigter Video mit Reparaturwerkzeug
Wenn Ihnen keine der oben genannten Fixes bei der Auflösung des Fehlers bei der Auflösung des Fehlers bei der Reparatur der beschädigten Videodatei mit einem professionellen Reparaturwerkzeug empfohlen wird, wird empfohlen. Klicken Sie auf diesen Link, um die besten Videoreparatur -Software für kostenlos zu kennen.
1. Herunterladen Das Video von Google Drive.
2. Reparatur Die Datei mit einem beliebigen Reparaturwerkzeug.
3. Sobald der Reparaturvorgang abgeschlossen ist.
Danke fürs Lesen.
Google Drive -Videos müssen jetzt ohne Probleme abspielen. Kommentieren Sie uns und teilen Sie uns die Korrektur mit, die Ihnen bei der Behebung dieses Fehlers bei der Behebung der Fehler beigetragen hat.
- « Beheben der hohen Speicherverwendung in Microsoft -Teams in Windows 11/10
- 3 Möglichkeiten, die RAM -Geschwindigkeit auf Ihrem Windows 11 -PC zu finden »

