So beheben Sie Google Drive nicht synchronisieren Sie das Problem in Windows 11/10
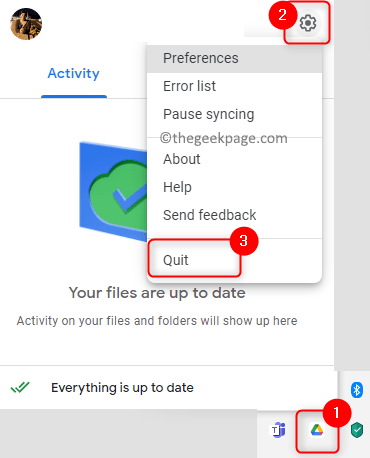
- 4707
- 599
- Matteo Möllinger
Google Drive ist eine von Google bereitgestellte Cloud -Lösung, mit der Abonnenten ihre Dateien (Dokumente, Bilder und Videos) hochladen und speichern und auf ihre verschiedenen Geräte zugreifen können. Es bietet einen anfänglichen 15 -GB -Speicherplatz, der durch Abonnieren der Speicherpläne erweiterbar ist. In letzter Zeit haben viele Benutzer ein Problem mit der Google Drive -Anwendung auf ihrem Windows -PC gemeldet, in dem sie die Synchronisation gestoppt hat. In diesem Artikel werden wir einige Strategien zur Fehlerbehebung erörtern, um dies zu überwinden Google Drive nicht synchronisiert Probleme. Überprüfen Sie, ob Sie die Korrekturen ausprobieren, ob Ihre Internetverbindung funktioniert und durchführen a Starten Sie Ihren PC neu Um zu sehen, ob es bei diesem Problem hilft.
Inhaltsverzeichnis
- Reparieren 1 - Starten Sie das Google -Laufwerk für Desktop -App neu
- Fix 2 - Installieren Sie die Google Drive -App erneut
- Fix 3 - Trennen Sie Ihr Google -Konto und verbinden Sie sie wieder miteinander verbunden
- Fix 4 - Synchronisierungseinstellungen erneut überprüfen
- Beheben Sie 5 - GOOGLE Drive App mit Administratorberechtigten ausführen
- Beheben Sie 6 - Antriebs -Proxy -Einstellungen ändern
- Fix 7 - Löschen Sie den Desktop.INI -Datei
Reparieren 1 - Starten Sie das Google -Laufwerk für Desktop -App neu
Einige Benutzer haben vorgeschlagen, dass einfach das Beenden und Neustart der Anwendung dazu beigetragen hat, dieses Problem zu beheben.
1. Klick auf das Symbol für Google Drive in Ihrem Systemfach.
2. Klicken Sie im Fenster, das auftaucht, auf die Zahnrad-Symbol oben rechts.
3. Klicke auf Aufhören Im Menü, das sich öffnet, um die Anwendung zu beenden und zu schließen.
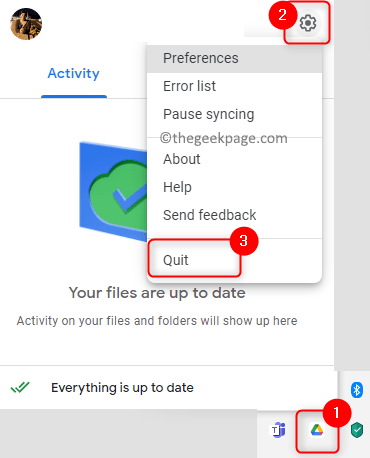
4. Jetzt drücken Sie die Fenster Taste und Typ Google Drive im Suchfeld.
5. Start Die Anwendung durch Klicken auf die Google Drive -App in der Liste.
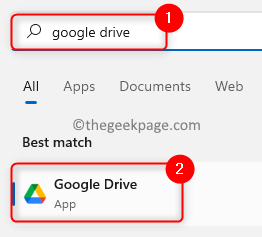
6. Jetzt sehen Sie das Symbol im Systemfach. Überprüfen Sie, ob der Synchronisierungsvorgang gestartet wurde und Ihr Problem behoben ist.
Fix 2 - Installieren Sie die Google Drive -App erneut
1. Öffne das Laufen Dialog mit dem Windows und r Schlüsselkombination.
2. Typ MS-Settings: AppsFeatures um die zu öffnen Apps und Funktionseinstellungen Buchseite.
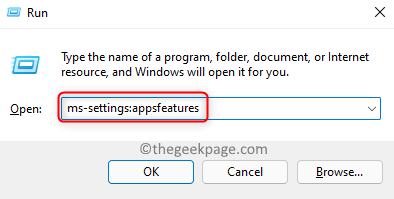
3. In der folgenden Textbox App -Liste Typ Google Antrieb So finden Sie die Anwendung in der Liste der installierten Apps.
4. Klick auf das Drei vertikale Punkte mit der Anwendung verbunden und wählen Sie Deinstallieren.
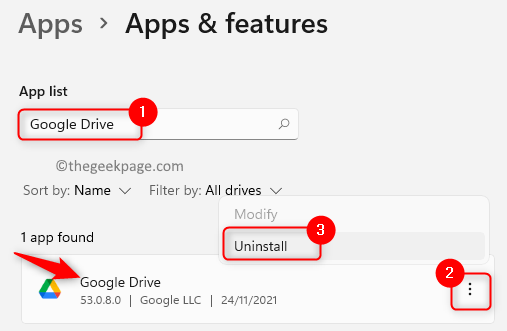
5. Klicke auf Deinstallieren Wieder in der Bestätigungsaufforderung. Warten Sie, bis der Deinstallationsprozess abgeschlossen ist.
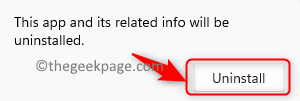
6. Gehen Sie nun zu diesem Link, um die ausführbare Datei für die Anwendung herunterzuladen.
7. Klick auf das Laden Sie das Laufwerk für Desktop herunter Taste.
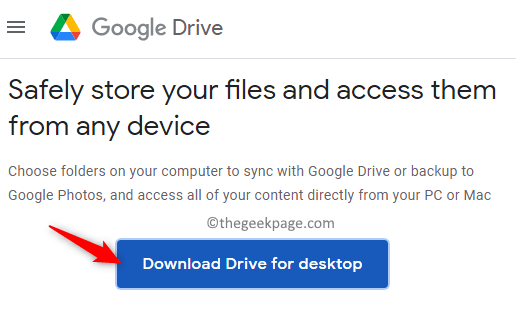
8. Doppelklick Auf dem Installationsprogramm und die Installation nach den Anweisungen abschließen.
9. Start Google Drive und melden Sie sich mit Ihrem Konto an. Überprüfen Sie, ob das SYNC -Problem behoben wurde.
Fix 3 - Trennen Sie Ihr Google -Konto und verbinden Sie sie wieder miteinander verbunden
1. Suchen Sie im Systemschale nach dem Google Drive -Symbol und wählen Sie es aus.
2. Sie können a sehen Zahnrad-Symbol oben rechts am Fenster, das auftaucht. Klick es an.
3. Wähle aus Vorlieben Option in der Menüliste.

4. Im Fenster des Google Drive -Einstellungen, Klick auf das Einstellungen (Zahnradsymbol).
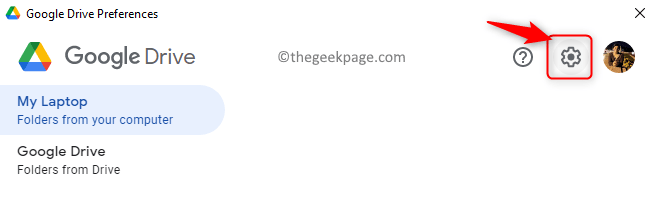
5. Klick auf das Konto trennen Verknüpfung.
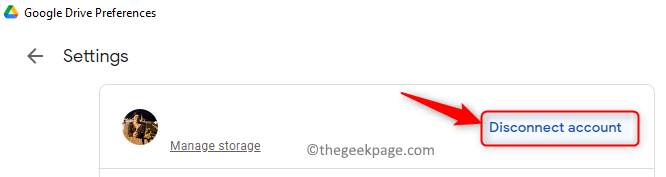
6. Klicken Sie in der Bestätigung auf Trennen nochmal.
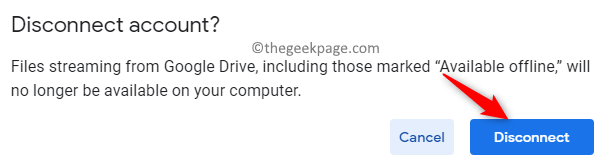
7. Start die Anwendung und anmelden zu Ihrem Google Drive -Konto, um es wieder zu verbinden.
8. Überprüfen Sie, ob Sie das Synchronisierungsproblem beheben konnten.
Fix 4 - Synchronisierungseinstellungen erneut überprüfen
Google Drive bietet zwei verschiedene Synchronisierungsoptionen für Benutzer: Stream- und Spiegeldateien. Wenn Sie Stream -Dateien verwenden, sind die Dateien nur in der Google Cloud vorhanden, aber Sie können einen Speicherort auswählen, an dem die Dateien offline auf Ihrem PC verfügbar sind. Während Spiegeldateien die Dateien speichern, die im Laufwerk offline in einem anderen Verzeichnis in Ihrem System vorhanden sind.
1. Gehen Sie zu Ihrem Systemfach und wählen Sie das Symbol für Google Drive.
2. Klick auf das Zahnrad-Symbol.
3. Wählen Vorlieben Im Menü, das angezeigt wird.

4. Gehe zum Google Drive Registerkarte auf der linken Seite in der Vorlieben Fenster.
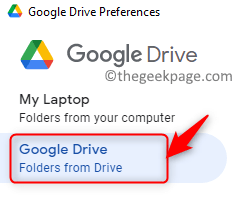
5. Wählen Sie die Optionsschaltfläche aus, die zugeordnet ist Spiegeldateien im rechten Bereich.
6. Sie werden aufgefordert, einen Ordner auf Ihrem Computer auszuwählen, in dem die Dateien gespeichert werden sollen. Sie können auf klicken Standort bestätigen Um den angegebenen Standort zu verwenden. Sonst klicken Sie auf Ordner ändern So setzen Sie einen neuen Ordner zum Synchronisieren von Dateien.
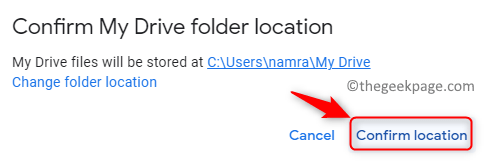
7. Klick auf das Speichern Schaltfläche zum Speichern der Einstellungen.
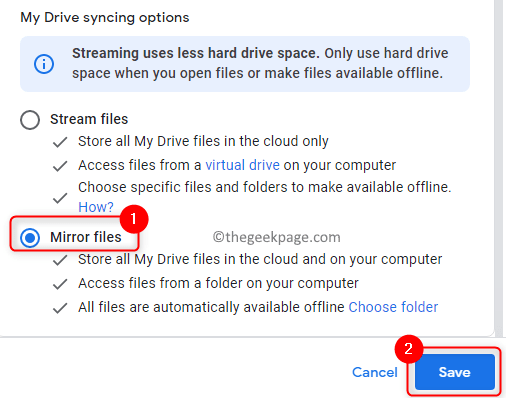
8. Klicken Sie in der Eingabeaufforderung auf Jetzt neustarten So starten Sie Ihren PC neu. Starten Sie Google Drive und überprüfen Sie, ob das Synchronisierungsproblem behoben ist.
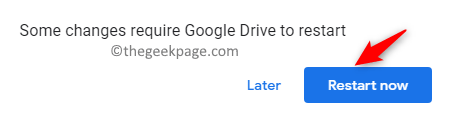
Beheben Sie 5 - GOOGLE Drive App mit Administratorberechtigten ausführen
1. Schlagen Sie die Fenster Schlüssel und Typ Google Drive im Suchfeld.
2. Rechtsklick An Google Drive in der App -Liste und klicken Sie auf Als Administrator ausführen.
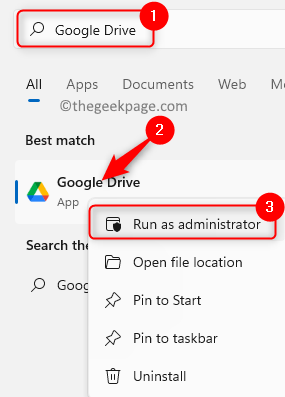
3. Klicke auf Ja wenn aufgeleitet von Benutzerzugriffskontrolle.
4. Sobald die App gestartet wird, prüfen Sie, ob Sie die Ordner synchronisieren können.
Beheben Sie 6 - Antriebs -Proxy -Einstellungen ändern
1. Klick auf das Google Drive System Tray -Symbol.
2. Wähle aus Gang Ikone und wählen Sie Vorlieben.

3. Im Vorlieben Fenster, wählen Sie die aus Einstellungen Zahnrad-Symbol.
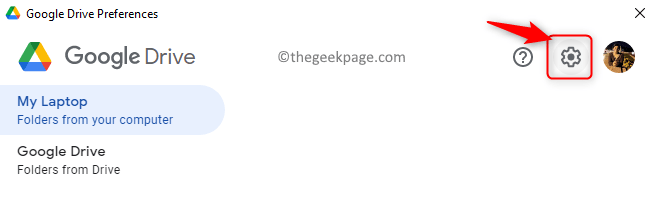
4. Suche nach Proxy-Einstellungen.
5. Wählen Sie die Option Direkte Verbindung und klicken Sie auf Speichern Um die Einstellungsänderungen zu speichern.
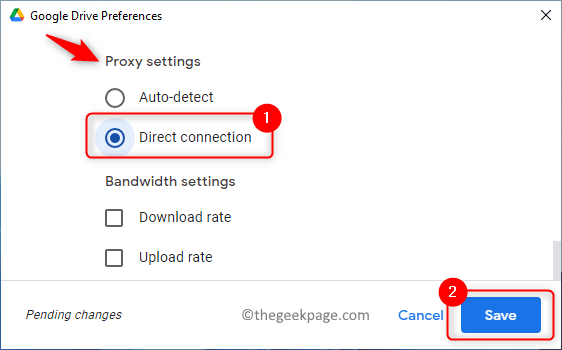
6. Klicke auf Jetzt neustarten So relaunch Google Drive und überprüfen Sie, ob das Problem behoben ist.
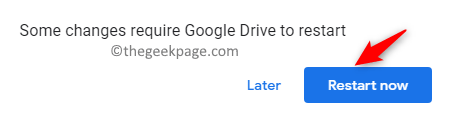
Fix 7 - Löschen Sie den Desktop.INI -Datei
Normalerweise erstellt das Windows -Betriebssystem eine Konfigurationsdatei (die versteckt ist) innerhalb des Ordners, den Sie auf Synchronisation eingestellt haben, wenn Google Drive -Synchronisierungsfehler auf Ihrem PC auftritt. Einige Benutzer haben festgestellt, dass das Löschen dieser bestimmten Desktop -Konfigurationsdatei im Synchronisierungsordner ihnen geholfen hat, den Fehler zu löschen.
1. Gehe zum Meine Fahrt Ordner, der der Ort ist, der Ihre Dateien synchronisiert werden.
2. Klicke auf Sicht In Ihrem Datei -Explorer.
3. Gehe zu Zeigen Im Menü, das angezeigt wird, und die Option auswählen Versteckte Gegenstände.
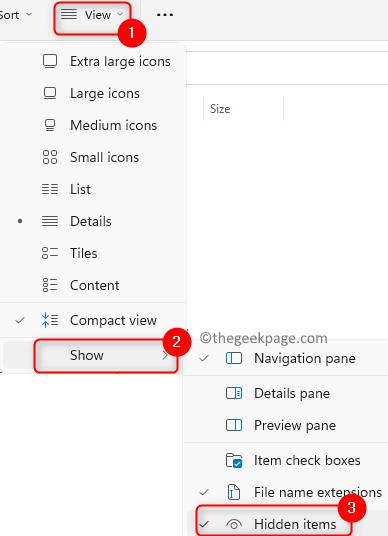
4. Die Fehlerdatei Desktop.INI oder Desktop wird sichtbar sein.
5. Wählen die Datei. Oben klicken Sie auf die Löschen Symbol zum Entfernen der Datei.
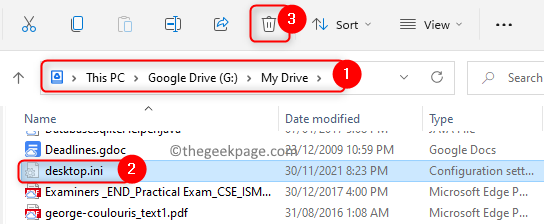
6. Starten Sie nun Google Drive und prüfen Sie, ob das Synchronisierungsproblem behoben ist.
Das ist es.
Wir hoffen, die Strategien in diesem Artikel haben dazu beigetragen. Kommentieren und teilen Sie uns die Korrektur mit, die Ihnen geholfen hat.
- « So ein- oder ausgeschaltet, um die automatische Bildschirmrotation in Windows 11 ein- oder auszuschalten
- Beheben Sie den Google Chrome -Fehler 0xc00000a5 in Windows 11/10 »

