So beheben Sie Google Meet 'Camera is off' fehler
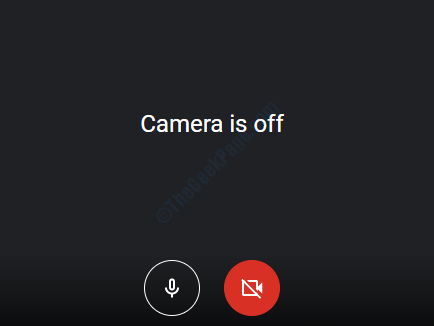
- 4963
- 1103
- Susanne Stoutjesdijk
Google Meet ist ein äußerst nützlicher Videokonferenzdienst, der von Millionen von Benutzern häufig verwendet wird. Manchmal kann es frustrierend werden, wenn Google Meet den Fehler zeigt Die Kamera ist aus, Während Ihre Kamera mit jeder anderen Anwendung vollkommen in Ordnung funktioniert. Obwohl dies ein sehr häufiges Problem ist, ist die Lösung überhaupt nicht schwer. Lesen Sie weiter, um zu lernen, wie Sie dieses ärgerliche Problem beheben können, indem Sie einige sehr einfache Schritte ausführen.
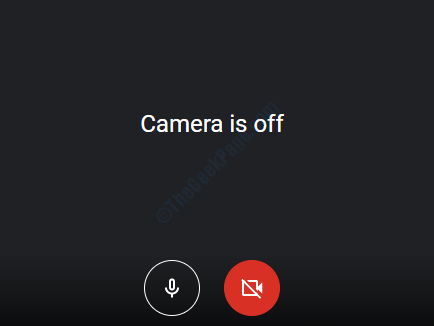
Inhaltsverzeichnis
- Methode 1: Ändern Sie die Google Chrome -Einstellungen
- Methode 2: Überprüfen Sie die Kameraeinstellungen
- Methode 3: Ändern Sie die Einstellungen der Windows -Kamera
Methode 1: Ändern Sie die Google Chrome -Einstellungen
1. Öffnen Sie Google Chrome Webbrowser. Jetzt klicken auf der drei Punkte Ikone am sehr obere rechte Ecke der Seite. Klicken Sie im Menü, das erweitert wird, auf die Einstellungen Möglichkeit.
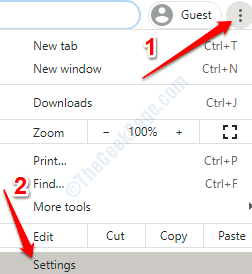
2. Jetzt in der Google Chrome -Suchfeld, eintippen Kamera. Sie werden jetzt eine Option sehen, die steht Seiteneinstellungen genau wie der im Screenshot unten. Klicken darauf.
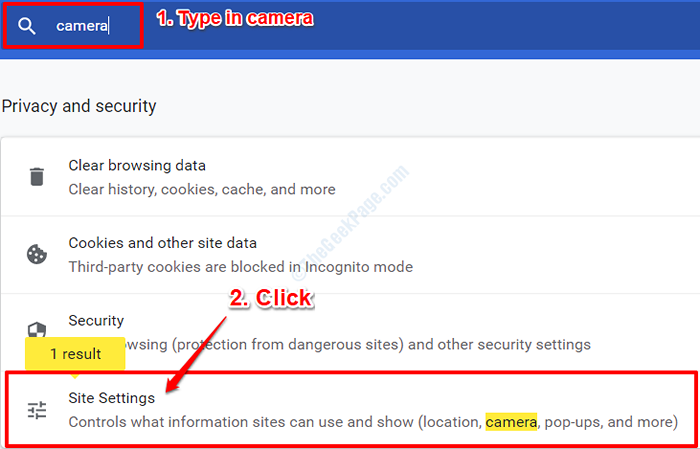
3. Als nächstes, runterscrollen den ganzen Weg, bis du das findest Berechtigungen Abschnitt. Klicke auf Kamera Abschnitt zum Öffnen der Kameraeinstellungen.
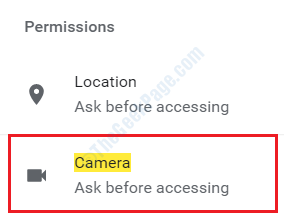
4. Stellen Sie wie als nächstes sicher, dass die Schaltfläche umschaltet, die der Option entspricht Fragen Sie vor dem Zugriff (empfohlen) Wird gedreht AN. Wenn es ausgeht, drehen Sie es AN.
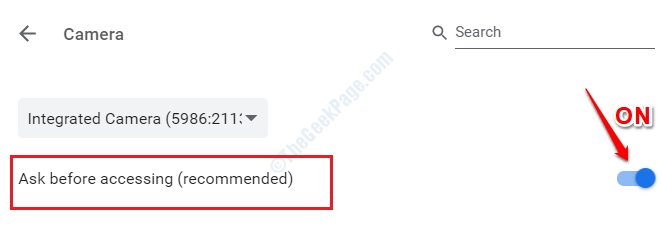
5. Direkt unter dem Fragen Sie vor dem Zugriff (empfohlen) Option sehen Sie einen anderen Abschnitt mit dem Namen Block sehen. Alle Webanwendungen, denen die Berechtigung zur Verwendung Ihrer Systemkamera verweigert wird, werden unter diesem Abschnitt aufgeführt.
Überprüfen Wenn es einen Eintrag gibt https: // treffen.Google.com: 443 in diesem Block Liste. Wenn Ja, Dann klicken auf der Pfeil Die damit verbundene Taste, wie unten gezeigt:
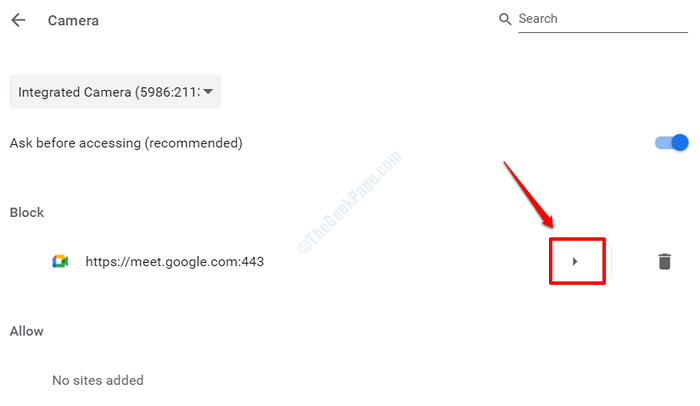
6. Jetzt unter dem Berechtigungen Header, Sie werden die sehen Kamera Abschnitt. Wählen Sie die Option Erlauben Aus dem damit verbundenen Dropdown -Menü.
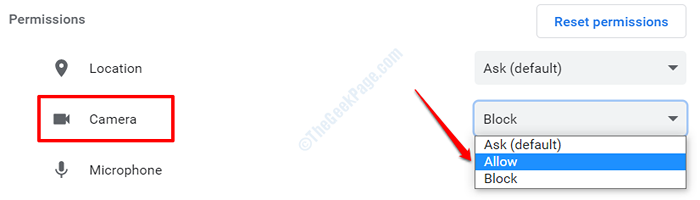
7. Sie können jetzt zurück zum der Kameraeinstellungen Seite und Sie werden nun feststellen, dass Google Meet von der Blockliste in die verschoben wird Erlauben Liste. Das ist es. Du kannst Gehen Sie zurück zum Google Meet -Webseite und versuche Auffrischung der Seite Um zu sehen, ob Ihre Kamera gut eingeschaltet wird. Wenn nicht, gehen Sie zu Methode 2.
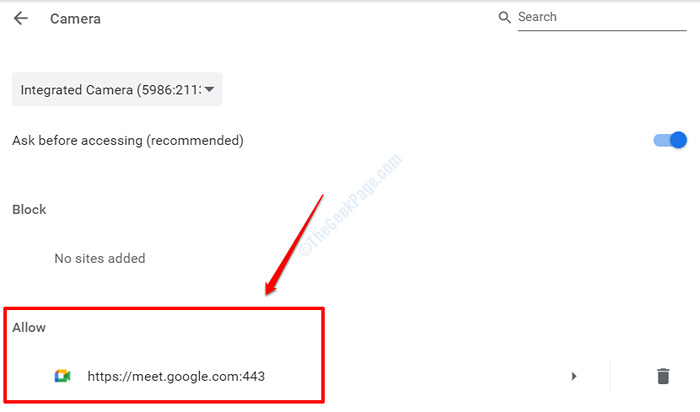
Methode 2: Überprüfen Sie die Kameraeinstellungen
Stellen Sie zunächst sicher, dass die Kamera nicht ausgeschaltet ist und das Kamerasymbol im unteren Menü von Google Meet nicht rot ist. Sie können auch die Taste Strg und E zusammen drücken, um schnell auszuschalten und die Kamera einzuschalten
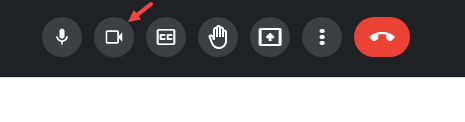
1 - Klicken Sie im unteren Menü von Google Meet auf drei vertikale Punkte und klicken Sie auf Einstellungen
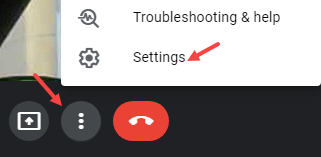
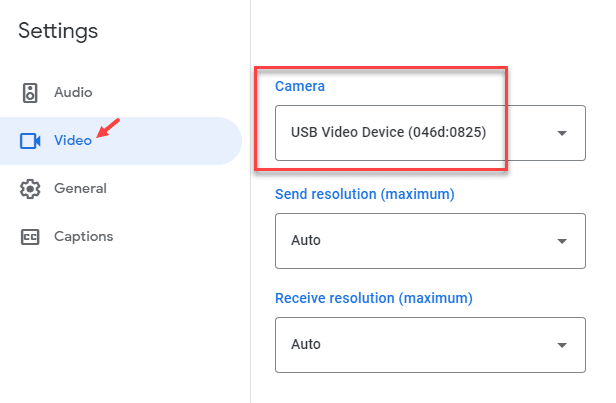
2 - Klicken Sie von links auf Video und stellen Sie sicher. Wenn dies nicht der Fall ist, ändern Sie es in die COTRECT -Webcam -Kamera.
Methode 3: Ändern Sie die Einstellungen der Windows -Kamera
Wenn die obige Methode nicht funktioniert hat, müssen wir in Ihrem Windows 10 ein wenig Änderungen vornehmen Kamera Einstellungen. Befolgen Sie die folgenden Schritte, um Ihr Problem in kürzester Zeit zu lösen.
1. Drücken Sie Win + I Keys zusammen um die zu öffnen Windows -Einstellungen Anwendung. Wenn es sich öffnet, suchen Sie und klicken Sie auf die Registerkarte, die steht Privatsphäre.
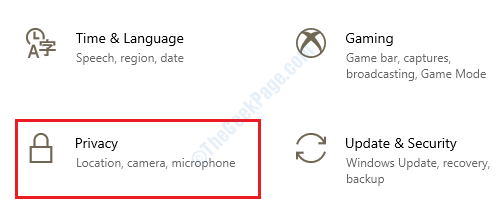
2. Jetzt in der Links Fenster Feld, runterscrollen und finden Sie den benannten Abschnitt App -Berechtigungen. Jetzt im Abschnitt APP -Berechtigungen finden und klicken auf der Kamera Möglichkeit.
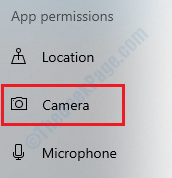
3. Im Rechts Fenster Bereich, Sie werden jetzt einen Abschnitt sehen, der sagt Ermöglichen Sie den Zugriff auf die Kamera auf diesem Gerät. Direkt darunter, wenn Sie den Text sehen Der Kamerazugriff für dieses Gerät ist ausgeschaltet, Dann klicken auf der Ändern Taste wie im Screenshot unten gezeigt.
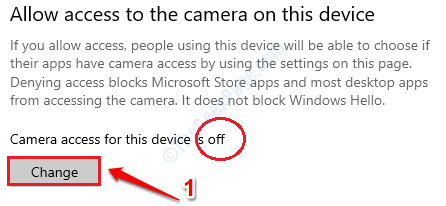
Jetzt in einem Pop -up werden Sie eine bekommen Umschalten Taste, Kamerazugriff für dieses Gerät, was du drehen musst AN.
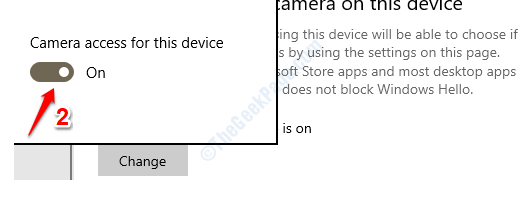
4. Gleich im obigen Abschnitt finden Sie einen anderen Abschnitt Lassen Sie Apps auf Ihre Kamera zugreifen. Sie müssen die drehen Umschaltknopf entspricht dieser Option auch zu AN Zustand.
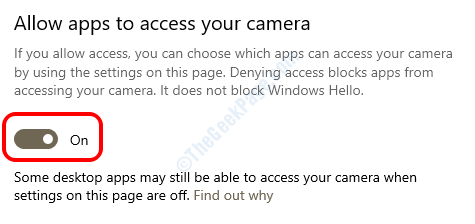
5. Suchen Sie schließlich im selben Fenster nach dem Abschnitt Lassen Sie Desktop -Apps auf Ihre Kamera zugreifen Abschnitt. Auch hier drehen Sie die Umschalten Taste Zu AN Status wie im Screenshot unten gezeigt.
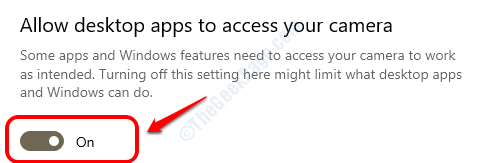
6. Das ist es. Ihr Problem ist hoffentlich gelöst. Gehen Sie zurück zum Google Chrome Browser Und Aktualisieren Sie die Google Meet -Webseite. Überprüfen Sie, ob die Kamera einwandfrei wird oder nicht.
Für Windows 11
1 - Suche Einstellungen für die Privatsphäre der Kamera im Suchfeld.
2 - Klicken Sie auf die Datenschutzeinstellungen der Kamera von der Suche
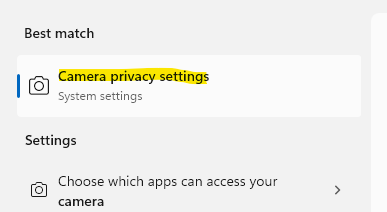
3 - Stellen Sie nun sicher, dass der Kamerazugriff eingeschaltet ist, und lassen Sie Apps auch auf Ihre Kamera zugreifen.
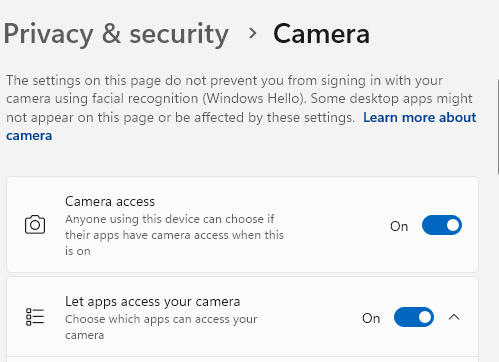
- « Fix - In der GeForce -Erfahrung können Einstellungseinstellungen nicht abgerufen werden
- Sie benötigen eine neue App, um diesen MS-Gaming-Overlay-Fehler zu öffnen »

