So beheben Sie Google Sheets langsam und kleben Sie beim Laden
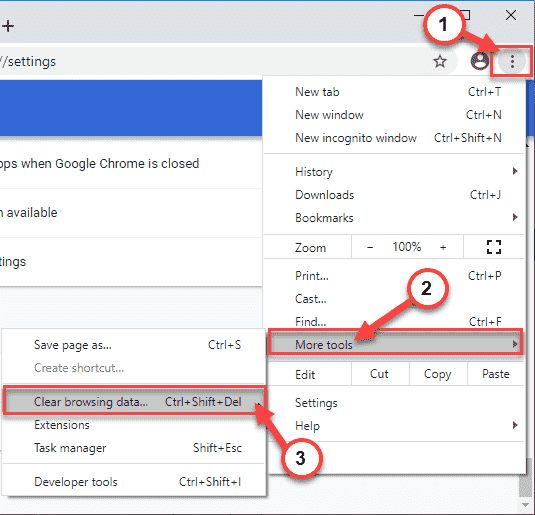
- 4174
- 901
- Lana Saumweber
Google Sheets hat unser Leben auf so viele verschiedene und einzigartige Weise leicht gemacht. Google Sheets beginnend mit einer Erfolgsgeschichte Ihrer persönlichen Ausgaben bis zur Erstellung eines kollaborativen Werkstücks hat sich stark beeinflusst. Nachdem Sie das Google -Blatt längere Zeit verwendet haben oder wenn ein bestimmtes Blatt eine große Menge an Daten verarbeitet, ist Google Sheet jedoch viel weniger reaktionsschnell oder verzögert. In diesem Artikel werden wir 10 sehr einfache Möglichkeiten erörtern, um das langsame Google -Blatt zu beschleunigen.
Problemumgehungen -
1. Schließen Sie den Browser. Dann den Browser neu starten. Öffnen Sie das Google -Blatt und überprüfen Sie, ob dies funktioniert.
2. Löschen Sie den Zellinhalt und kopieren Sie den Zellinhalt und fügen Sie ihn dann wieder aus einer Zelle oben oder darunter ein und fügen Sie sie wieder ein. Hier haben Sie eine Spalte, in der jede Zelle einen Wert für Sie berechnet. Sie können den Wert aus der obigen Zelle kopieren und einfügen, und alle Referenzwerte werden automatisch eingestellt.
Wenn das nicht funktioniert, sind Sie den Bach ohne Paddel -Afaik hoch.
Inhaltsverzeichnis
- Fix 1 - Durchsuchen der Browserdaten löschen
- Fix 2 - Entfernen Sie die nicht verwendeten Spalten
- Fix 3 - Entfernen Sie unbenutzte Reihen
- Fix 4 - Vermeiden Sie Berechnungswechselmethoden
- Fix 5 - Verwenden Sie den begrenzten Bereich in den Zellen
- Fix 6 - Verwenden Sie nur zum Zeitpunkt der Notwendigkeit eine bedingte Formatierung
- Fix 7 - Vermeiden Sie die Verwendung von flüchtigen Funktionen
- Fix 8 - Verwenden Sie nähere/schmalere Referenzen
- Fix 9 - Verwenden Sie den Befehl "= if ()"
- Fix 10 - Teilen Sie große Google -Blätter
Fix 1 - Durchsuchen der Browserdaten löschen
Der sperrige Browser -Cache ist einer der Gründe für dieses Problem.
1. Offen Google Chrome.
2. Im Google Chrome Bildschirm tippen Sie einfach auf die Drei-Punkt Menü in der oberen rechten Ecke und klicken Sie auf “Hilfe“.
3. Anschließend klicken Sie auf “Browserdaten löschen“.
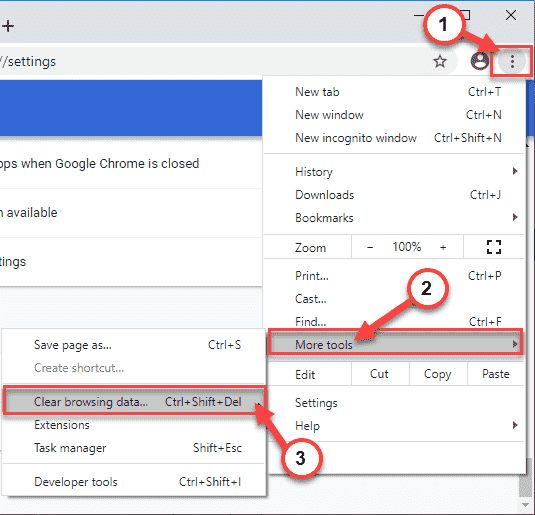
3. Hier müssen Sie die Dropdown-Option erweitern. 'Zeitspanne:''.
4. Wählen "Alle Zeit”Aus der Dropdown-Liste.
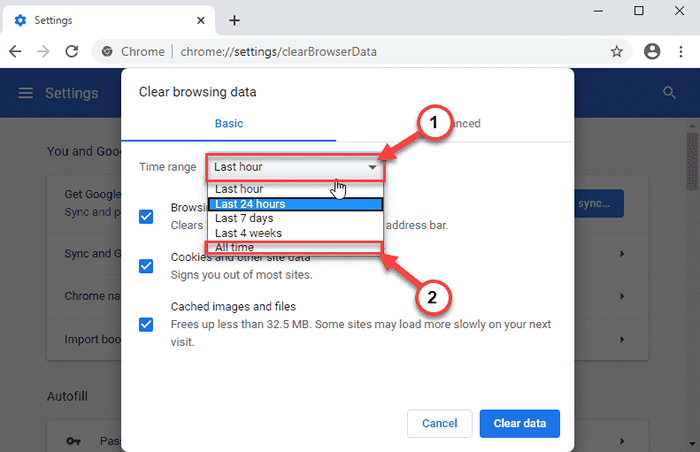
5. Nächste, überprüfen Die "Browser-Verlauf", und dann "Cookies und andere Site -DatenUnd schließlich das Kästchen neben dem "ankreuzen"Zwischengespeicherte Bilder und Dateien" Möglichkeit.
6. Klicken Sie dann auf die “Daten löschen”Um den Cache der Websites zu löschen.
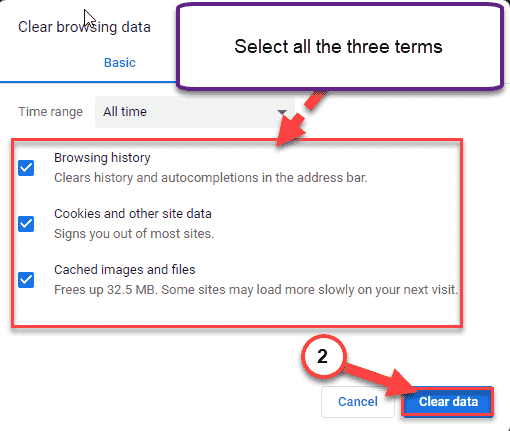
Warten Sie eine Weile. Befolgen Sie dann diese Schritte, um die Erweiterungen zu deaktivieren.
1. Öffnen Sie Google Chrome auf Ihrem Computer.
2. Klicken Sie dann in der rechten Ecke auf das Menü mit drei Tieren und klicken Sie auf die “Mehr
Werkzeuge>“. Anschließend klicken Sie auf die “Erweiterungen“.
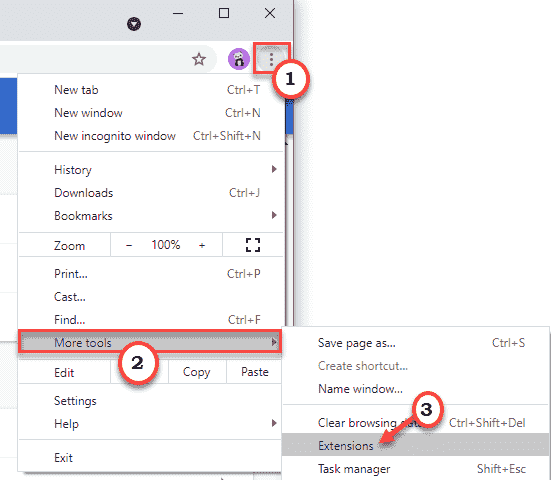
3. Jetzt werden Sie die Liste der installierten Erweiterungen in Google Chrome bemerken.
4. Schalten Sie einfach alle Erweiterungen auf “Aus“. Stellen Sie sicher, dass alle Erweiterungen deaktiviert sind.
(Darüber hinaus können Sie diese Erweiterungen leicht "entfernen", indem Sie auf "klicken"Entfernen“.)
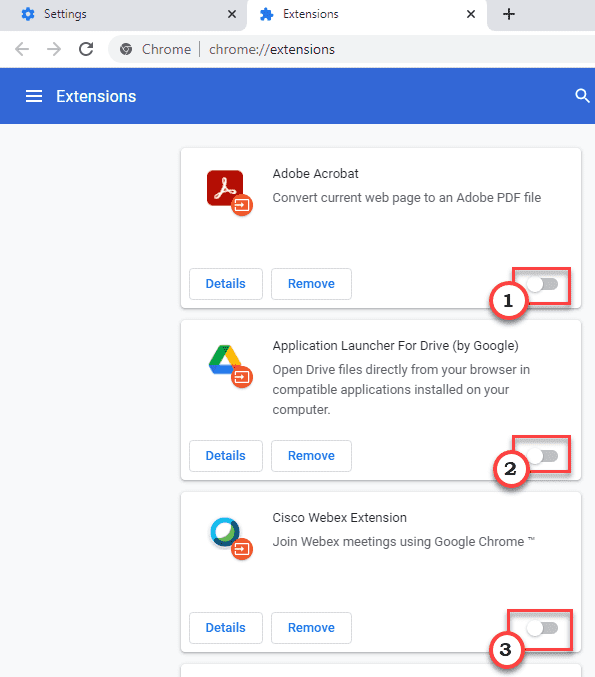
Öffnen Sie dann das Google -Blatt auf Ihrem Computer und überprüfen Sie die Ladegeschwindigkeit.
Fix 2 - Entfernen Sie die nicht verwendeten Spalten
Die Google -Blätter enthalten standardmäßig eine große Anzahl von Zellen. Dies kann es sperrig und langsam beim Gebrauch machen.
1. Öffnen Sie das Google -Blatt auf Ihrem Computer.
2. Klicken Sie aus der Liste auf die erste leere Zeile und wählen Sie dann alle nicht verwendeten Spalten (oder Zeilen) am Rand des Google -Blatts aus.
3. Klicken Sie dann mit der rechten Maustaste auf die ausgewählten Spalten und klicken Sie auf “Spalte D-Z löschen“.
(Beispiel - Sie verwenden nur die Spalte “A","B", Und "C”Im Google -Blatt.
Sie können also alle zusätzlichen Zeilen *(aus der Spalte "löschenD" Zu "Z") Aus dem Blatt. )
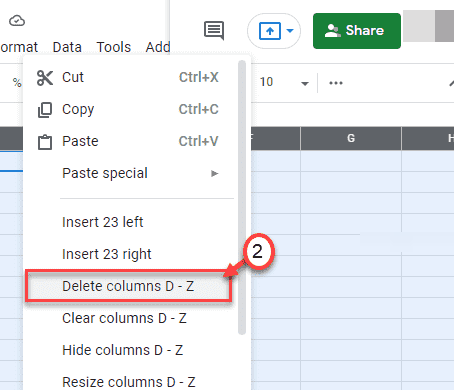
Sobald Sie fertig sind, überprüfen Sie das Google -Blatt. Versuchen Sie nach unten zu scrollen und die Geschwindigkeit zu überprüfen. Dies sollte die Ladezeit erheblich beschleunigen.
Fix 3 - Entfernen Sie unbenutzte Reihen
Entfernen Sie die ungenutzten Zeilen von Ihrem Google -Blatt aus.
1. Öffnen Sie das Google -Blatt auf Ihrem Computer.
2. Scrollen Sie hier nach unten und klicken Sie auf die erste Zeile, die leer ist, und scrollen Sie nach unten zu “1000”Um alle leeren Zeilen gleichzeitig auszuwählen.
3. Klicken Sie dann mit der rechten Maustaste auf die ausgewählten Zeilen und klicken Sie auf “Zeilen 140-1000 löschen“.
(Angenommen, Sie verwenden Zeilen 1-140. Sie können also den Rest der reichlichen Zeilen aus dem Blatt löschen, das Sie nicht verwenden. )
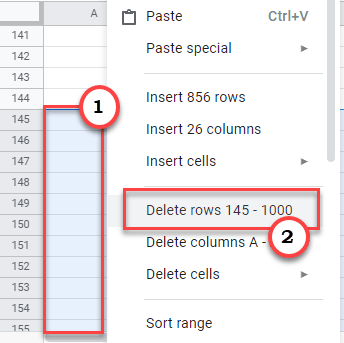
Überprüfen Sie nach dem Löschen der Blätter, ob die Geschwindigkeit im Google -Blatt. Es sollte sich ein bisschen verbessern.
Fix 4 - Vermeiden Sie Berechnungswechselmethoden
Die Berechnungskettung wird weit verbreitet, kann jedoch eine große Menge an Systemressourcen in den Prozess steigern. Konvertieren Sie also Formeln in statische Werte.
1. Öffnen Sie das Google -Blatt.
2. Wählen Sie dann alle Zellen aus, in denen die Berechnungsketten verwendet werden, und klicken Sie auf “Kopieren”Um die Daten darin zu kopieren.
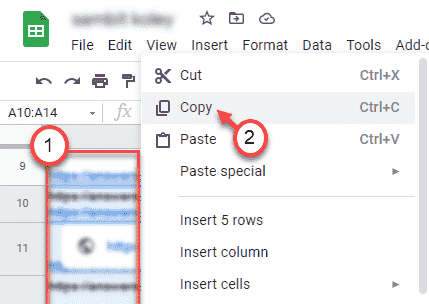
3. Klicken Sie danach mit der rechten Maustaste auf die ausgewählten Zellen und wählen Sie die “Special> einfügen>“.
4. Schließlich klicken Sie auf die “Nur Werte einfügen“.
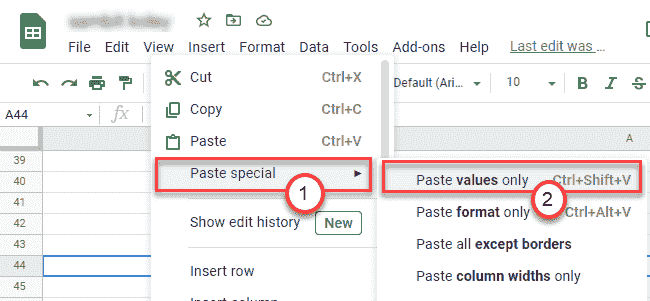
Dies ersetzt die ausgewählten Zellformeln durch die statischen Werte. Das Google -Blatt verwendet nicht die Ressourcen, um jede Zelle in diesem Prozess zu berechnen, und es wird schneller geladen und arbeiten.
Fix 5 - Verwenden Sie den begrenzten Bereich in den Zellen
Wenn Sie eine unbegrenzte oder hohe Reichweite in den Formeln im Google -Blatt verwenden, werden mehr als die üblichen Ressourcen aufgegriffen und das Blatt verlangsamt.
Hier sind einige Tipps, denen Sie folgen können -
1. Versuchen Sie, genau zu den Zeilen/Spalte zu sein, die Sie verwenden, anstatt die gesamte Spalte zu verwenden. Dieser kleine Verbesserung reduziert den Prozess erheblich.
Beispiel -
Angenommen, Sie haben 2000 Dateneinträge in Spalte B. Also, anstatt den Bereich über die gesamte Spalte zu verwenden “B„Sie können den spezifischen Bereich angeben.
Zum Beispiel, wenn Sie eine Operation für eine bestimmte Reichweite ausführen möchten- schreiben Sie “B1-B2000" anstatt "B: b“.
2. Versuchen Sie, integrierte Formeln zu verwenden, anstatt Großformelketten zu erstellen.
Beispiel -
Die Verarbeitungszeit für = Durchschnitt (A1: A100) ist viel schneller als = Sum ((a1: a100)/100).
Fix 6 - Verwenden Sie nur zum Zeitpunkt der Notwendigkeit eine bedingte Formatierung
Bedingte Formatierung ist ein großartiges Werkzeug, um das Blatt für eine bessere Repräsentativität zu präsentieren oder zu präsentieren. Gleichzeitig frisst es eine große Ressource für einen kontinuierlichen Dateneingabeprozess auf.
Wir empfehlen Ihnen, eine Kopie der ursprünglichen Tabelle zu erstellen, an der Sie arbeiten. Gehen Sie dann weiter, um die bedingte Formatierung zu entfernen.
1. Wählen Sie zunächst die bestimmte Zeile oder Spalte mit einer bedingten Formatierung aus.
2. Klicken Sie dann mit der rechten Maustaste auf die ausgewählten Zeilen/Spalte und klicken Sie weiter auf “Bedingte Formatierung“.
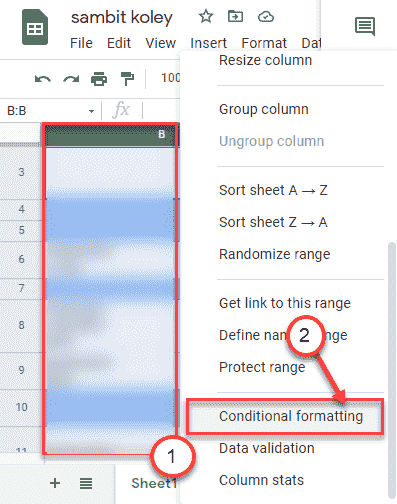
3. Auf dem rechten Bereich werden Sie die Liste der bedingten Formatierung feststellen, die Sie für die jeweiligen Zellen festgelegt haben.
4. Klicken Sie einfach auf die “MülleimerikoneNeben der bedingten Formatierung, um dasselbe zu entfernen.
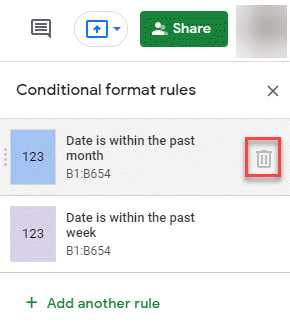
Dadurch wird die bedingte Formatierung ausgeschaltet und die Betriebsgeschwindigkeit des gesamten Google -Blatts erhöht.
Fix 7 - Vermeiden Sie die Verwendung von flüchtigen Funktionen
Flüchtige Funktionen sind die Funktionen, die alle mit dem Prozess verbundenen Zellwerte jedes Mal neu berechnen.
Wir empfehlen Ihnen, diese speziellen Funktionen in der Google -Blatt zu verwenden, wenn dies nicht erforderlich ist -
A. JETZT
B. HEUTE
C. Rand
D. Randbetween
Wenn Sie eine dieser Funktionen im Blatt verwenden, verlangsamt es das Google -Blatt erheblich, insbesondere wenn Sie mit einer großen Datenmenge auf dem Blatt arbeiten.
Wenn Sie diese volatilen Funktionen zusammen mit der bedingten Formatierung verwenden, verlangsamt sie das Google -Blatt mehr als üblich.
Fix 8 - Verwenden Sie nähere/schmalere Referenzen
Das Verweisen auf andere Arbeitsbücher aus Ihrem aktuellen Google -Blatt ist eine sehr nützliche Funktion. Die Verwendung vieler Referenzen kann jedoch die Ladezeit des Google -Blattes verkürzen. Sie können dieses Problem lindern, indem Sie das Arbeitsbuch in der Nähe des Blattes verweisen, anstatt es auf ein weiteres Arbeitsbuch zu verweisen, das weiter ist.
Wenn Sie auf das weit entfernte Arbeitsbuch verweisen möchten, können Sie stattdessen Kopieren Einfügen Die Daten von der Arbeitsmappe zu einer engeren Arbeitsmappe und verweisen anschließend von dort aus.
Fix 9 - Verwenden Sie den Befehl "= if ()"
Der Befehl "Wenn" ist sehr nützlich, um immer wieder komplexe Formeln zu verwenden, die immer wieder eine große Menge an Ressourcen erhöhen und den Betrieb des Google -Blatts verlangsamen können.
Die Syntax der “= If ()Der Befehl ist so -
"= If (*bedingte Anweisung*,*Was zu tun ist, wenn die Bedingung wahr ist*,*Was zu tun ist, wenn die Bedingung falsch ist*)".
“= If ()Der Befehl ”kann viel Gemeinkosten für die Ressourcen verlieren, wenn Sie Daten aus einer anderen Arbeitsmappe auf Ihrem Google -Blatt berechnen. Die Verwendung auf demselben Blatt ist möglicherweise überhaupt nicht nützlich.
Fix 10 - Teilen Sie große Google -Blätter
Auch nachdem all diese Korrekturen angewendet wurden, müssen Sie das massive Datenblatt in zwei oder mehr Teile unterteilen, wenn sich das Google -Blatt immer noch stark verlangsamt. Dadurch kann das Blatt allein weniger Daten in einem Blatt verarbeiten.
Das Befolgen dieser einfachen Tipps sollte das Google -Blatt viel schneller machen.
- « DirectX stieß auf eine nicht wiederverwendbare Fehlerbehebung
- Notepad öffnen nicht auf Windows 10 PC (Fix) »

