So beheben Sie Probleme der Google Stadia Lag -Probleme

- 1094
- 276
- Henry Liebold
Obwohl viele Cloud-basierte Game-Streaming-Dienste auf mehreren Geräten ziemlich gut funktionieren, können Sie manchmal eine verzögerte Reaktion oder die Eingabebereich stellen. Der Grund könnte eine schlechte Internetverbindung oder Probleme mit Ihren Netzwerk- und Geräteeinstellungen sein. In diesem Tutorial werden Faktoren hervorgehoben, die für Google Stadia LAG -Probleme und 11 potenzielle Möglichkeiten zur Behebung des Problems verantwortlich sind.
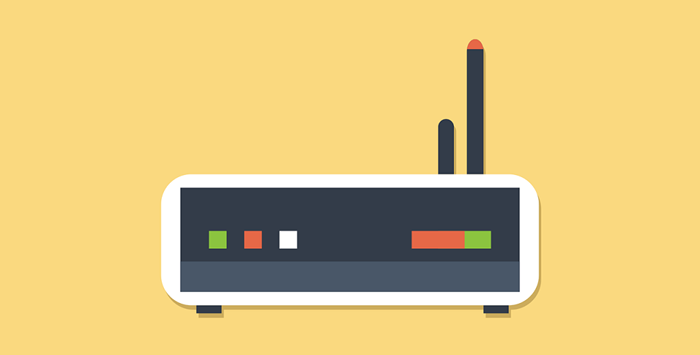
Wenn Sie eine drahtlose Verbindung verwenden, sollten Sie Ihr Google Stadia -Gerät in den Router verschieben (oder umgekehrt). Verwenden Sie Wi-Fi-Extender oder Mesh-Netzwerke, um die Wi-Fi-Abdeckung zu verbessern. Weitere Wi-Fi-Fehlerbehebungsbehebungen finden Sie in diesem Tutorial. Setzen Sie die Einstellungen Ihres Routers in die Werkseinstellungen zurück, wenden Sie sich an Ihren ISP oder wechseln Sie zu einer Ethernet-Verbindung, wenn Ihre Wi-Fi-Geschwindigkeit träge bleibt.
Das Spielen von Stadien auf mobilen Geräten mithilfe von Mobilfunk- oder Mobilfunkdaten kann übrigens eine Eingabeverzögerung verursachen-insbesondere wenn Sie kein LTE- oder 5G-Netzwerk verwenden. Wechseln Sie zu einer Wi-Fi-Verbindung und stellen Sie sicher, dass Ihr Gerät nicht mehr als 2 Fuß vom Router entfernt ist, um Störungen zu verhindern.
2. Fehlerbehebung bei den Netzwerkeinstellungen Ihres Geräts
Falsche Netzwerkkonfigurationen und Netzwerkverlängerungen von Drittanbietern können auch die Eingabebedarf von Google Stadia und andere Leistungsprobleme verursachen. Deaktivieren Sie eine VPN -App/-erweiterung, Firewall oder Proxy -Verbindung auf Ihrem Computer und überprüfen Sie, ob dies das Stadienspiel verbessert.

Wenn das Problem bestehen bleibt, setzen Sie die Netzwerkeinstellungen Ihres Geräts zurück, insbesondere wenn andere internetabhängige Apps nicht richtig funktionieren.
3. Verwenden Sie den interaktiven Fehlerbehebung von Google Stadia
Google verfügt über ein spezielles Tool zur Fehlerbehebung, um Faktoren automatisch zu diagnostizieren, die für die Eingabeverzögerung, langsame Antworten und eine schlechte visuelle Qualität bei der Verwendung von Stadien verantwortlich sind. Wir empfehlen, dieses Tool erst zu verwenden, nachdem bestätigt wurde, dass Ihre Verbindungsgeschwindigkeit die Anforderungen der Google Stadia entspricht. Verwenden Sie ebenso das Tool zur Fehlerbehebung auf dem Stadiengerät, das die Eingangsverzögerung oder verzögerte Antworten begegnen.
- Öffnen Sie den interaktiven Google Stadia -Fehlerbehebung in Ihrem bevorzugten Webbrowser. Aktivieren Sie die Kontrollkästchen, um zu überprüfen Weitermachen.
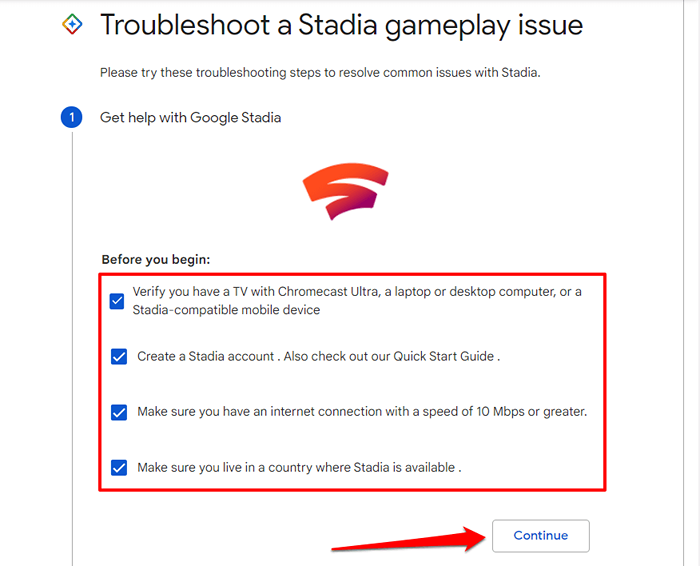
- Wählen Sie Ihr Stadiengerät aus den Optionen aus und wählen Sie Weitermachen.
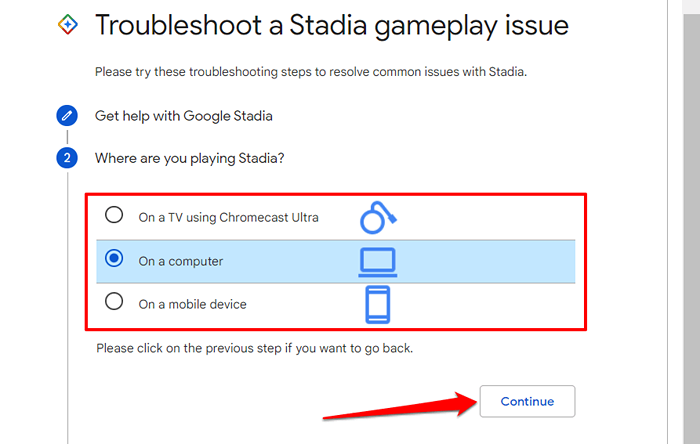
- Da Sie während des Gameplays in der Input -Verzögerung erfahren, wählen Sie Verzerrte Bilder oder nicht reagierendes Spiel und auswählen Weitermachen.
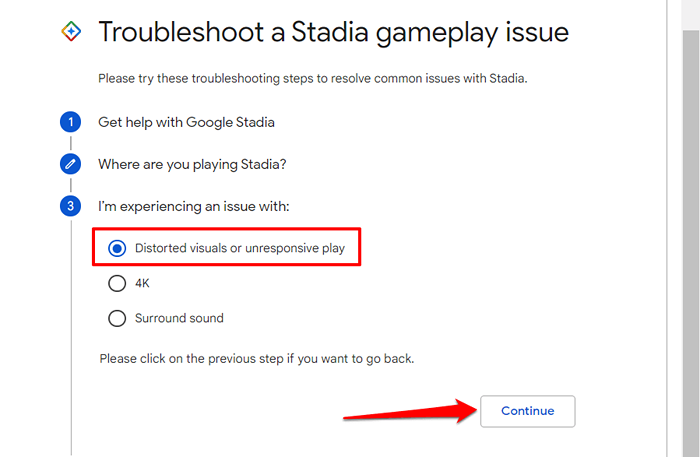
- Google empfiehlt einige verschiedene Schritte zur Fehlerbehebung, abhängig von dem von Ihnen ausgewählten Gerät. Befolgen Sie die Empfehlungen und prüfen Sie, ob die Stadienverzögerung festgelegt wird. Ansonsten auswählen NEIN In der „ist das Problem behoben?Abschnitt ”und auswählen Weitermachen zur nächsten Fehlerbehebung Schritt.
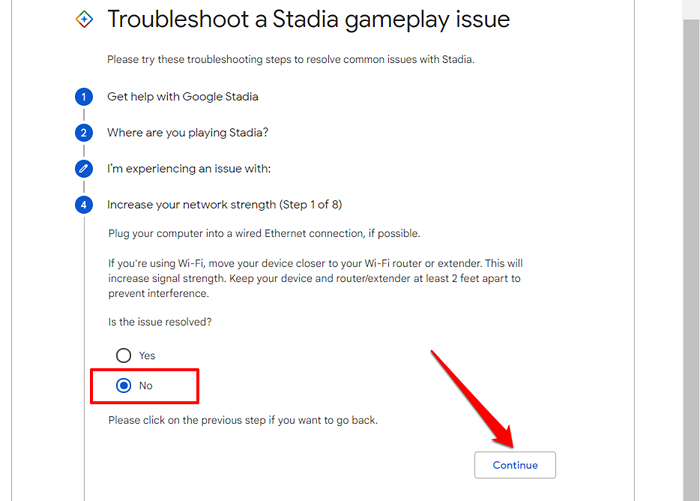
4. Verwenden Sie Google Chrome und stellen Sie die Stadien -Zoomebene ein
Obwohl Stadienspiele in anderen Webbrowsern funktionieren, empfiehlt Google, mit Chrome auf den Cloud -Gaming -Dienst zuzugreifen. Wechseln Sie zu Google Chrome und stellen Sie sicher.
Das Erhöhen oder Verringern des Zoompegels Ihres Browsers kann auch verzerrte Bilder und Eingabebedingungen verursachen. Wenn die Registerkarte der Stadien in Chrom (oder einem anderen Browser) ein- oder ausgerichtet ist, setzen Sie den Zoompegel auf 100%zurück und laden Sie die Registerkarte neu.
Drücken Sie die Steuerschlüssel + Pluszeichen oder Kontrolle + minus Schlüssel Erhöhen oder Verringerung des Zoomniveaus Ihres Browsers zu erhöhen oder zu verringern. Bei Mac -Notebooks oder Desktops sind die Tastaturverknüpfungen zum Zoomebene eines Browsers eingestellt Befehl + Plus Schlüssel (umzoomen) und Befehl + minus Schlüssel (umzoomen).
Alternativ wählen Sie die aus Drei-Punkt-Menü-Symbol und benutze die Plus oder Minus Tasten, um den Zoompegel der Registerkarte auf 100% anzupassen.
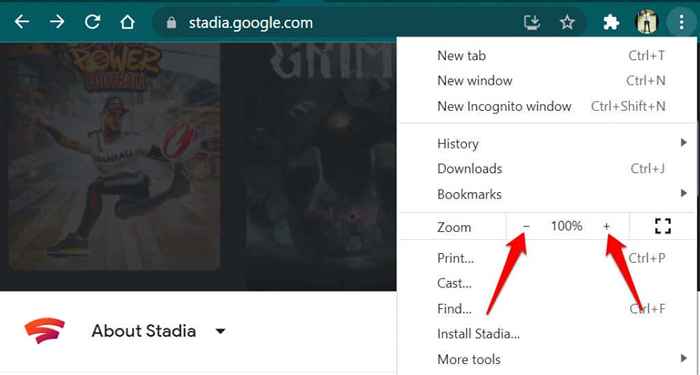
5. Ändern Sie Ihre TV -Einstellungen
Wenn Sie die Eingabeverzögerung von Google Stadia auf Ihrem Smart -TV-, Chromecast- oder Android -TV -Gerät erleben, kann die Standardeinstellung Ihres Fernsehgeräts auf den „Spielmodus“ umstellen, das das Problem behebt.
Die meisten High-End-Fernseher haben einen dedizierten „Spielmodus“, der die Eingangsverzögerung während des Spiels reduziert, indem die Bild- und Videoverarbeitung auf das minimale minimale Verarbeitung senkt. Wenn Ihr Fernseher über einen Spielmodus verfügt (überprüfen Sie die Einstellungen oder die Bedienungsanleitung), aktivieren Sie ihn und überprüfen Sie, ob er die Antwortzeit der Stadien verbessert.
6. Aktualisieren Sie die Stadien -App
Besuchen Sie die Seite der Stadieninfo im Google Play Store, und finden Sie viele andere Android -Benutzer, die die Eingabebereich im Abschnitt Überprüfung melden. Interessanterweise hat das Aktualisieren der Stadien auf der neuesten Version das Problem für einige Benutzer behoben. Öffnen Sie das Spielspeicher auf Ihrem Gerät und installieren Sie ein für Ihr Gerät verfügbares Stadien -Update.
7. Aktualisieren Sie Ihr Gerät

Sie können auf Schwierigkeiten stoßen, Stadienspiele zu spielen, wenn Ihr mobiles Gerät die Anforderungen des Betriebssystems nicht erfüllt. Für Android -Smartphones oder Tablets benötigen Sie Android 6.0 Marshmallow oder neuer. Auf iPhones ist iOS 11 die Mindestvoraussetzung für das Spielen von Stadienspielen.
Gehen Sie zum Einstellungsmenü Ihres Geräts und installieren Sie die neuesten Betriebssystem -Updates, auch wenn Ihr Telefon die Betriebssystemanforderung erfüllt.
8. Deaktivieren Sie mehrere Display -Setup

Wenn Sie den Bildschirm Ihres PCs auf einen zweiten Bildschirm erweitern. Deaktivieren Sie vorübergehend das Mehrfachdiagramm -Setup Ihres Computers und spielen Sie Stadienspiele auf nur einem Monitor ab.
9. Für Windows: Stellen Sie die Anzeige Skalierung ein
Wenn Sie Ihren PC an mehrere Anzeigen anschließen, werden einige Bilder in einigen Apps verschwommen. In diesem Fall versucht Windows automatisch, das Problem zu beheben, indem Ihre Anzeigeeinstellungen angepasst werden. Trotz ihrer Vorteile kann diese Einstellung in der Stadien Audio- und Videoverzögerung verursachen.
Besuchen Sie die erweiterten Skalierungseinstellungen Ihres PCs und deaktivieren Sie die automatische Skalierungsfunktion. Das könnte die Eingangsverzögerung der Stadien auflösen.
- Öffnen Sie die Windows -Einstellungen, wählen Sie System, wählen Anzeige in der Seitenleiste und wählen Sie Erweiterte Skalierungseinstellungen Im Abschnitt „Skalierungs- und Layout“.
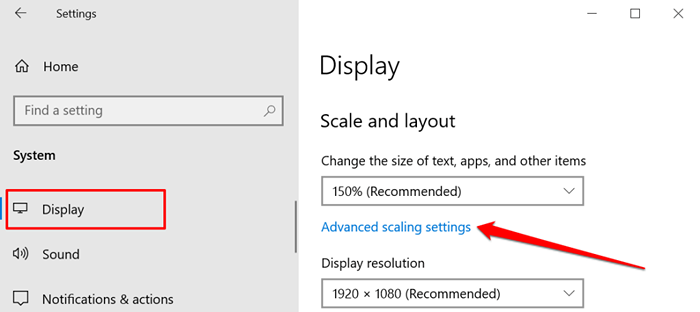
- Ausschalten Lassen Sie Windows versuchen, Apps zu beheben, damit sie nicht verschwommen sind.
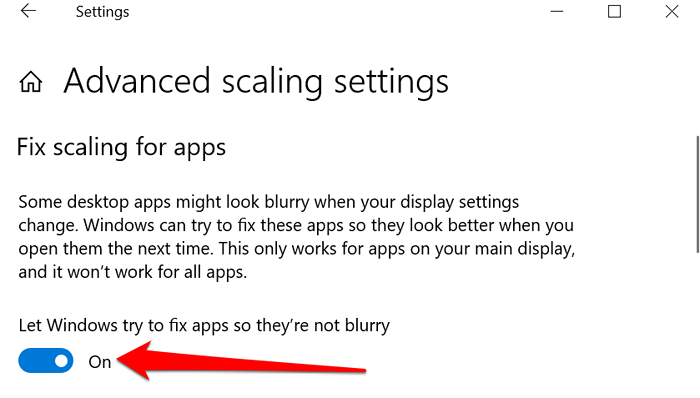
10. Deaktivieren Sie die MAC -Standortdienste
Sie können Audio- und Videoverzögerung erleben, wenn Sie beim Spielen von Stadienspielen Standortdienste auf Ihrem Mac aktiviert haben.
Gehen Sie zu Systemeinstellungen > Sicherheit und Privatsphäre > Privatsphäre und deaktivieren Aktivierte Standortdienste.
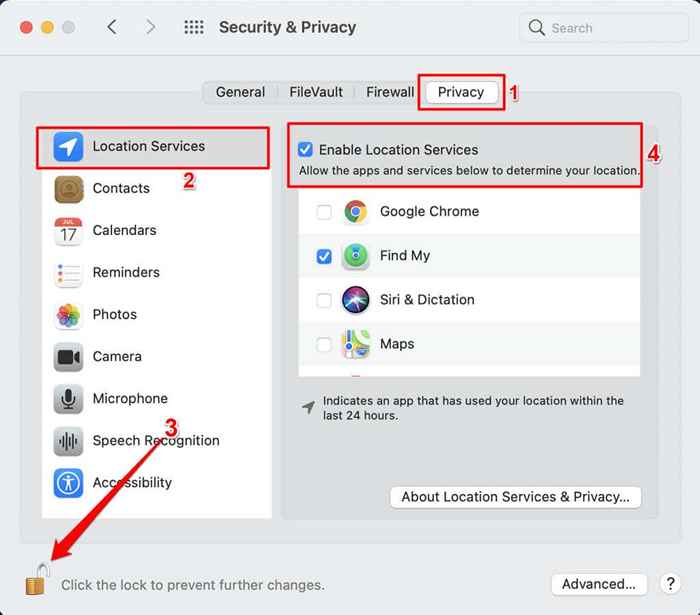
Wenn die Eingabeverzögerung von Google Stadia weiterhin besteht, können Sie wieder angenommene Standortdienste und andere Schritte zur Fehlerbehebung ausprobieren.
11. Starten Sie Ihre Geräte neu
Wenn Sie Ihr Gerät neu starten. Stillst du dein Smartphone, Tablet, Computer, Chromecast, Google TV, Android TV oder das Gerät, mit dem du Stadienspiele abspielst. Warten Sie ein oder zwei Minuten, schalten Sie Ihr Gerät wieder ein und besuchen Sie die Stadien.
Holen Sie sich zusätzliche Hilfe
Besuchen Sie das Google Stadia Help Center oder wenden Sie sich an das Stadia Support -Team, wenn Sie immer noch auf Schwierigkeiten stoßen, Spiele auf Ihrem Gerät zu spielen.
- « So deinstallieren Sie Dropbox auf Mac, Windows und Linux
- Laptop schaltet zufällig ab? 10 mögliche Korrekturen »

