So beheben Sie Google Translate nicht in Chrome unter Windows 10/11
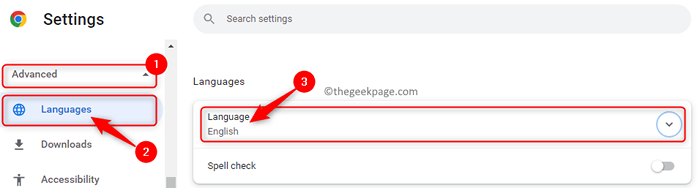
- 3193
- 504
- Aileen Dylus
Chrome verfügt über ein integriertes Google Translate -Modul, mit dem die Browsing -Erfahrung des Benutzers verbessert wird. Wenn Sie nach Informationen im Internet suchen und etwas finden, das angemessen aussieht, aber alle Inhalte auf dieser Seite in einer Fremdsprache sind, wird es für Sie so belastend. Wenn Sie jedoch den Chrome -Browser verwenden, können Sie diese Webseite auf eine beliebige Sprache Ihrer Wahl übersetzen. In nur einem Klick kann die gesamte Webseite in einer Fremdsprache wie Französisch, Spanisch, Deutsch, Niederländisch usw. in Ihre Präferenzsprache übersetzt werden.
Im Laufe der Zeit sind Benutzer jedoch auf ein Problem gestoßen. Viele Google Chrome -Benutzer haben gemeldet, eine Fehlermeldung zu sehen "Diese Seite konnte nicht übersetzt werden" Wenn sie eine fremdsprachige Webseite öffnen und versuchen, sie zu übersetzen.
Stellen Sie sich diesem Problem gegenüber, in dem das Übersetzungsmodul in Chrome nicht automatisch Webseiten übersetzt? Dann sehen Sie sich diesen Beitrag an und schauen Sie sich diesen Beitrag an. Im Folgenden finden Sie einige Methoden zur Fehlerbehebung, mit denen Sie dieses Problem mit der Übersetzungsfunktion von Chrome beheben können.
Inhaltsverzeichnis
- Fix 1 - Schalten Sie Google Translate -Eingabeaufforderungen auf Chrome ein
- Fix 2 - Übersetzen Sie die Webseiten manuell
- Fix 3 - Versuchen Sie den Inkognito -Modus von Chrom
- Fix 4 - Löschen Sie den Cache und die Cookies des Browsers
- Fix 5 - Verwenden Sie die offizielle Google Translate Browser -Erweiterung
Fix 1 - Schalten Sie Google Translate -Eingabeaufforderungen auf Chrome ein
Im Allgemeinen müssen Sie beobachtet haben, dass Google Chrome bei der Öffnung von Websites in Fremdsprachen Sie automatisch auffordert, die Webseite zu übersetzen. Falls Sie nicht dazu aufgefordert werden, müssen Sie die Einstellungen einschalten.
1. Start Google Chrome.
Geben Sie in der Adressleiste ein Chrome: // Einstellungen und schlagen Eingeben öffnen Chromes Einstellungen Buchseite.
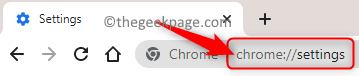
2. Sobald Sie auf dem sind Einstellungen Seite klicken Sie auf den kleinen Pfeil neben Fortschrittlich Im linken Feld öffnen Sie die erweiterten Einstellungen von Chrom.
Hier klicken Sie auf Sprachen.
Gehen Sie nun nach rechts und klicken Sie auf Sprache im Sprachen Abschnitt.
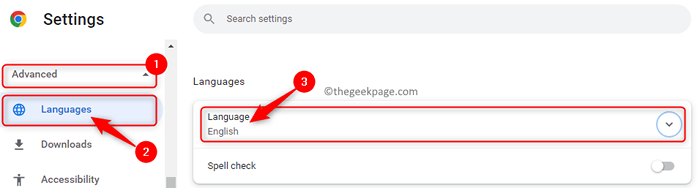
3. Anmachen Die Umschalten neben der Option Bieten Sie an, Seiten zu übersetzen, die nicht in einer von Ihnen gelesenen Sprache sind.
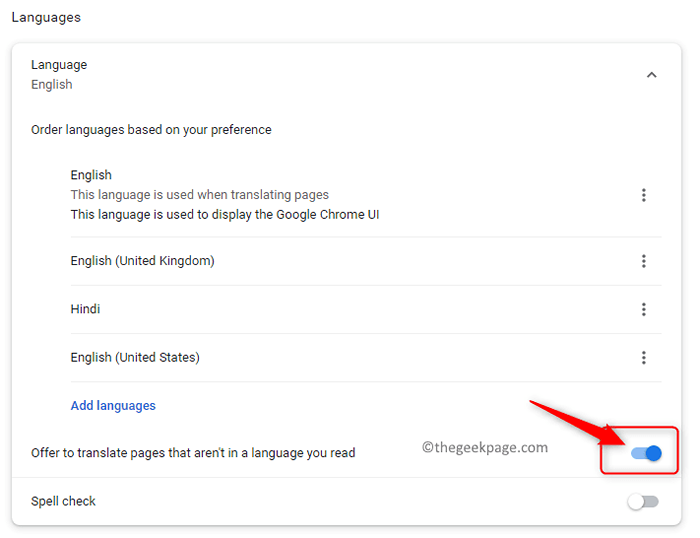
4. Schließen Sie das Einstellungsfenster.
Relaunch Ihr Browser und prüfen Sie, ob Sie eine Übersetzungsaufforderung sehen können, wenn Sie eine Website in einer Fremdsprache öffnen.
Fix 2 - Übersetzen Sie die Webseiten manuell
Viele Benutzer haben festgestellt, dass die automatischen Übersetzungsaufforderungen in Chrome nicht funktionieren, wenn sie Webseiten mit mehr als einer Sprache öffnen, nicht funktioniert. Sie müssen also die Seiten mit der verfügbaren Option wie unten erwähnt übersetzen.
1. Starten Sie Google Chrome.
Gehen Sie zur Webseite, auf der eine Mischung aus Sprachen enthält.
2. Jetzt, Rechtsklick Wählen Sie an einer leeren Stelle auf dieser Seite und wählen Sie die Option Übersetzen ins Englische.
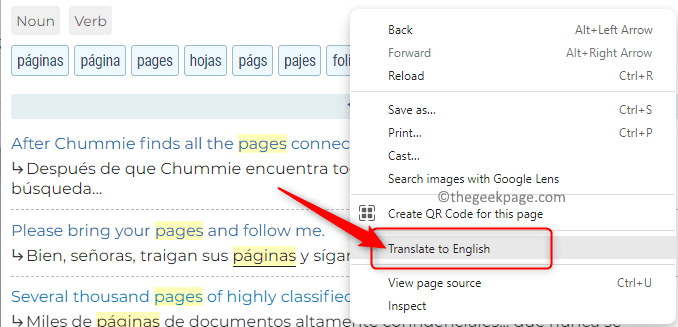
Bei der Auswahl der obigen Option ist der Browser gezwungen, die Fremdsprache auf dieser Seite auf Englisch zu übersetzen.
3. Um mit der Fremdsprache zur ursprünglichen Webseite zurückzukehren, drücken Sie einfach die F5 -Schlüssel zum Nachladen die Seite.
Fix 3 - Versuchen Sie den Inkognito -Modus von Chrom
Manchmal kann es einige Chromverlängerungen geben, die das Übersetzungsmodul von Google beeinträchtigen können. Wenn Sie das Chrome im Inkognito -Modus öffnen und die Seite laden, werden alle Erweiterungen deaktiviert und im Gegensatz dazu nicht mit dem eingebauten Übersetzungsmodul in Konflikt stehen.
1. Klicken Sie auf die Drei vertikales Punktmenü In der oberen rechten Ecke des Chromfensters.
Wählen Sie hier die Option aus Neues Inkognito-Fenster.
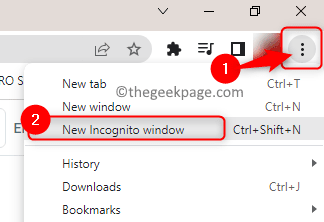
2. Sobald es ein neues Fenster öffnet Inkognito -Modus, Öffnen Sie die Fremdsprachwebseite.
3. Wenn die Webseite ohne Probleme aus einer Fremdsprache in Englisch übersetzt wird, müssen Sie Überprüfen Sie die Erweiterung Das wirft dieses Problem an.
4. Jetzt offen Chrom im normaler Modus.
Geben Sie in der Adressleiste ein Chrom: // Erweiterungen um die zu öffnen Chromverlängerungen Buchseite.

Deaktivieren die Erweiterungen nacheinander von Schalten Sie den Umschalten aus mit den Erweiterungen verbunden.
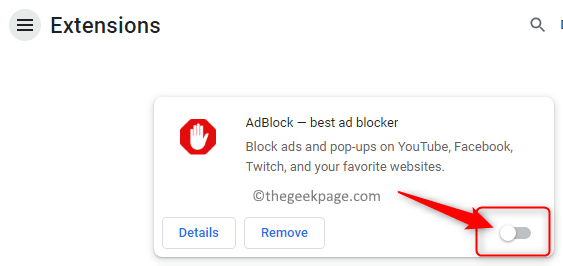
Versuchen Sie zu übersetzen Die Webseite nach Deaktivieren jeder Erweiterung.
Sobald Sie die Erweiterung erstellen, können Sie es entweder entfernen, indem Sie auf die Schaltfläche Entfernen klicken oder mit dem Umschalten deaktivieren.
Fix 4 - Löschen Sie den Cache und die Cookies des Browsers
Wenn die Google -Übersetzung nicht das Problem mit dem Problem nur mit gesehen wird Eine bestimmte Website, Anschließend müssen Sie den Cache in Bezug auf diese Website nach den folgenden Schritten löschen.
1. Gehen Sie in Chromes neuer Registerkarte auf die Webseite, die Sie übersetzen wollten.
In der Adressleiste neben der Website -Adresse sehen Sie a Vorhängeschlosssymbol.
Klicken Sie darauf Vorhängeschlosssymbol und wähle Seiteneinstellungen im Menü, das sich öffnet.
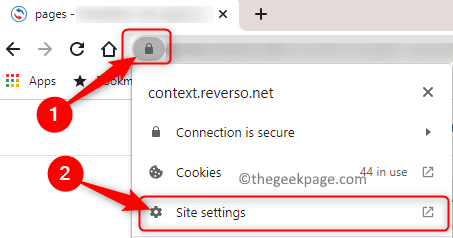
2. Dies öffnet die Seiteneinstellungen Seite für diese bestimmte Webseite.
Klicken Sie auf dieser Seite auf die Daten löschen Taste.
Dadurch werden alle auf der Website bezogenen Daten gelöscht.
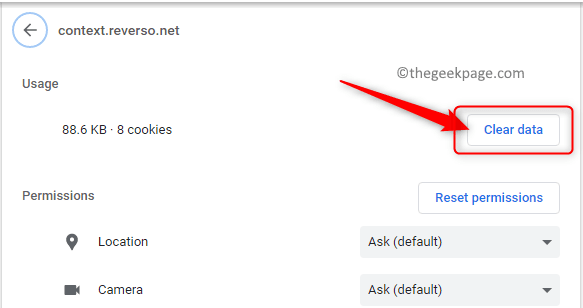
3. Neu laden Die Webseite und überprüfen Sie, ob die Webseite funktioniert.
Wenn dieses Problem mit gesehen wird Alle Webseiten, Dann müssen Sie den Cache und die Cookies des Browsers löschen.
1. In der Adressleiste von Google Chrome, Typ Chrome: // Einstellungen/ClearBrowserData um die zu öffnen Browserdaten löschen Fenster.

2. Wählen Sie in diesem Fenster die aus Fortschrittlich Tab.
Verwenden Sie den Dropdown neben Zeitspanne und wählen Sie die Option aus Alle Zeit.
Stellen Sie sicher, dass Sie die Kästchen neben der Option überprüfen "Cookies und Site -Daten" Und "Zwischengespeicherte Bilder und Dateien".
Sobald dies erledigt ist, klicken Sie auf die Daten löschen Taste.
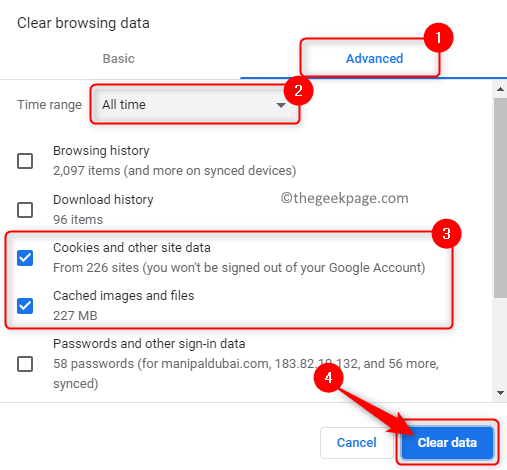
Notiz: Stellen Sie sicher, dass die Kästen neben 'Passwort und andere Anmeldedaten' Und "Autofill -Form -Daten" Sind deaktiviert. Andernfalls werden alle Ihre Passwörter und Autofilldaten gelöscht.
3. Neu laden Ihr Browser und prüfen Sie, ob die Google -Übersetzung in Chrome nicht funktioniert.
Fix 5 - Verwenden Sie die offizielle Google Translate Browser -Erweiterung
Wenn Google Chrome's integriertes Translate -Modul auch nach dem Ausprobieren der oben genannten Methoden in diesem Artikel nicht funktioniert, können Sie die offizielle Google Translate Browser -Erweiterung verwenden.
1. Klicken Sie auf diesen Link, um zum Link zu gehen Chrome-Webstore und herunterladen Google Translate Extension.
Klicken Sie hier auf die Zu Chrome hinzufügen So herunterladen und installieren Sie die Google Translate -Erweiterung in Ihrem Chrome -Browser.
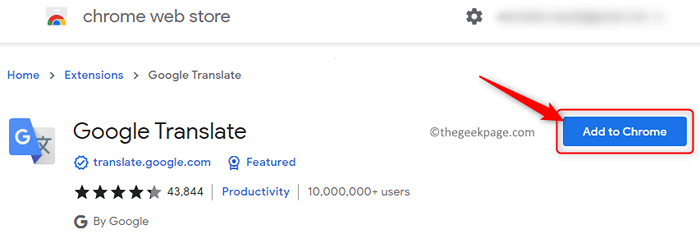
Klicke auf Erweiterung hinzufügen Auf dem Fenster, das auftaucht und so sagt, kann diese Erweiterung Ihre Daten auf allen Websites lesen und ändern.
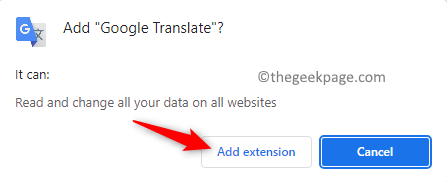
2. Sobald die Erweiterung hinzugefügt wurde, gehen Sie zur Webseite der Fremdsprachenwebseite.
Klick auf das Erweiterungen Symbol am rechten Ende der Adressleiste und auswählen Google Übersetzer von der Liste.
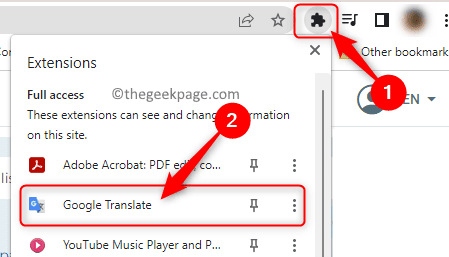
3. Klicken Sie nun auf die Google -Übersetzer -Erweiterungssymbol.
Klicken Sie dann auf Übersetze diese Seite Um die gesamte Fremdsprachwebseite auf Englisch zu übersetzen.
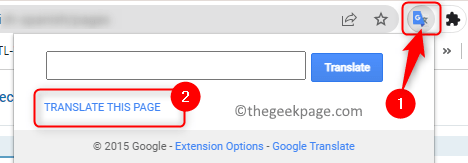
Es gibt auch die Möglichkeit, einen Teil eines Textes zu übersetzen. Dafür kannst du wählen der Text auf Ihrer Seite übersetzt werden und dann die auswählen Google Translate Extension Um die Übersetzung dieses Teils des Textes zu sehen.
4. Die Google Translate -Erweiterung kann sein ermöglicht Aus der Seite mit Chromerweiterungen, wenn Sie feststellen, dass das eingebaute Übersetzungsmodul nicht funktioniert.
Ebenso kann es sein Behinderte Wenn Sie es nicht verwenden wollen.
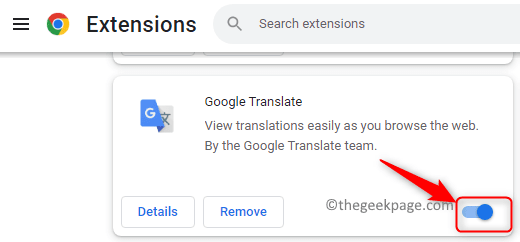
Das war es fürs Erste.
Dieser Artikel muss Ihnen geholfen haben, das Google Translate -Problem in Ihrem Chrome -Browser nicht zu beheben. Sie müssen jetzt in der Lage sein, eine fremdsprachige Webseite auf die Sprache Ihrer Wahl zu übersetzen, ohne Fehlermeldungen zu sehen. Bitte kommentieren Sie und teilen Sie uns mit, die Lösung, die für Sie funktioniert hat.
- « So reparieren Sie die fehlende Installationsschaltfläche auf Microsoft Store unter Windows 10/11
- So beschleunigen Sie Google Chrome unter Windows 10/11 »

