So beheben Sie Google Voice können Ihr Anrufproblem nicht platzieren
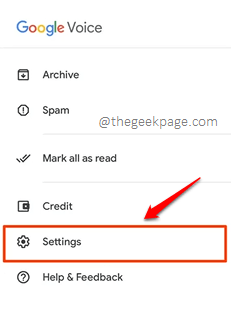
- 2320
- 23
- Tom Jakobs
Google Voice hat in allen Ländern noch nicht eingeführt. Aber wo immer es ausgerollt ist, ist es ein Stern. Es bietet exzellente Anrufeinrichtungen und wird von vielen Benutzern häufig verwendet. Darüber hinaus kommt es mit dem Markennamen Google und IT, sodass standardmäßig viel Glaubwürdigkeit erbt. Wie bei jeder anderen Android -Anwendung ist Google Voice jedoch auch keine Fehler. Es gibt viele Probleme von Google Voice -Nutzern, obwohl keiner unlösbar ist. Ein solches Problem, mit dem die Sprachnutzer konfrontiert sind, ist das Google Voice konnte Ihren Anruf nicht eingeben Ausgabe.
Das Problem tritt aus mehreren Gründen wie auf instabile Netzwerkverbindung, Defekt Anwendungsaktualisierungen, beschädigte Anwendungsdaten/Cache, falsch Anwendungskonfigurationen, Einmischung von VPN, usw. Obwohl die Ursachen viele sind, sind die Lösungen tatsächlich recht einfach und unkompliziert. Tauchen Sie in den Artikel ein, um herauszufinden, wie Sie das schnell herausfinden und beheben können Google Voice konnte Ihren Anruf nicht eingeben Fehler in wenigen Sekunden. Ich hoffe, Sie lesen gerne!
Inhaltsverzeichnis
- Lösung 1: Ändern Sie die Google -Spracheinstellungen
- Lösung 2: Löschen Sie Daten und Cache von Google Voice Application
- Lösung 3: Überprüfen Sie, ob Sie eine stabile Netzwerkverbindung haben
- Lösung 4: Deaktivieren Sie VPN, falls dies aktiviert ist
- Lösung 5: Gewährung der erforderlichen Berechtigungen an Google Voice die erforderlichen Berechtigungen
Lösung 1: Ändern Sie die Google -Spracheinstellungen
Schritt 1: Öffne das Google Voice Anwendung und klicken Sie auf die Mehr Optionen Symbol in der oberen linken Ecke des Bildschirms.
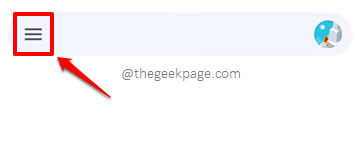
Schritt 2: Klicken Sie aus der Liste der verfügbaren Optionen auf die, die sagt Einstellungen.
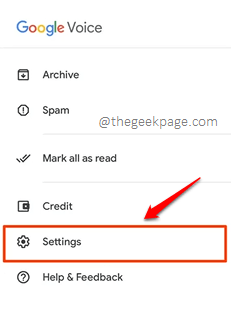
Schritt 3: Jetzt auf dem Bildschirm Einstellungen unter dem Anrufe Abschnitt, klicken Sie auf die Option Anrufe tätigen und empfangen.
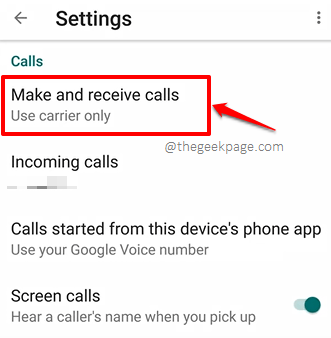
Schritt 4: Schließlich wählen Sie die Radio Schaltfläche entspricht der Option Bevorzugen Sie Wi-Fi- und Mobilfunkdaten. Das ist es.
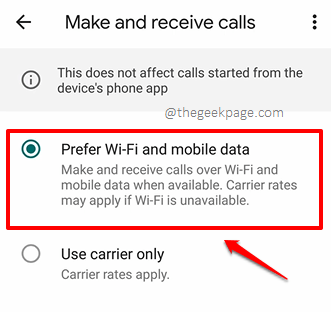
Sobald Sie alle fertig sind, zwingen schließen Die Google Voice Anwendung und prüfen, ob das Problem behoben ist oder nicht.
Lösung 2: Löschen Sie Daten und Cache von Google Voice Application
Versuchen wir in dieser Lösung, die Daten und den Cache von Google Voice Application zu beseitigen.
Schritt 1: Starten Sie noch einmal die Einstellungen Anwendung.
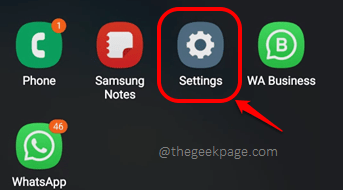
Schritt 2: Auf der Einstellungen Bildschirm klicken Sie auf die Apps Möglichkeit.
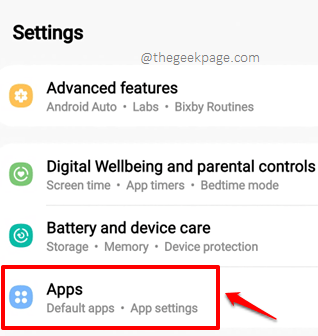
Schritt 3: Scrollen Sie durch, suchen Sie und klicken Sie auf die Stimme Anwendung.
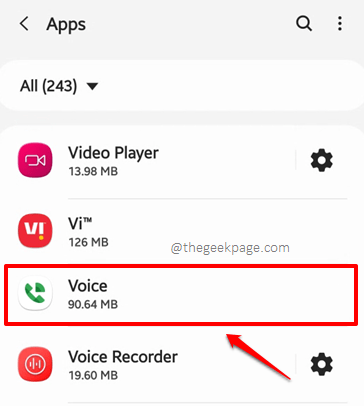
Schritt 4: Klick auf das Lagerung Option als nächstes.
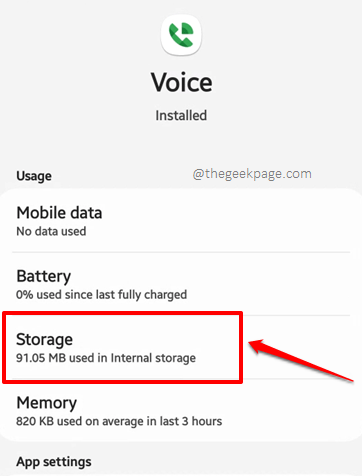
Schritt 5: Jetzt auf der Lagerung Bildschirm klicken Sie auf die Daten löschen Taste und auf der Cache leeren Schaltfläche zum Löschen von App -Daten bzw. App -Cache. Das ist es. Überprüfen Sie, ob dies Ihr Problem behebt.
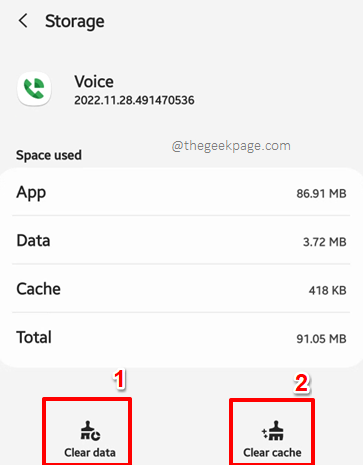
Wenn keine der oben aufgeführten Lösungen das Problem für Sie behoben hat, versuchen Sie, den Start zu erhalten Google Play Store Und Aktualisierung Die Google Voice Anwendung. Sie können es auch versuchen Deinstallieren Die Anwendung insgesamt und wieder installieren. Bitte lassen Sie uns wissen, ob Sie immer noch festhalten. Wir helfen gerne gerne.
Lösung 3: Überprüfen Sie, ob Sie eine stabile Netzwerkverbindung haben
Meistens tritt das Problem auf, da es keine stabile Netzwerkverbindung gibt. Das allererste, was Sie also überprüfen sollten, ist, ob Sie mit dem Internet in Ordnung verbunden sind oder nicht. Wenn Sie sich mit Mobilfunkdaten befinden, wechseln Sie zu einem Wi-Fi-Netzwerk und umgekehrt.
Lösung 4: Deaktivieren Sie VPN, falls dies aktiviert ist
Einige Benutzer haben berichtet, dass Google Voice, wenn sie ihren VPN -Tunneling deaktiviert haben. So können Sie es versuchen Deaktivierung Virtuelles privates Netzwerk(VPN) Verbindungen, wenn Sie auf Ihrem Android -Gerät aktiviert haben.
Lösung 5: Gewährung der erforderlichen Berechtigungen an Google Voice die erforderlichen Berechtigungen
Schritt 1: Starte den Einstellungen Anwendung durch Klicken auf das Symbol von der Anwendungsschublade.
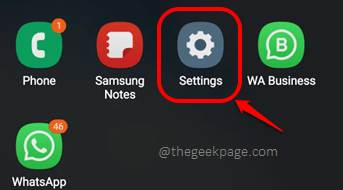
Schritt 2: Auf der Einstellungen Bildschirm klicken Sie auf die Apps Möglichkeit.
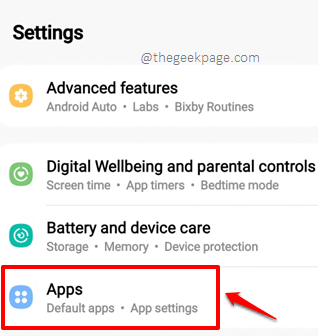
Schritt 3: Scrollen Sie durch die Liste der auf Ihrem Gerät installierten Anwendungen und klicken Sie auf die Stimme Anwendung zum Anzeigen seiner anwendungsbezogenen Informationen.
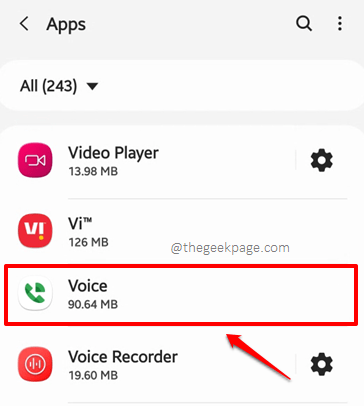
Schritt 4: Klicken Sie als nächstes auf die Berechtigungen Möglichkeit.
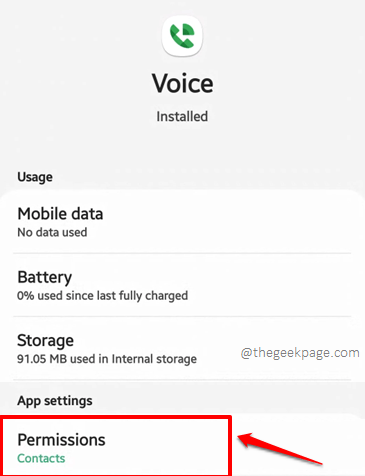
Schritt 5: Nun auf der Berechtigungen Bildschirm müssen Sie sicherstellen, dass alle Berechtigungen unter dem liegen ERLAUBT Abschnitt und keine unter dem BESTRITTEN Abschnitt. Wenn eine der Berechtigungen im Abschnitt verweigert wird, klicken Sie darauf.
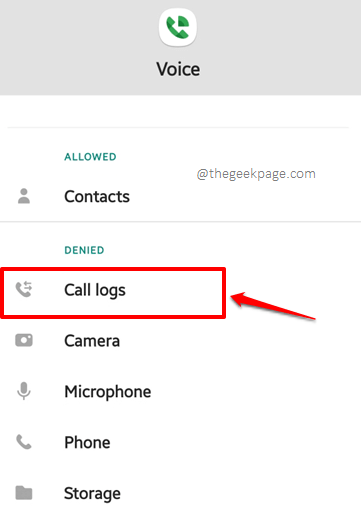
Schritt 6: Wählen Sie das Radio Taste entspricht der Erlauben Option und drücken Sie die Zurück Pfeilsymbol in der oberen linken Ecke des Bildschirms, um wieder zum Bildschirm zu gelangen Berechtigungen Bildschirm.
Wiederholen Sie das Gleiche und bewegen Sie alle BESTRITTEN Berechtigungen an die ERLAUBT Abschnitt.
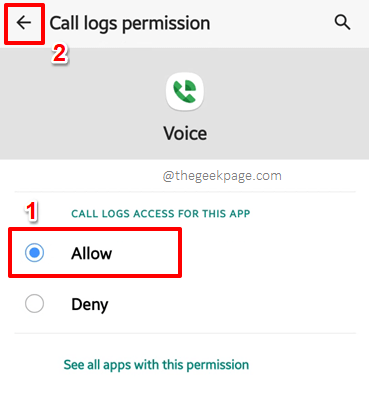
Schritt 7: Endlich deine Berechtigungen Der Bildschirm sollte wie der im folgenden Screenshot aussehen. Alle Berechtigungen sollten unter dem liegen ERLAUBT Abschnitt.
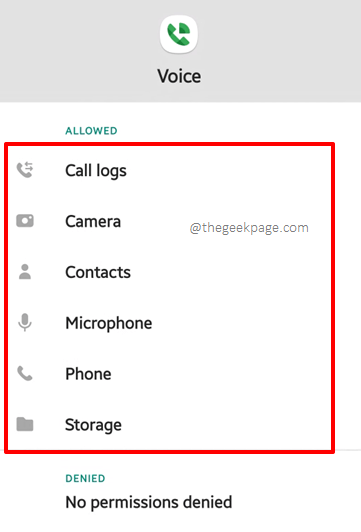
Notiz: Wenn Sie nicht alle Berechtigungen erteilen, können Sie versuchen, die Berechtigungen einzeln zu erteilen, und überprüfen, ob dies die Frage von feststellt, wenn Sie nicht alle Berechtigungen erteilen möchten Google Voice kann keine Anrufe tätigen.
Bleiben Sie auf dem Laufenden, um immer erstaunlichere technische Tricks, Tipps, Lösungen, How-Tos und Hacks zu technischen Tricks, Tipps, Lösungen, How-Tos und Hacks.
- « Sie sind nicht mit Netzwerken WLAN unter Windows 11 [gelöst] verbunden
- Objektreferenz nicht auf eine Instanz eines Objekts in Microsoft Visual Studio Fix eingestellt »

