So beheben Sie grüne und lila Videos auf Google Chrome
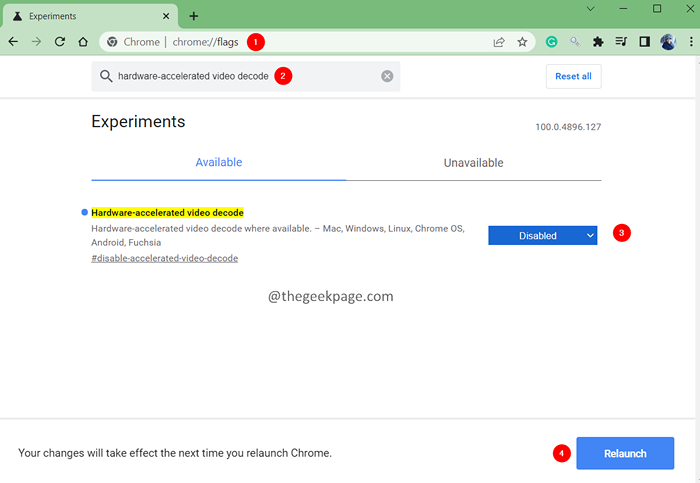
- 2794
- 494
- Hr. Moritz Bozsik
Google Chrome ist ein beliebter Browser, der von Benutzern geliebt und geschätzt wird. Viele Benutzer haben jedoch berichtet. Die Videos werden mit einem grünlich-lila Farbton angezeigt.
Die Browser verwenden eine Grafikkarte, um die GPU-beschleunigten Videos anzuzeigen. Wenn der Chrome-GPU-Prozess abrupt endet, bemerken die Benutzer auf den Videos grün und lila farbig.
Wenn Sie dieses Problem bemerken, öffnen Sie das Video in einem anderen Browser. Wenn Sie sehen, dass das Video ordnungsgemäß angezeigt wird, zeigt es uns, dass das Problem mit Chrome liegt. Probieren Sie in diesem Fall die unten erwähnten Fixes aus, um das Problem zu überwinden.
Inhaltsverzeichnis
- Fix 1: Deaktivieren Sie die Hardwarebeschleunigung in Chrome
- Fix 2: Aktivieren Sie die Software Beschleunigung in Chrome
- Fix 3: Aktualisieren Sie die GPU -Treiber
- Fix 4: Google Chrome deinstallieren und neu installieren
Fix 1: Deaktivieren Sie die Hardwarebeschleunigung in Chrome
Schritt 1: Öffnen Sie ein Chrom -Browserfenster.
Schritt 2: Geben Sie in der Suchleiste oben die folgende Adresse ein und drücken Sie die Eingabetaste.
Chrom: // Flags/
Schritt 3: Geben Sie in der Suchleiste oben die Suchschlüssel ein Hardware-Beschleunigungsvideodecodes und schlagen Eingeben Wie nachfolgend dargestellt.
Schritt 4: Wählen Sie aus dem Kontextmanager Behinderte.
Schritt 5: Klicken Sie nun auf die Relaunch Knopf zum neu starten Anwendung.
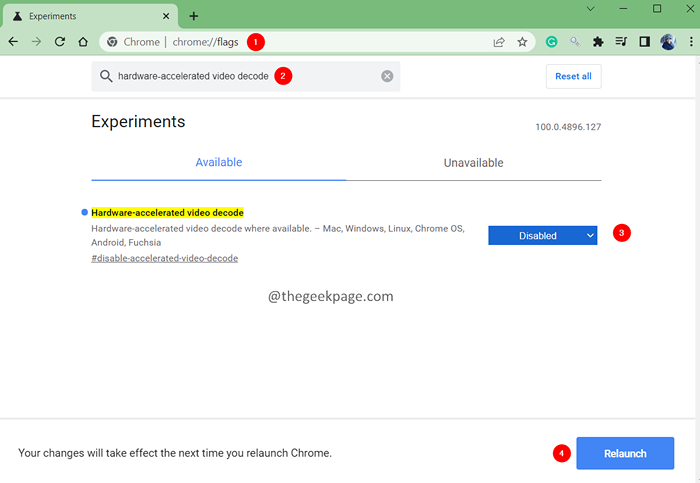
Überprüfen Sie, ob dies hilft. Wenn nicht, probieren Sie das nächste Fix aus.
Fix 2: Aktivieren Sie die Software Beschleunigung in Chrome
Wenn die Hardwarebeschleunigung deaktiviert ist und Sie das Problem sehen, versuchen Sie es, es zu deaktivieren.
Schritt 1: Öffnen Sie ein Google Chrome -Browserfenster.
Schritt 2: Geben Sie in der Suchleiste die folgende Adresse ein und drücken Sie die Eingabetaste.
Chrom: // Flags/
Schritt 3: Geben Sie in der unten gezeigten Suchleiste die Suchschlüssel ein Hardware-Beschleunigungsvideodecodes und schlagen Eingeben Wie nachfolgend dargestellt.
Schritt 4: Wählen Sie aus dem Kontextmanager Ermöglicht.
Schritt 5: Klicken Sie nun auf die Relaunch Knopf zum neu starten Anwendung.
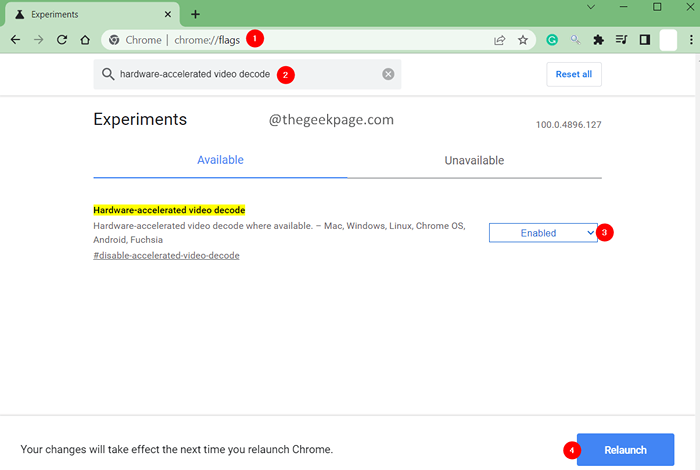
Überprüfen Sie, ob dies hilft. Wenn nicht, probieren Sie das nächste aufgelistete Fix aus.
Fix 3: Aktualisieren Sie die GPU -Treiber
Schritt 1: Halten Sie gleichzeitig die Schlüsselfenster+R.
SCHRITT 2: Geben Sie im Dialog aus, der sich öffnet, den folgenden Befehl und klicken Sie auf Eingeben.
devmgmt.MSC
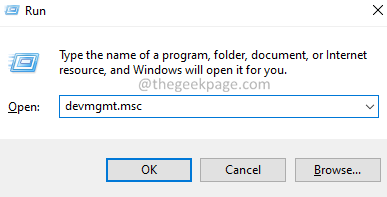
Schritt 3: Doppelklicken Sie nun auf die Treiber anzeigen.
Schritt 4: Rechtsklick auf dem erforderlichen Display -Treiber und wählen Sie Treiber aktualisieren.
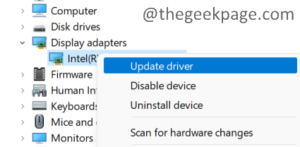
Schritt 5: Klicken Sie im Fenster, das angezeigt wird Suchen Sie automatisch nach Treibern.
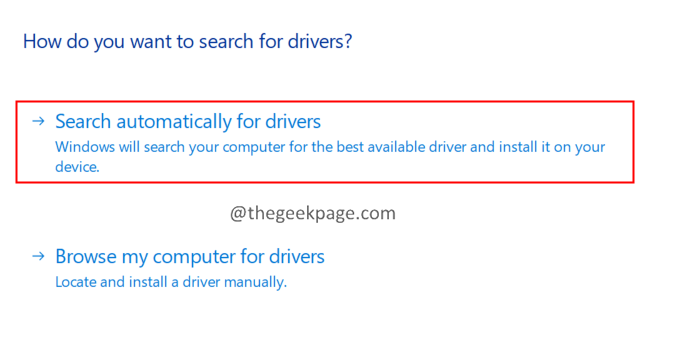
Schritt 6: Sie werden benachrichtigt, wenn die Treiber aktualisiert werden sollen. Befolgen Sie die Anweisungen auf dem Bildschirm, um den Aktualisierungsprozess abzuschließen.
Schritt 7: Sobald die Treiber aktualisiert sind, starten Sie das System neu.
Überprüfen Sie, ob dies hilft, oder probieren Sie die nächste Fix aus.
Fix 4: Google Chrome deinstallieren und neu installieren
Schritt 1: Halten Sie die Schlüssel halten Windows+r Um den Laufdialog zu öffnen.
Schritt 2: Geben Sie den folgenden Befehl ein und drücken Sie die Eingabetaste.
Appwiz.cpl
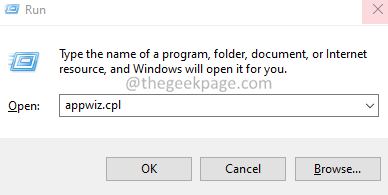
Schritt 3: Suchen Google Chrome und klicken Sie mit der rechten Maustaste darauf.
Schritt 4: Wählen Sie Deinstallieren. Befolgen Sie die Anweisungen auf dem Bildschirm und vervollständigen Sie den Deinstallationsprozess.
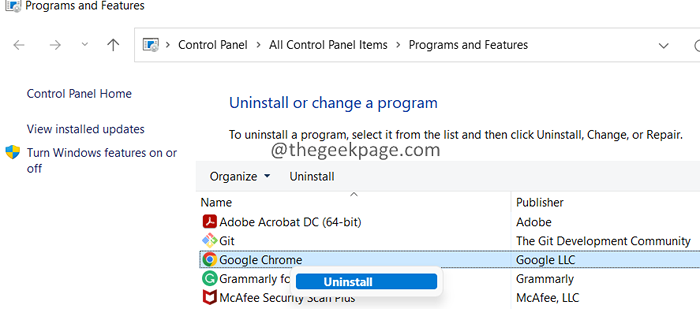
Schritt 5: Klicken Sie auf den Link Google Chrome Download
Schritt 6: Klicken Sie auf die Herunterladen Taste.
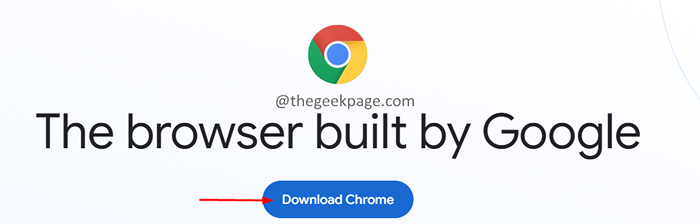
Schritt 7: Sobald der Download abgeschlossen ist, führen Sie den Installationsprogramm aus und führen Sie den Installationsprozess aus.
Schritt 8: Öffnen Sie nun die Videos und überprüfen Sie, ob das Problem behoben wurde.
Das ist alles.
Bitte kommentieren Sie uns und teilen Sie uns die Fix mit, die Ihnen geholfen haben, das Problem zu lösen.
Danke fürs Lesen.
- « So aktivieren oder deaktivieren Sie Popup-Fenster in Mozilla Firefox
- MS-SettingSpersonalization-Background-Fehler beheben [behoben] »

