So reparieren Sie Grau -Out -Standortdienste in Windows 10/11
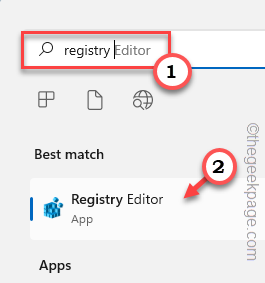
- 2039
- 515
- Lana Saumweber
Standortdienste sind eine entscheidende Funktion für einige Apps an Windows, die vom Standort des Systems abhängt. Wenn Sie also gesehen haben, dass die Option für Standortdienste in Ihrem System ausgegraut ist, können Sie sie nicht einmal manuell umschalten. Normalerweise verursachen einige Systemstörungen dieses Problem und Sie können es leicht lösen, wenn Sie diesen einfachen Lösungen befolgen.
Inhaltsverzeichnis
- Fix 1 - optimieren Sie die Registrierung
- Fix 2 - Verwenden Sie die Gruppenrichtlinie
- Fix 3 - Automatisieren Sie den Geolocation -Service
Fix 1 - optimieren Sie die Registrierung
Sie können die Registrierung optimieren, um dieses Problem der grauten Standortdienste zu beheben.
1. Drücken Sie die Key gewinnen und Typ “Registrierung“.
2. Tippen Sie dann auf “RegistierungseditorUm den Registrierungseditor in Ihrem System zu öffnen.
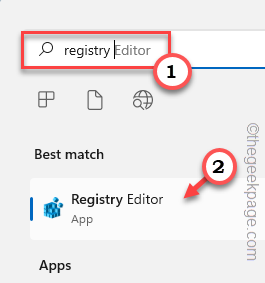
3. Sie werden ein bestimmtes Registrierungs-Subdirektory entfernen. Normalerweise beeinflusst es Ihr System überhaupt nicht. Es wird jedoch empfohlen, eine Systemsicherung zu erhalten.
A. Nach dem Öffnen des Registrierungsreditors tippen Sie auf “DateiUnd klicken Sie auf die “Export”Option, die Registrierung zu sichern.
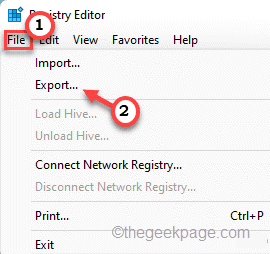
3. Nachdem Sie das Backup genommen haben, gehen Sie diesen Weg -
HKEY_LOCAL_MACHINE \ SYSTEM \ CurrentControlSet \ Services \ Lfsvc \ TriggerInfo
4. Nun, im linken Bereich, tippen Sie nach rechts die “3"Ordner und klicken Sie auf"Löschen”Um den Ordner zu löschen.
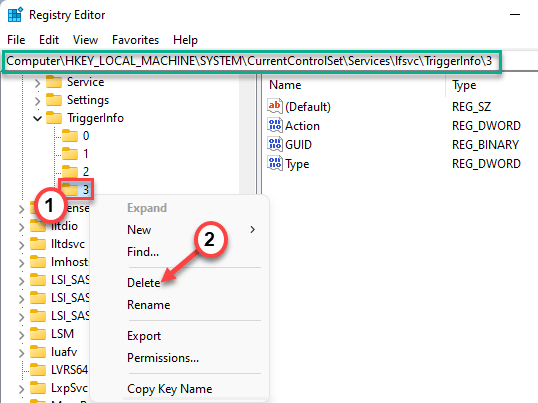
5. Sie werden eine Warnaufforderung sehen. Klopfen "JaUm es aus Ihrem System zu entfernen.
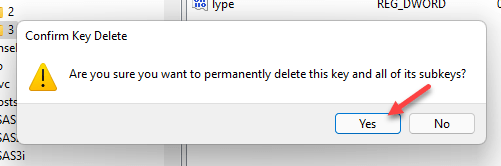
Schließen Sie dieses Fenster und führen Sie ein System aus Neustart. Öffnen Sie nach dem Neustart die Einstellungsseite und testen Sie, ob Sie überprüfen können, ob Sie die Standortdienste umschalten können oder nicht.
Fix 2 - Verwenden Sie die Gruppenrichtlinie
[FÜR Windows Pro & UNTERNEHMEN Ausgaben]
Sie können die lokalen Gruppenrichtlinieneinstellungen verwenden, um die Standortdienste zu aktivieren.
1. Sie müssen die drücken Gewinnen Sie Schlüssel+r Schlüssel zusammen.
2. Schreiben Sie einfach dies auf und klicken Sie auf “OK“.
gpedit.MSC
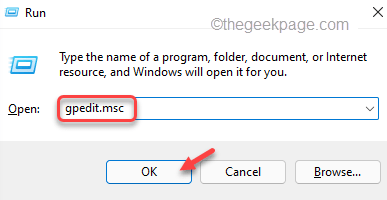
3. Sobald Sie die Utility -Seite geöffnet haben, gehen Sie auf diese Weise -
Computerkonfiguration> Verwaltungsvorlagen> Windows -Komponenten> Speicherort und Sensoren
4. Auf der rechten Seite finden Sie drei Richtlinieneinstellungen.
5. Sie müssen alle deaktivieren. Also nur Doppelauftastung Die "Schalten Sie das Scripting aus”Richtlinieneinstellungen, um darauf zuzugreifen.
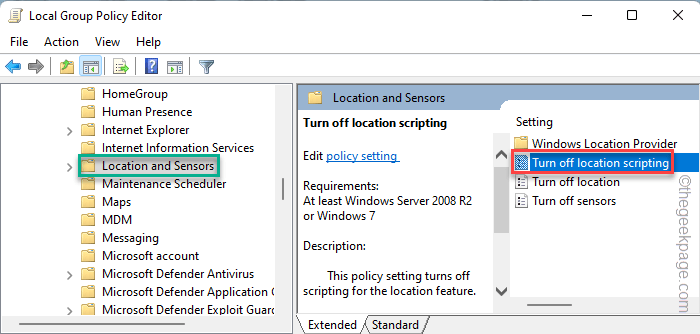
6. Klicken Sie dann auf die “Behinderte„Richtlinie zur Deaktivierung der Richtlinie in Ihrem System.
7. Danach tippen ““Anwenden" Und "OK”Um diese Änderung zu speichern.
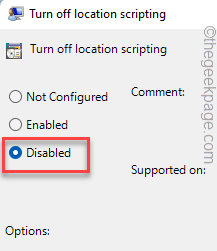
8. Auf diese Weise müssen Sie auch zwei weitere Richtlinien deaktivieren. So, Doppelauftastung Die "Ausschalten des Standorts”Richtlinie, um es zu bearbeiten.
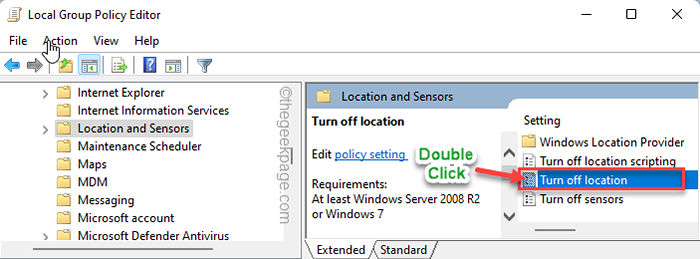
9. Legen Sie diese Richtlinie auf “Behinderte„Genau wie die andere Politik.
10. Dann tippen Sie “Anwenden" Und "OK" nochmal.
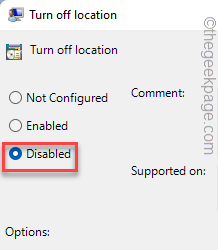
11. Endlich, Doppelauftastung Die "Sensoren ausschalten" Politik.
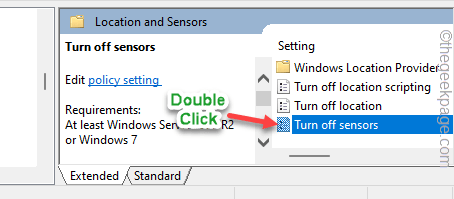
12. Wählen Sie als nächstes die “Nicht konfiguriert" Möglichkeit.
13. Dann klicken Sie auf “Anwenden" Und "OK”Um die Änderung zu speichern.
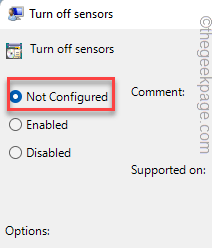
Schließen Sie die Seite der lokalen Gruppenrichtlinien -Editor -Seite. Jetzt musst du nur nur Neustart Ihre Maschine einmal.
Danach können Sie nach dem Neustart umschalten und prüfen, ob Sie den Standort ein- oder ausschalten können.
Fix 3 - Automatisieren Sie den Geolocation -Service
Sie müssen den Geolocation -Service automatisieren.
1. Drücken Sie einfach die Windows -Schlüssel und Typ “Dienstleistungen“.
2. Dann klicken Sie auf “Dienstleistungen”Um darauf zuzugreifen.
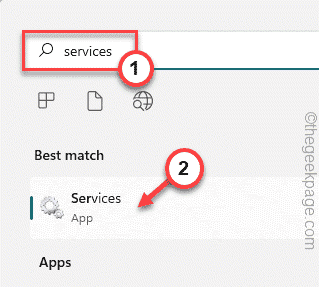
3. Suchen Sie nach der Seite "Dienstprogramm" nach "Geolokationsdienst“.
4. Dann, Doppelklick auf dem Service, um darauf zuzugreifen.
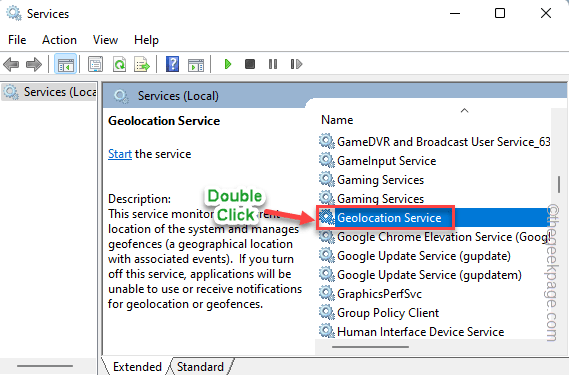
5. Setzen Sie als nächstes den "Service Status": zu "Automatisch”Aus der Dropdown.
6. Wenn Sie bemerken, dass der Service "gestoppt" ist, müssen Sie nur tippen "StartUm es zu initiieren.
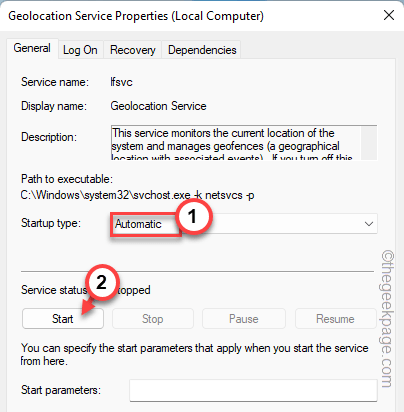
7. Danach klicken Sie auf “Anwenden" Und "OK”Um die Änderungen zu speichern.
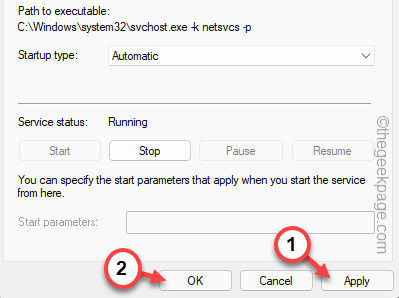
Schließen Sie danach die Diensteseite. Versuchen Sie dann erneut, den Standortdienst zu aktivieren.
Dies hätte Ihr Problem lösen sollen.
- « So ändern Sie die Farbe der Gitterlinien in Microsoft Excel
- So aktivieren Sie den Entwicklermodus in Microsoft Outlook »

