So beheben Sie Grubfehler keine solche Partition -Grub -Rettung
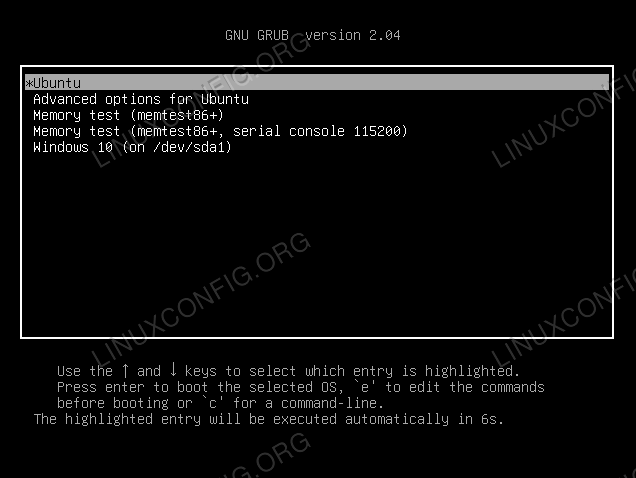
- 4919
- 1117
- Tamina Liebach
GRUB ist ein Bootlader für viele Linux -Verteilungen, die Ihrem System im Grunde genommen mitteilt, wo es installierte Betriebssysteme auf einem oder mehreren Festplatten finden kann. Ihr PC benötigt diese Informationen, um erfolgreich in Ihre Linux -Distribose zu starten. Wenn GRUB beschädigt wird, ist ein solcher Fehler, auf den Sie stoßen können.”
Dieser Fehler tritt am häufigsten bei der Größe oder Neuanordnung der Partitionen einer Festplatte auf. Wenn Sie diesen Fehler aus heiterem Himmel erhalten haben (ich.e. Sie haben kürzlich keine Änderungen an Ihrer Festplatte vorgenommen.
Unabhängig von der Sache haben wir diesen Leitfaden geschrieben, um Ihr Linux -System wieder in Betrieb zu nehmen. In diesem Artikel geben wir Ihnen die Schritt -für -Schritt.
In diesem Tutorial lernen Sie:
- So beheben Sie Grub -Fehler: Keine solche Partition -Grub -Rettung
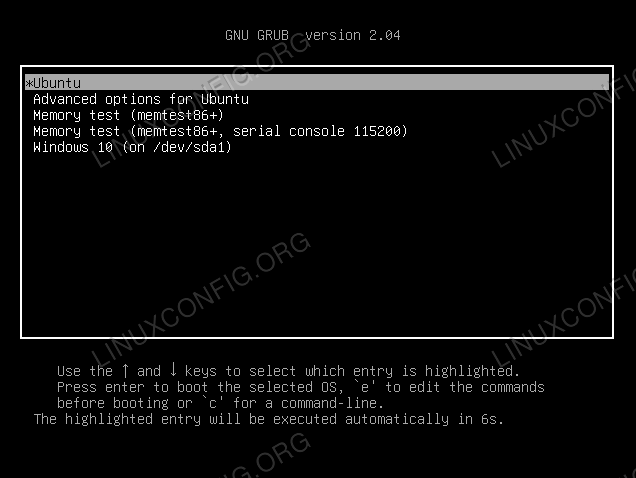 Grub -Boot -Loader für Linux
Grub -Boot -Loader für Linux | Kategorie | Anforderungen, Konventionen oder Softwareversion verwendet |
|---|---|
| System | Jede Linux -Distribution mit GRUB |
| Software | N / A |
| Andere | Privilegierter Zugriff auf Ihr Linux -System als Root oder über die sudo Befehl. |
| Konventionen | # - erfordert, dass gegebene Linux -Befehle mit Root -Berechtigungen entweder direkt als Stammbenutzer oder mit Verwendung von ausgeführt werden können sudo Befehl$ - Erfordert, dass die angegebenen Linux-Befehle als regelmäßiger nicht privilegierter Benutzer ausgeführt werden können |
Beheben Sie den Grub -Fehler: „Keine solche Partition müde Rettung“ Schritt für Schritt Anweisungen
Um Grub zu retten, benötigen Sie ein bootfähiges Live -CD/DVD- oder USB -Laufwerk. Im Idealfall sollte dies das gleiche Betriebssystem sein, das Sie derzeit auf Ihrem PC installiert haben.
In den folgenden Schritten verwenden wir den APT-Get-Paket-Manager, der auf Ubuntu, Debian und den meisten Derivaten verfügbar ist. Wenn Sie eine andere Distribution verwenden, müssen Sie diese Befehle entsprechend anpassen (beispielsweise mit Pacman in Manjaro).
Sobald Sie Ihre bootfähigen Medien erstellt und in den PC eingefügt haben, starten Sie direkt in die Live -Umgebung. Öffnen Sie nach dem Laden einen Terminal und geben Sie die folgenden Befehle ein:
- Erstens brauchen wir die Laufwerksname und die Partitionsnummer, die wir zu retten versuchen. Geben Sie den folgenden Befehl ein, um eine vollständige Liste der Partitionen auf Ihrer Festplatte anzuzeigen:
$ sudo fdisk -l
- Die Festplatte und die Partition werden von so etwas identifiziert
/dev/sda5, Aber das ist nur ein Beispiel, deins ist wahrscheinlich anders. Sobald Sie wissen, wie Ihre aufgerufen wird, geben Sie die folgenden Befehle ein (während Sie bei Bedarf den Festplattennamen und die Partitionsnummer ersetzen), um die Partition zu montieren:$ sudo mkdir /mnt /temp $ sudo montage /dev /sda5 /mnt /temp /temp
- Als nächstes ist es erforderlich, Chroot in das installierte System zu erhalten, um die GRUB -Pakete neu zu installieren. Führen Sie die folgenden Befehle aus:
$ für i in /dev /dev /pts /proc /sys; mach sudo montage -b $ i /mnt /temp $ i; erledigt $ sudo cp /etc /resolv.conf/mnt/temp/etc/resolv.conf $ sudo chroot /mnt /temperatur
- Wenn sich Ihre Terminalaufforderung geändert hat, um den Stammbenutzer anzuzeigen (i.e.
root@Ubuntu:/#) Dann war der Chroot erfolgreich. Jetzt ist es Zeit, Mrub zu entfernen; Stellen Sie sicher. Sie werden auch aufgefordert, zu fragen, ob Sie sicher sind, dass Sie GRUB entfernen möchten, verwenden SieTABAuf Ihrer Tastatur auswählen, um "Ja" auszuwählen und fortzufahren.# APT-Get-Update # APT-Gett-Spül grub-pc grub-common
- Schließlich installieren Sie sich mit den folgenden Befehlen aus den folgenden Befehlen:
# APT-Get Installieren Sie grub-common grub-pc # Update-Grub
- Das sollte es sein. Zum Abwickeln beenden Sie Chroot und entlasten Sie alles mit den folgenden Befehlen. Entfernen Sie dann Ihre Live -Medien und starten Sie das System neu.
# beenden $ für i in /dev /pts /dev /proc /sys; mach sudo Umount /mnt /temp $ i; Fertig $ Neustart
Solange Ihr Terminal bei der Ausführung der obigen Schritte keine Fehler zurückgab.
Abschluss
Wenn Grub nicht richtig funktioniert, weiß Ihr Computer nicht, wie man Linux lädt. Es gibt einige Gründe dafür, warum Grub möglicherweise keine Partition findet, auf die sie starten können, wobei die häufigste Ursache ist, wenn ein Benutzer Partitionen neu ordnet und die Änderungen nicht mit der Konfiguration von Grub synchronisieren. Die obigen Schritte funktionieren, indem Sie Grub und alle Konfigurationsdateien vollständig neu installieren. Dadurch kann Ihr System das Linux -Betriebssystem auf Ihrer Festplatte finden und darauf booten.
Verwandte Linux -Tutorials:
- Manjaro Linux Windows 10 Dual Start
- Manjaro Linux Installation
- Manjaro Linux -Anfängerhandbuch
- Wie man Kali Linux und Windows 10 Dual -Boot -Start hat
- Installieren Sie Manjaro in VirtualBox
- So partitionieren Sie USB -Laufwerk in Linux
- Erstellen Sie Manjaro Linux bootable USB
- Dinge zu installieren auf Ubuntu 20.04
- So partitionieren Sie ein Laufwerk unter Linux
- Installieren Sie die Manjaro Architect Edition
- « Formatieren von SD- oder USB -Festplatten unter Linux
- Grundlegende Ubuntu 20.04 OpenVPN -Client/Server -Verbindungsanschluss -Setup »

