So beheben Sie die Festplatte, die nicht unter Windows 10 angezeigt wird

- 4306
- 547
- Marleen Weight
Wenn Sie eine interne Festplatte (HDD), Solid-State-Laufwerk (SSD) oder ein externes Laufwerk anschließen, sollte Windows es automatisch für Sie einrichten. Leider passiert das nicht immer, und manchmal kann sogar Ihr vorhandenes Laufwerk aus dem System verschwinden. In beiden Fällen können viele Probleme verhindern, dass die Festplatte unter Windows 10 angezeigt wird.
Ein häufiges Problem sind entweder die physischen Daten oder die Leistungsverbindung. Wenn dies nicht der Fall ist, hat Ihre Festplatte möglicherweise keinen zugewiesenen Laufwerksbrief, und deshalb erscheint es nicht im Datei -Explorer (vielleicht haben Sie vergessen, Ihre Festplatte zu formatieren?).
Inhaltsverzeichnis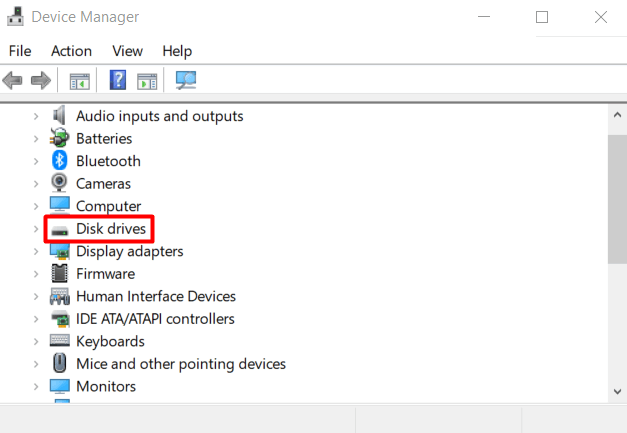
Erweitern Sie die Festplattenfahrten, suchen Sie Ihre Festplatte, klicken Sie mit der rechten Maustaste auf und wählen Sie Eigenschaften Aus der Speisekarte.
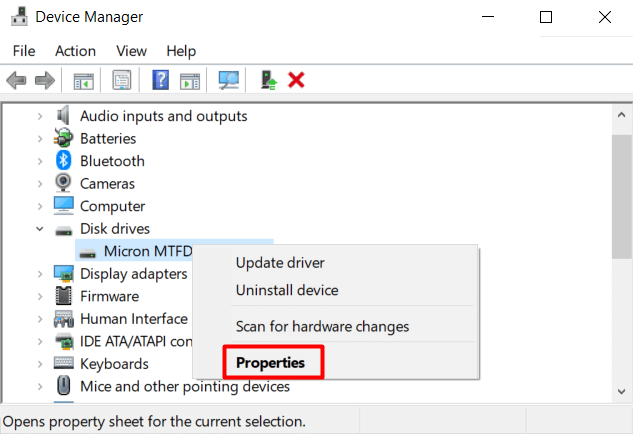
Wählen Sie im Bereich Eigenschaften die Wählen Sie die aus Treiber Registerkarte und klicken Sie auf die Gerät aktivieren Taste.
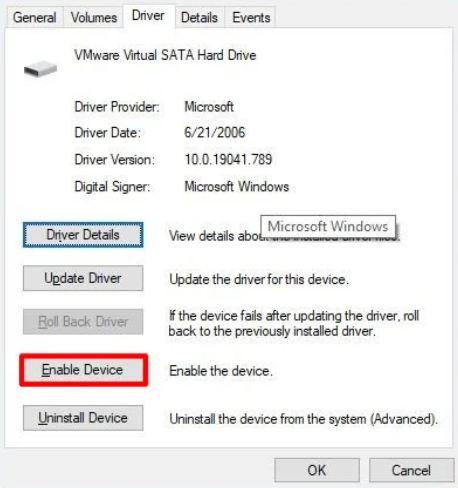
Klicken OK, Und Ihre Festplatte sollte sichtbar werden.
Festplatte korrigieren nicht mit der Datenträgerverwaltung
Wenn Ihre interne Festplatte noch nicht unter Windows 10 angezeigt wird, sollten Sie diese Schritte mit dem Festplattenverwaltungs -Tool befolgen:
- Stellen Sie die Festplatte online ein
- Initialisieren
- Weisen Sie einen Laufwerksbuchstaben zu
- Partition konfigurieren
Bringen Sie die Festplatte online mit
Suchen Sie mit der Windows 10 -Suchleiste nach der Datenträgerverwaltung. Das Top -Ergebnis sollte sein Erstellen und formatieren Sie Festplattenpartitionen. Klicken Sie darauf, um das Datentolt -Management -Tool zu öffnen. Alternativ können Sie die drücken Fenster Taste + X und wählen Sie die Datenträgerverwaltung aus der Liste.
Sie sollten jetzt ein Panel mit all Ihren Festplatten sehen. Suchen Sie nach dem, der offline gekennzeichnet ist, klicken Sie mit der rechten Maustaste und wählen Sie es aus Online Aus der Speisekarte. Dies bringt den Laufwerk online.
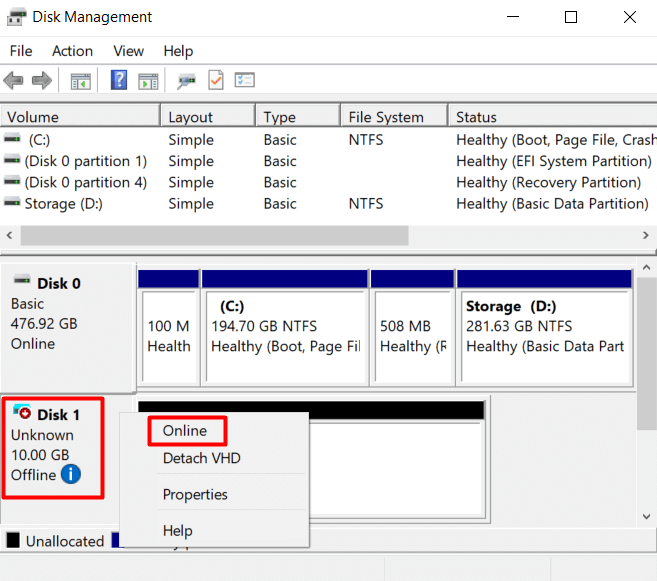
Wenn Sie Ihre Festplatte irgendwann korrekt konfiguriert haben, sollten Sie sie jetzt im Datei -Explorer sehen. Wenn dies nicht der Fall war, fahren Sie mit den nächsten Schritten fort.
Festplatte initialisieren
Nachdem Sie das Laufwerk online gestellt haben, kehren Sie zum Datenträgermanagement-Tool zurück, klicken Sie mit der rechten Maustaste auf das Laufwerk und wählen Sie Diskette initialisieren Aus der Speisekarte.
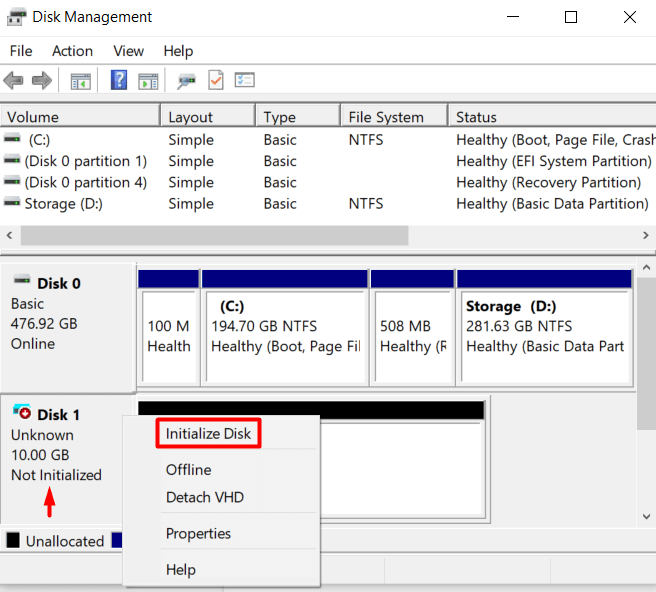
Dadurch wird ein Menü geöffnet, in dem Sie sicherstellen müssen, dass Sie die von Ihnen initialisierende Festplatte ausgewählt haben. Überprüfen Sie auch die Gpt Trennstil.
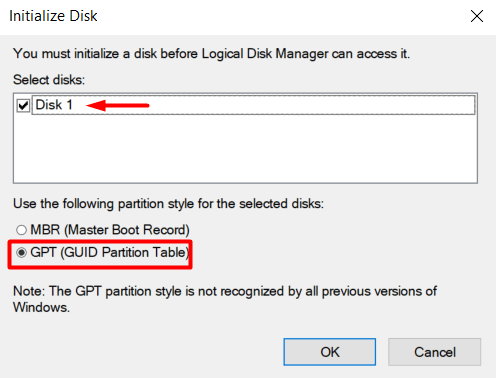
Wenn Ihr Laufwerk zum ersten Mal initialisiert wird, wird es im Datei -Explorer immer noch nicht angezeigt. Dies liegt daran, dass Ihre Festplatte formatiert werden muss.
Drive Partition -Konfiguration
Eine vorhandene Festplatte und eine neue werden nicht angezeigt, wenn es keinen Laufwerksbrief hat und nicht formatiert ist. Das Gleiche kann passieren, wenn Sie ein bereits konfiguriertes Laufwerk von einem Computer auf einen anderen übertragen, wenn Sie zwei Laufwerke mit demselben Laufwerksbuchstaben haben. Lassen Sie uns also einen neuen Buchstaben zuweisen und mit dem Konfigurationsprozess beginnen.
Gehen Sie zurück zum Datentod-Management-Tool, wählen Sie den betreffenden Treiber, klicken Sie mit der rechten Maustaste und wählen Sie Neues einfaches Volumen Wenn kein Laufwerksbuchstaben zugewiesen ist. Wenn Sie es nur aufgrund eines Briefkonflikts ändern müssen, wählen Sie es aus Ändern Sie den Antriebsbuchstaben und die Antriebsbilder und Pfade und prüfen Sie stattdessen, ob das Laufwerk jetzt sichtbar ist.
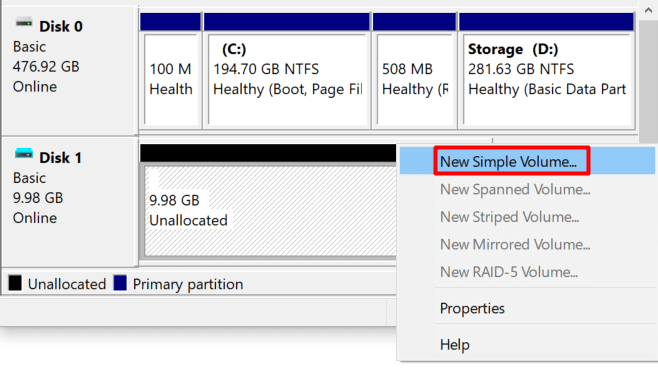
Gehen Sie den Formatierungsprozess mit den Standardeinstellungen durch. Wählen Sie anschließend einen Laufwerksbuchstaben im Dropdown-Menü und klicken Sie auf Nächste.
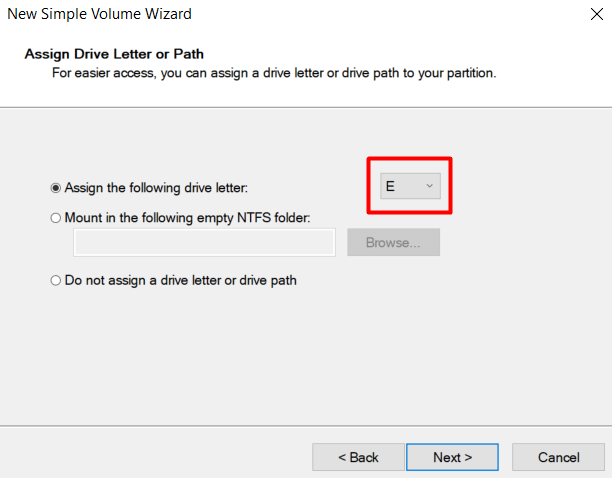
Formatieren Sie das neue Laufwerk und geben Sie ihm ein Etikett.
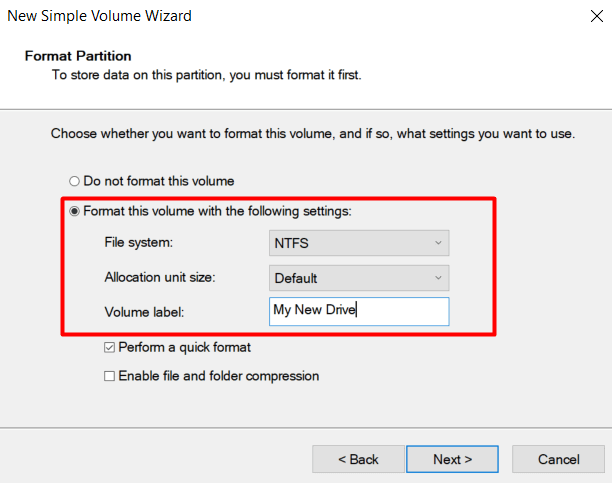
Drücke den Nächste Taste und Beenden. Windows sollte das Laufwerk korrekt konfigurieren und im Datei -Explorer angezeigt werden. Wenn Ihre Festplatte noch nicht angezeigt wird, aktualisieren Sie Ihre Treiber und stellen Sie sicher, dass Ihr Laufwerk sauber ist.
Aktualisieren Sie Ihre Treiber
Sie haben es wahrscheinlich satt, "Ihre Treiber aktualisieren" zu hören, wenn Sie ein Computerproblem haben, aber die Wahrheit ist, dass es in vielen Fällen funktioniert. Stellen wir also sicher, dass Ihre Treiber nicht diejenigen sind, die Ihre Festplatte nicht verhindern, unter Windows 10 anzuzeigen.
Gehen Sie zu Ihrem Gerätemanager und lokalisieren Sie Ihre Fahrt unter Laufwerke. Klicken Sie mit der rechten Maustaste darauf und wählen Sie Gerät deinstallieren Aus der Speisekarte.
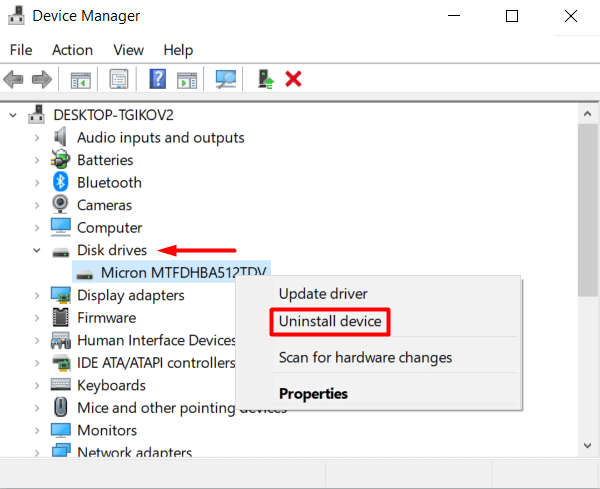
Starten Sie nun Ihren Computer neu, und Windows 10 wird den Treiber automatisch neu installieren.
Wenn dies nicht funktionierte, aber das Problem immer noch mit dem Treiber ist, gehen Sie zur Website des Herstellers und laden Sie den neuesten Treiber herunter. Es wird normalerweise in einem komprimierten Zip -Ordner geliefert. Wenn dies der Fall ist.
Gehen Sie als nächstes zum Geräte-Manager, klicken Sie mit der rechten Maustaste auf Ihre Festplatte und wählen Sie Treiber aktualisieren.
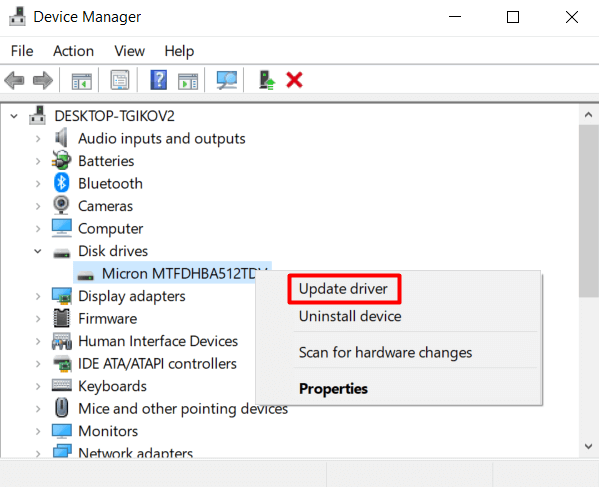
Wählen Sie im neu geöffneten Fenster das aus Durchsuchen Sie meinen Computer nach Treibern Möglichkeit.
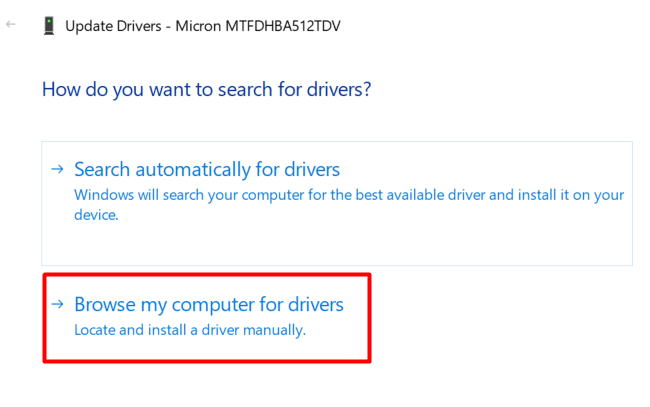
Auf diese Weise können Sie den Treiberordner auswählen, den Sie gerade auf der Website des Herstellers heruntergeladen haben. Klicken Sie im nächsten Panel auf die Durchsuche Taste, um den Treiberordner zu finden und sicherzustellen, dass Sie auch die ankreuzen Unterordner einschließen Kasten.
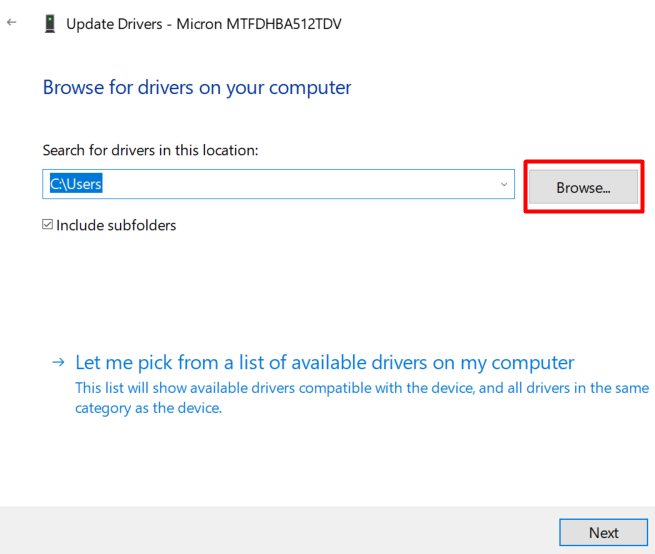
Klicken Nächste und Ihr Treiber wird installiert.
Reinigen Sie Ihre Festplatte mit Diskpart
Diskpart ist ein Windows-Befehlszeilen-Festplatten-Partitionierungs-Tool, mit dem Sie Ihre Festplatten verwalten können. Im Wesentlichen ist es die Befehlszeilenversion des Festplattenmanagement-Tools, es kann jedoch weitere Funktionen ausführen. Wir werden es verwenden, um die Festplatte zu reinigen und in den Standardzustand zurückzubringen.
In einigen Fällen können Sie das Laufwerk in der Datenträgerverwaltungs -App sehen, können es jedoch aus verschiedenen Gründen nicht konfigurieren. Hier kann Diskparty nützlich sein. Beachten Sie einfach, dass Sie bei Verwendung dieses Befehlszeilen-Tools keine Warnungen erhalten. Sie müssen sicher sein, dass Sie eine Operation, die Sie ausführen, sicher sein.
Trotzdem öffnen wir das Eingabeaufforderung. Geben Sie im Suchfeld "Eingabeaufforderung" ein und wählen Sie die Anwendung als Administrator aus.
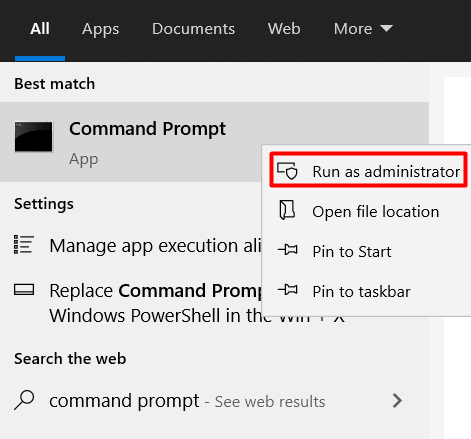
Geben Sie den folgenden Befehl ein, um das Diskpart -Tool zu starten:
Scheibe
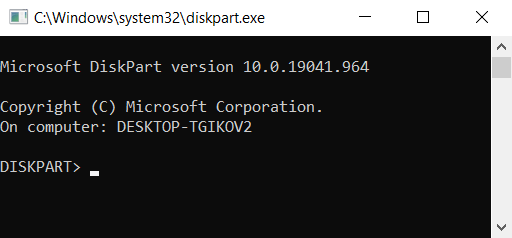
Ein neues Fenster öffnet sich, wobei das Scheiben -Part -Tool ausgeführt wird.
Als nächstes müssen Sie alle Ihre Festplatten auflisten. Geben Sie den folgenden Befehl ein:
Listendisk
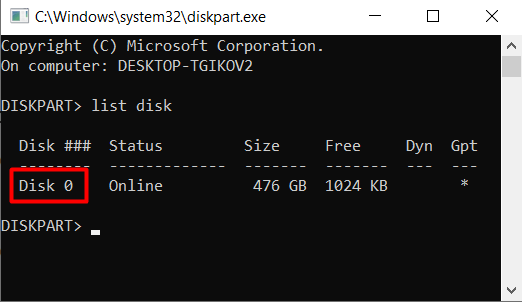
Wählen Sie die Festplatte aus, mit der Sie Probleme haben, indem Sie den folgenden Befehl eingeben:
Wählen Sie die Festplatte 0
Ersetzen Sie 0 durch die Nummer Ihrer Festplatte.
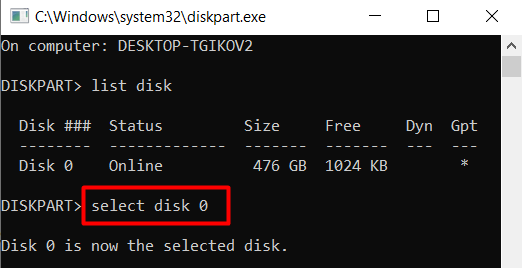
Löschen Sie schließlich die Festplatte mit dem folgenden Befehl:
sauber
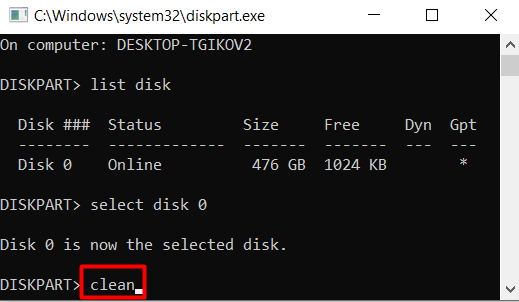
Denken Sie daran, dass dieser Befehl das Laufwerk vollständig abwischt. Es gibt kein Etikett und wird nicht initialisiert. Sie müssen die zuvor erwähnten Formatierungsschritte befolgen.
Sie können mit Diskpart zu Festplatten -Partitionen erstellen und formatieren oder zum Festplattenmanagement -Tool zurückkehren.
Zeigt Ihre Festplatte jetzt auf? Welche Lösung hat für Sie funktioniert?? Lassen Sie uns in den Kommentaren unten wissen!
- « So fügen Sie schnell mehrere Zeilen in Excel ein
- Fix Google Play Store stürzt immer wieder auf Android ab »

