So beheben Sie Hardware -Zugriffsfehler in Google Chrome

- 1402
- 74
- Matteo Möllinger
Chrome gehört zweifellos zu den beliebtesten Browsern aufgrund seiner fortschrittlichen Funktionen und Funktionen, aber es kommt mit eigenen Problemen. Sie können manchmal auf Fehler stoßen, von denen einer von ihnen ist “Bei dem Versuch, Zugriff auf Kamera und/oder Mikrofon zu erhalten: Hardware -Zugriffsfehler”Während Sie Videoanrufe mit Chrome tätigen. Dieser Fehler tritt bei Facebook Messenger am häufigsten an, kann aber auch mit anderen Websites auftreten. Der Fehler, den es scheint, tritt hauptsächlich aufgrund fehlgeschlagener Berechtigungen, Browserkonflikte, veralteten Treiber oder inkompatiblen Anwendungen auf. Wir haben jedoch ein paar Problemumgehungen, mit denen Sie die reparieren können Hardware -Zugriffsfehler in Google Chrome. Mal sehen, wie.
Inhaltsverzeichnis
- Methode 1: Kamera und Mikrofon in den Datenschutzeinstellungen zulassen
- Methode 2: Ermöglichen Sie Chrome, Kamera und Mikrofon zu verwenden
- Methode 3: Site -Berechtigungen zurücksetzen
- Methode 4: Problematische Software deinstallieren
- Methode 5: Problematische Geräte/IR -Kamera deaktivieren
- Methode 6: Systemtreiber und Windows aktualisieren
- Lösung 2: Aktualisieren Sie die Systemtreiber
- Methode 7: Deinstallieren und installieren widersprüchliche Treiber erneut
- Methode 8: Bearbeiten Sie den Registrierungsredakteur
- Methode 9: Messenger App aus Windows Store abrufen
- Methode 10: Initiieren Sie einen Sprachanruf und ändern Sie den Videoanruf
Methode 1: Kamera und Mikrofon in den Datenschutzeinstellungen zulassen
Schritt 1: Drücken Sie die Win + i Hotkey auf Ihrer Tastatur, um die zu öffnen Einstellungen App.
Schritt 2: Im Einstellungen App, klicken Sie auf Privatsphäre.
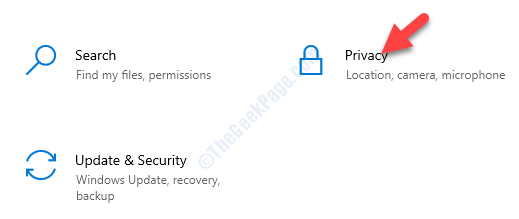
Schritt 3: Klicken Sie im nächsten Fenster auf der linken Seite des Scheide Kamera.
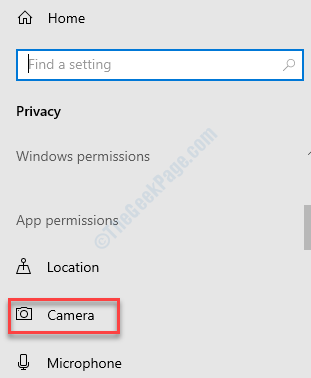
Schritt 4: Navigieren Sie nun zur rechten Seite des Fensters und unter Ermöglichen Sie den Zugriff auf die Kamera auf diesem Gerät, Stellen Sie sicher, dass es sich zeigt Kamerazugriff für dieses Gerät ist eingeschaltet.
Wenn es ausgeschaltet wird, klicken Sie auf die Ändern Taste.
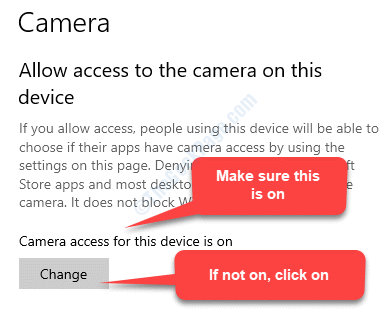
Schritt 5: Bewegen Sie den Schieberegler im Pop -up nach rechts, um das einzuschalten Kamerazugriff für dieses Gerät.
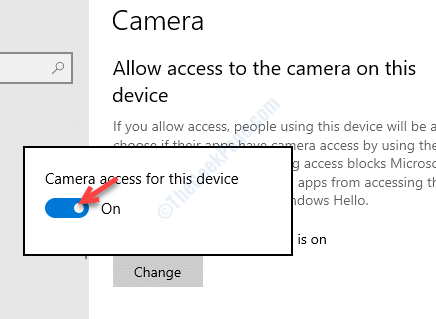
Schritt 6: Jetzt scrollen Sie nach unten und unter Lassen Sie Desktop -Apps auf Ihre Kamera zugreifen, Bewegen Sie den Schieberegler nach rechts, um ihn einzuschalten.
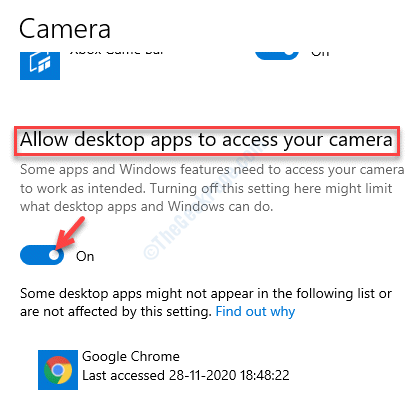
Schritt 7: Gehe zum Wählen Sie aus, welche Microsoft Store -Apps auf Ihre Kamera zugreifen können Abschnitt und prüfen, ob die Kamera App ist eingeschaltet. Wenn nicht, bewegen Sie den Schieberegler nach rechts, um ihn einzuschalten.
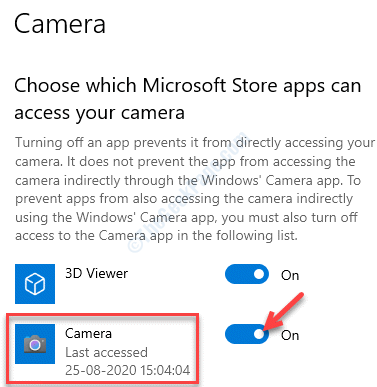
Schritt 8: Gehen Sie nun auf die linke Seite des Fensters und klicken Sie auf Mikrofon.
Wiederholen Sie die Schritt 4 Zu Schritt 6 damit du dein einschalten, um dich einzuschalten Mikrofon Zugang.
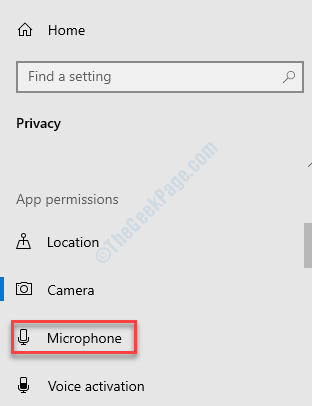
Kehren Sie nun auf die Website Ihres Chrome -Browsers zurück und tätigen Sie einen Videoanruf. Es sollte gut funktionieren.
Methode 2: Ermöglichen Sie Chrome, Kamera und Mikrofon zu verwenden
Lösung 1: Durch die Option verwalten
Schritt 1: Auf der Website -Seite in Chrome können Sie das Kamerasymbol auf der extremen rechten Seite der Adressleiste sehen. Klicken Sie darauf und klicken Sie dann darauf Verwalten am Ende des Popups.
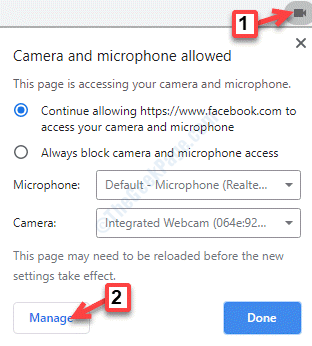
Schritt 2: Sie sind auf die gerichtet Seiteneinstellungen Seite in Chrom.
Scrollen Sie nach unten und unter die Berechtigungen Abschnitt, klicken Sie auf Kamera.
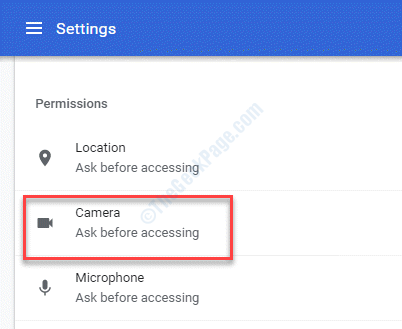
Schritt 3: Im Kamera Einstellungsseite, gehen Sie zu Fragen Sie vor dem Zugriff (empfohlen) und bewegen Sie den Schieberegler nach rechts, um ihn einzuschalten.
Stellen Sie gleichzeitig sicher, dass die Website unter aufgeführt ist Erlauben.

Schritt 4: Wiederholen Sie die Schritte 2 Und 3 für Mikrofon um es zu aktivieren.
*Notiz - Wenn Sie eine Website für Anrufe oder Videoanrufe öffnen, werden Sie zuzulassen Kamera Und Mikrofon. Stellen Sie sicher, dass Sie drücken Erlauben fortfahren.
Der Hardware -Zugriffsfehler sollte jetzt verschwunden sein und Sie können normal einen Videoanruf tätigen.
Lösung 2: Durch Chromeinstellungen
Schritt 1: Klicken Sie auf drei vertikale Punkte (Passen Sie Google Chrome an und kontrollieren Sie) Auf der extremen rechten Seite des Chrombildschirms und auswählen Einstellungen.
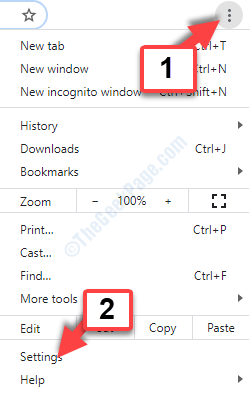
Schritt 2: Im Einstellungen Seite, gehen Sie zum Privatsphäre und Sicherheit Abschnitt und klicken Sie auf Seiteneinstellungen.
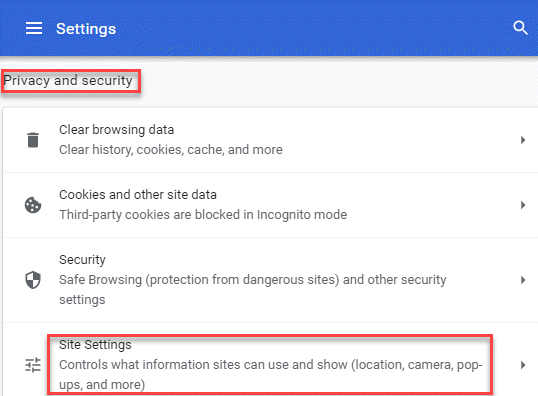
Schritt 3: Jetzt geh zu Berechtigungen und klicken Sie auf Kamera.
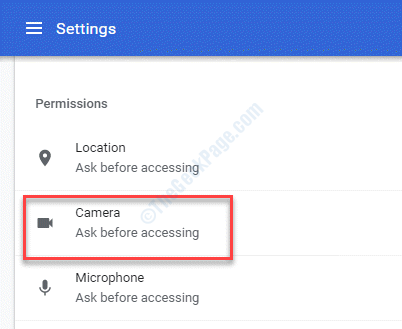
Schritt 4: Mach das ... an Fragen Sie vor dem Zugriff (empfohlen) Möglichkeit.
Überprüfen Sie außerdem, ob die Website unter aufgeführt ist Erlauben.

*Notiz - Stellen Sie sicher, dass Sie drücken Erlauben Wenn Sie eine Eingabeaufforderung sehen, nach der Sie fragen Kamera Und Mikrofon Erlaubnis für eine Website.
Versuchen Sie jetzt einen Videoanruf und Sie sollten den Fehler nicht mehr sehen.
Methode 3: Site -Berechtigungen zurücksetzen
Schritt 1: Gehen Sie zur Website auf Chrom und auf der linken Seite der Adressleiste klicken Sie auf das Schlossymbol.
Wählen Seiteneinstellungen Aus der Speisekarte.
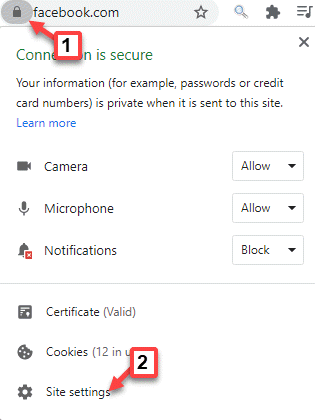
Schritt 2: Im Seiteneinstellungen Seite, klicken Sie auf Berechtigungen zurücksetzen.
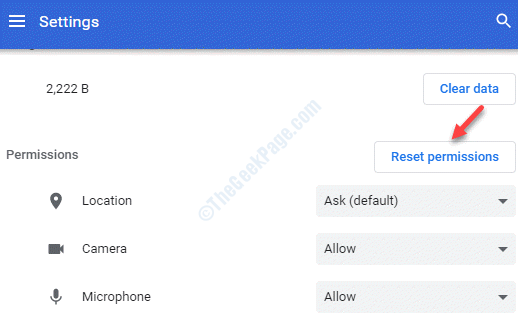
Schritt 3: Sobald er fertig ist, klicken Sie auf die Relaunch -Chrom Relaunch Button, um Ihre neu zu starten Chrom Browser.
Möglicherweise werden Sie nach Kamera- und Mikrofonzugriff gefragt. Drücken Sie Erlauben Um Zugriff zu gewähren, und jetzt sollten Ihre Videoanrufe gut funktionieren.
Sie können jetzt versuchen, einen Videoanruf zu tätigen, und es sollte kein Problem geben.
Methode 4: Problematische Software deinstallieren
Schritt 1: Drücken Sie Win + x Tasten zusammen auf Ihrer Tastatur und auswählen Laufen um die zu öffnen Führen Sie den Befehl aus.
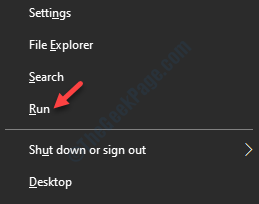
Schritt 2: Im Führen Sie den Befehl aus, Typ Appwiz.cpl im Suchfeld und drücken Sie OK um die zu öffnen Programme und Funktionen Fenster in der Schalttafel.
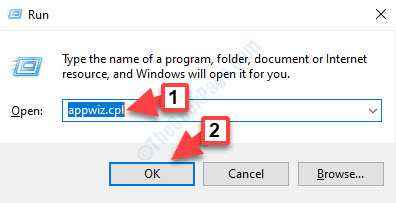
Schritt 3: Im Programme und Funktionen Fenster unter dem Programm deinstallieren oder ändern, Klicken Sie mit der rechten Maustaste auf die problematische Software und wählen Sie Deinstallieren.
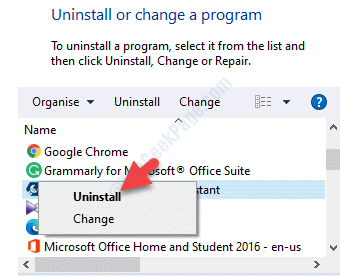
Warten Sie, bis die Software deinstalliert wird. Starten Sie jetzt Ihren PC neu und der Hardware -Zugriffsfehler sollte jetzt verschwunden sein.
Methode 5: Problematische Geräte/IR -Kamera deaktivieren
Einige der Geräte, die Konflikte mit der Kamera erzeugen können, sind IR -Kamera, Bluetooth -Geräte, sekundäres Mikrofon usw. Im Falle der Kamera tritt der Konflikt normalerweise aufgrund einer zweiten Kamera oder der IR -Kamera auf. Das Google Chrome versucht, zwei Kameras zu erkennen und kann den Videoanruf nicht einleiten. In diesem Fall ist das Deaktivieren der 2. Kamera die beste Option. Mal sehen, wie.
Schritt 1: Klicken Sie mit der rechten Maustaste im Startmenü und wählen Sie Laufen.
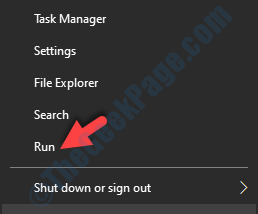
Schritt 2: Es öffnet die Führen Sie den Befehl aus Fenster. Typ devmgmt.MSC im Suchfeld und drücken Sie OK.
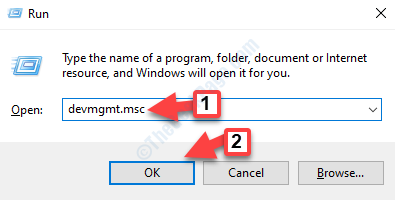
Schritt 3: Im Gerätemanager Fenster, das sich öffnet, gehen Sie zur Kameras/Bildgebungsgeräte/Sound, Video und Spielcontroller Abschnitt und erweitern.
Klicken Sie mit der rechten Maustaste auf die Sekundärkamera (das verursacht das Problem) und wählen Sie Gerät deaktivieren.
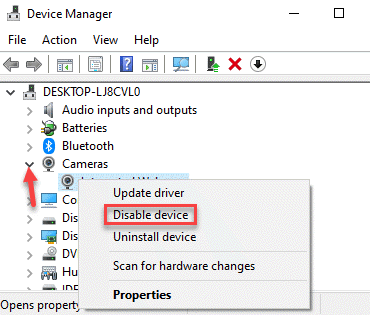
Sie sollten jetzt in der Lage sein, Videoanrufe normal zu tätigen.
Falls es nicht funktioniert, können Sie es wieder aktivieren.
Methode 6: Systemtreiber und Windows aktualisieren
Lösung 1: Windows auf die neueste Version aktualisieren
Überprüfen Sie, ob die neuesten Updates verfügbar sind. Wenn ja, aktualisieren Sie Ihre Fenster auf die neueste Version. Sie können Windows manuell wie folgt aktualisieren:
Schritt 1: Drücken Sie Win + i Verknüpfungsschlüssel auf Ihrer Tastatur, um die zu öffnen Einstellungen Fenster.
Schritt 2: Im Einstellungen Fenster, klicken Sie auf Update & Sicherheit.
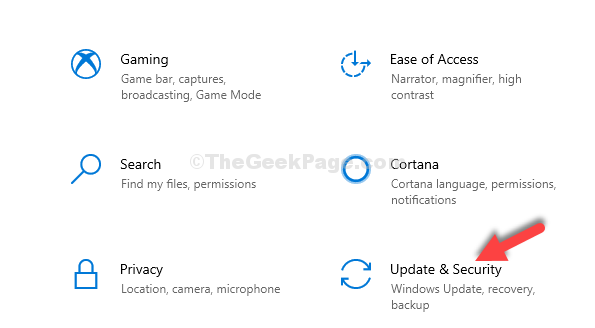
Schritt 3: Sie werden direkt zum Windows Update Seite in Einstellungen.
Gehen Sie zur rechten Seite des Scheibe und klicken Sie auf Auf Updates prüfen.
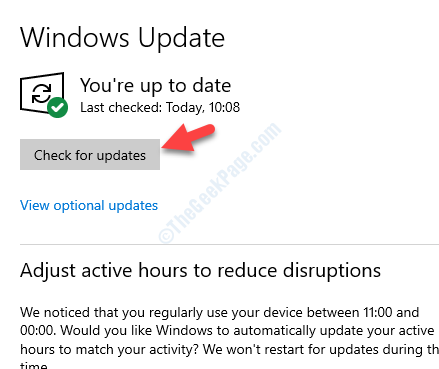
Wenn Updates verfügbar sind, wird Windows automatisch heruntergeladen und installiert. Sobald Ihr Windows 10 aktualisiert ist, können Sie versuchen, einen Videoanruf zu tätigen, und es sollte normal durchgeführt werden.
Lösung 2: Aktualisieren Sie die Systemtreiber
Sie können versuchen, die Systemtreiber über den Geräte -Manager zu aktualisieren.
Schritt 1: Klicken Sie mit der rechten Maustaste auf die Start Menü und auswählen Gerätemanager.
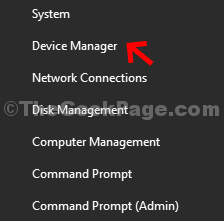
Schritt 2: Im Gerätemanager Fenster erweitern die Netzwerkadapter Abschnitt.
Klicken Sie nun mit der rechten Maustaste auf das Gerät oder die Geräte, deren Treiber Sie aktualisieren und auswählen möchten Treiber aktualisieren.
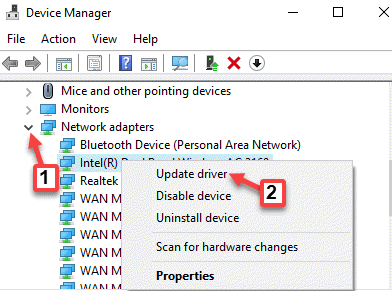
Schritt 3: Im Treiber aktualisieren Fenster, auswählen Suchen Sie automatisch nach aktualisierten Treibersoftware.
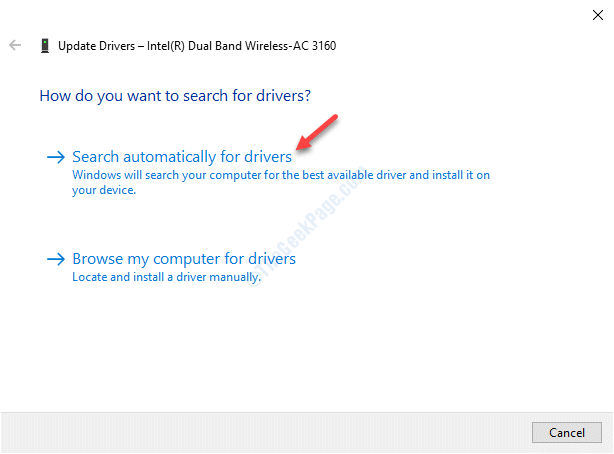
Schritt 4: Es wird nach Treibern gesucht und falls vorhanden verfügbar, den Treiber automatisch auf die neueste Version aktualisiert.
Starten Sie Ihr System neu und Sie sollten den Hardware -Zugriff nicht mehr sehen.
Alternativ können Sie die Systemtreiber auch manuell herunterladen und installieren, indem Sie die Hersteller -Website für die aktualisierte Treiberversion für die Kamera oder das Mikrofon besuchen.
Methode 7: Deinstallieren und installieren widersprüchliche Treiber erneut
Schritt 1: Drücken Sie die Win + x Verknüpfung Tasten auf Ihrer Tastatur und wählen Sie Gerätemanager.
Schritt 2: Im Gerätemanager Fenster erweitern die Kameras/Bildgebungsgeräte/Sound, Video und Spielcontroller Abschnitt, um Ihre Kamera zu finden.
Klicken Sie mit der rechten Maustaste auf das Kameragerät und wählen Sie Deinstallieren.
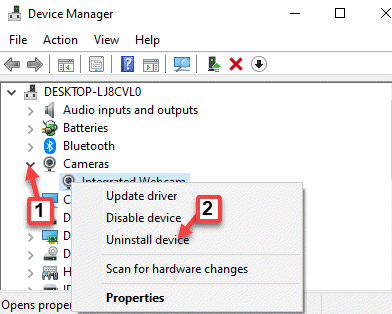
Schritt 3: Im Gerät deinstallieren Pop -up, klicken Sie auf Deinstallieren wieder zu bestätigen.
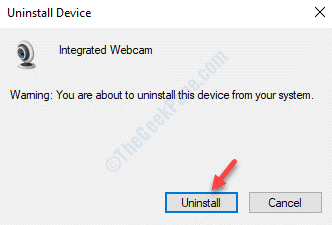
Schritt 4: Sobald es deinstalliert ist, gehen Sie in die Aktion Registerkarte oben auf Ihrem Gerätemanager Fenster und auswählen Scannen nach Hardwareänderungen.
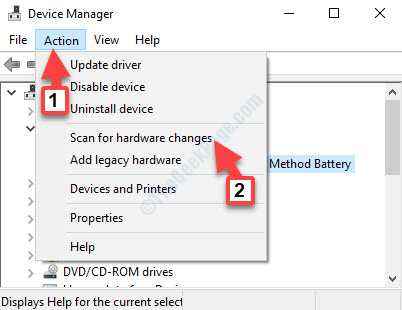
Schritt 5: Wiederholen Sie den Vorgang von Schritt 2 Zu Schritt 4 für dein Mikrofon Gerät.
Gehen Sie nun auf die Website und versuchen Sie einen Videoanruf, und es sollte einwandfrei funktionieren.
Methode 8: Bearbeiten Sie den Registrierungsredakteur
Bevor Sie Änderungen an Ihren Registrierungseditordaten vornehmen, stellen Sie sicher, dass Sie eine Sicherung der Registrierungsdaten erstellen, damit Sie, falls Sie während des Prozesses Daten verlieren, dasselbe wiederherstellen können.
Schritt 1: Klicken Sie mit der rechten Maustaste auf die Start Menü und auswählen Laufen öffnen Führen Sie den Befehl aus.
Schritt 2: Typ Reflikt im Führen Sie den Befehl aus Suchfeld und klicken Eingeben.
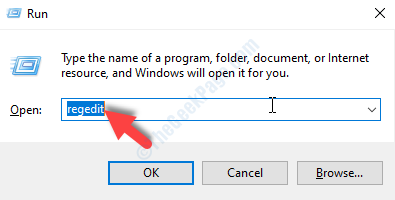
Schritt 3: Im Registierungseditor Fenster, navigieren Sie zum folgenden Pfad:
HKEY_LOCAL_MACHINE \ Software \ WOW6432NODE \ Microsoft \ Windows Media Foundation
Jetzt unter Windows Media Foundation, wählen Plattform Taste.
Gehen Sie dann zur rechten Seite des Scheibe, klicken Sie mit der rechten Maustaste auf einen leeren Bereich und wählen Sie Neues> DWORD (32-Bit) Wert.
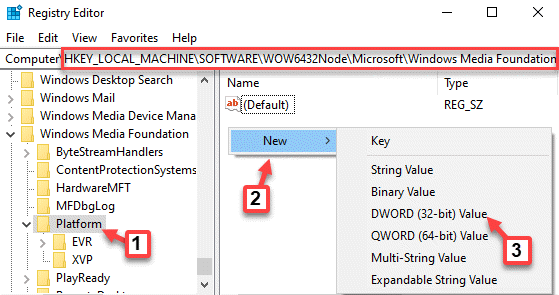
Schritt 4: Benennen Sie das neue DWORD AS um EnableFrameServerMode und doppelklicken Sie darauf.
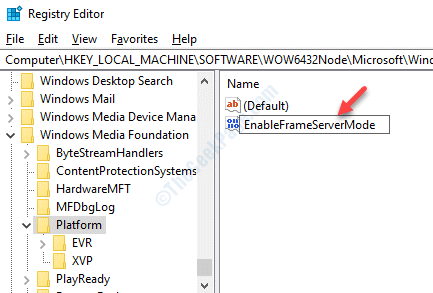
Schritt 5: Im Bearbeiten Sie den Wert des DWORD (32-Bit) Dialogfeld, das sich öffnet, ändern Sie die Messwert Zu 0.
Drücken Sie OK Um die Änderungen zu speichern und zu beenden.
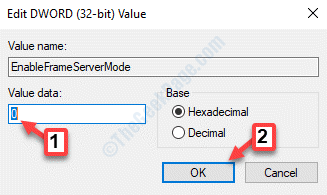
Beenden Sie den Registrierungsredakteur und starten Sie Ihren PC neu. Besuchen Sie nun die Website und tätigen Sie einen Videoanruf. Es sollte normal durchgehen.
Methode 9: Messenger App aus Windows Store abrufen
Diese Methode ist besonders nützlich für diejenigen, die mit dem Browser-basierten Facebook Messenger Videoanrufe mit Videoanrufen konfrontiert sind.
Schritt 1: Gehe zu Start und in der Windows -Suchleiste eingeben Microsoft Store.
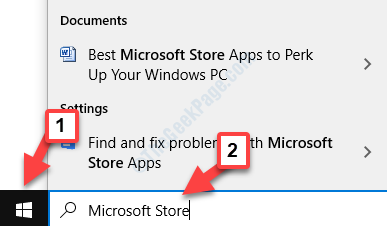
Schritt 2: Klicken Sie mit der linken Maustaste auf das Ergebnis, um die zu öffnen Speichern.
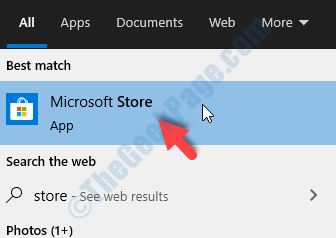
Schritt 3: Im Speichern, Gehen Sie zur Suchleiste oben rechts im Fenster und geben Sie ein Bote.
Wählen Sie das erste Ergebnis aus - Messenger -App.
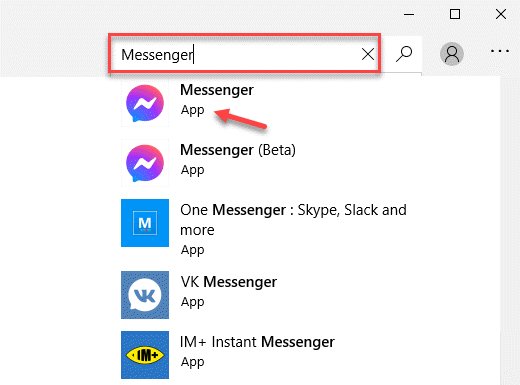
Schritt 4: Klicke auf Erhalten zum Herunterladen und klicken Sie dann auf Installieren Um die App zu installieren.
Warten Sie auf die Bote App, um fertig zu werden installiert.
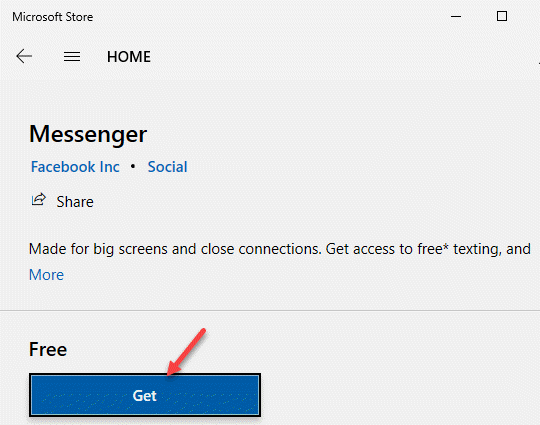
Öffnen Sie nun die Messenger-App, melden Sie sich an und tätigen Sie einen Videoanruf über die App. Sie sollten kein Problem mehr haben.
Methode 10: Initiieren Sie einen Sprachanruf und ändern Sie den Videoanruf
Schritt 1: Offen Facebook In Chrom und wählen Sie den Kontakt, den Sie anrufen möchten.
Schritt 2: Klicken Sie im Kontaktfenster auf das Telefonsymbol, um einen Sprachanruf zu tätigen.
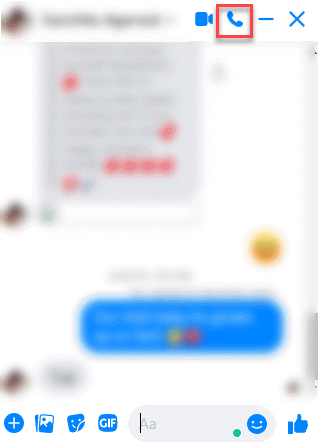
Schritt 3: Jetzt, während der Sprachanruf eingeschaltet ist und Sie beide sich hören können, drücken Sie die Kamera Icon, um sich zum Videoanruf zu ändern.
*Notiz - Im Falle eines Gruppenvideoanrufs sollten alle Benutzer ihre Kamera nacheinander einschalten.
Dies sollte das Problem der Hardware -Zugriffsfehler lösen und Ihnen helfen, einen Videoanruf zu tätigen.
Wenn keine der oben genannten Methoden funktioniert, wechseln Sie von Google Chrome zu einem anderen Browser, um Online -Videoanrufe zu tätigen. Sie können auch den Chrome -Browser zurücksetzen oder einfach eine andere App wie Skype ausprobieren, um Videoanrufe zu tätigen.
- « Klicken Sie mit der rechten Maustaste auf das Kontextmenü, das der Administrator in Windows 10/11 nicht mehr arbeitete
- Ihre Webcam wird derzeit von einem anderen Anwendungsfehler in Windows 10/11 verwendet »

