So beheben Sie Hey Siri, das Problem auf dem iPhone nicht arbeitet
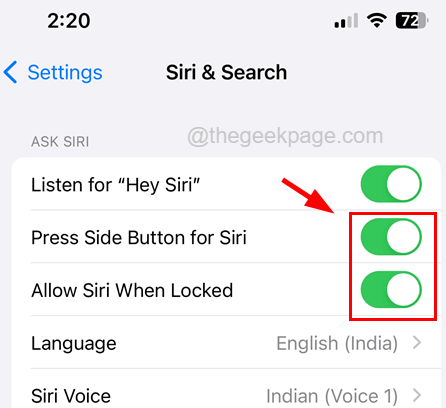
- 4854
- 308
- Ilja Köpernick
Eine der besten Funktionen auf einem iPhone ist Hey Siri, mit der iPhone -Benutzer mithilfe von Sprachbefehlen mit ihren iPhones interagieren können. Dies ist wirklich hilfreich, wenn Sie damit beschäftigt sind, Arbeit zu erledigen und gleichzeitig Ihr iPhone gleichzeitig zu verwenden.
In letzter Zeit haben sich viele iPhone -Nutzer über ein Problem beschwert, bei dem die Hey Siri -Funktion aufgehört hat, an ihren Apple -Geräten zu arbeiten. Dies kann aus verschiedenen Gründen liegen und einige von ihnen sind unten aufgeführt.
- Ungeeignetes iPhone -Hülle, das das Mikrofon blockiert
- Technische Störungen im iPhone
- Hey Siri -Funktion ist auf dem iPhone nicht aktiviert
- Schmutz um das Mikrofon herum akkumuliert
- Wahrscheinlich wurden Siri -Spracheinstellungen geändert
- Die Option mit niedrigem Power -Modus ist auf dem iPhone aktiviert
Wenn Sie auch einer von denen sind, die sich diesem Problem gegenübersehen, machen Sie sich keine Sorgen. In dem Artikel haben wir eine Reihe von Korrekturen zusammengestellt, die dieses Problem effizient beheben werden.
Inhaltsverzeichnis
- Vorläufige Fixes
- Fix 1 - Schalten Sie die Hey Siri -Funktion auf Ihrem iPhone ein
- Fix 2 - Aktivieren Sie die Bluetooth -Funktion auf allen Apple -Geräten rund um Ihr iPhone
- Fix 3 - Deaktivieren Sie die Option Low Power -Modus auf dem iPhone
- Fix 4 - Wiedererpfbar "Hey Siri" auf Ihrem iPhone
- Fix 5 - Alle Einstellungen zurücksetzen
Vorläufige Fixes
- Starten Sie Ihr iPhone einmal neu, um technische Fehler oder Softwarefehler im iPhone zu entfernen, und überprüfen Sie dann, ob Hey Siri arbeitet oder nicht.
- Stellen Sie sicher, dass Ihr iPhone auf seine neueste Version von iOS aktualisiert ist.
- Der "Hallo SiriDie Funktion ist für alle Benutzer nicht verfügbar und ist in einigen Ländern eingeschränkt. Überprüfen Sie einfach, ob Hallo Siri ist für Ihr Land verfügbar, indem Sie hier klicken.
- Manchmal, wenn das Gehäuse, das Ihr iPhone abdeckt, Ihr Mikrofon blockiert, kann dieses Problem auf Ihrem iPhone oder einem Apple -Gerät auftreten. Versuchen Sie also, den Fall zu entfernen und zu prüfen, ob Hey Siri arbeitet. Wenn ja, ersetzen Sie bitte Ihr iPhone -Cover.
- Versuchen Sie außerdem, das Mikrofon und den Bereich um ihn herum zu reinigen, um alle Dreck und Staubpartikel um ihn herum zu entfernen, die möglicherweise das Mikrofon blockieren, das dieses Problem möglicherweise verursacht.
- Stellen Sie sicher, dass Sie AirPods oder Kopfhörer von Ihrem iPhone getrennt haben.
- Last but not least funktioniert die Hey Sir -Funktion nur auf iPhone -Modellen wie iPhone 6s und höher.
Fix 1 - Schalten Sie die Hey Siri -Funktion auf Ihrem iPhone ein
Schritt 1: Öffnen Sie die Einstellungen Seite auf Ihrem iPhone.
Schritt 2: Dann scrollen Sie nach unten und wählen Sie die aus Siri & Suche Option aus der Menüliste der Einstellungen, indem Sie darauf klicken, wie unten gezeigt.
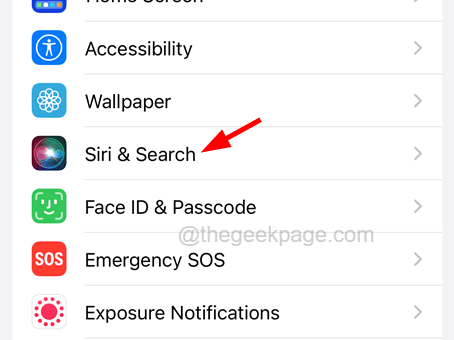
Schritt 3: Sobald Sie auf dem sind Siri & Suche Seite klicken Sie auf die Hören Sie auf "Hey Siri" Schalttaste wie gezeigt umschalten.
NOTIZ - Wenn Siri Ihre Sprachmuster bereits zuvor gespeichert hat, werden Sie nur aufgefordert, dies zu aktivieren, indem Sie ein Pop -up werfen. bitte klicken Aktivieren Sie Siri Wie nachfolgend dargestellt.
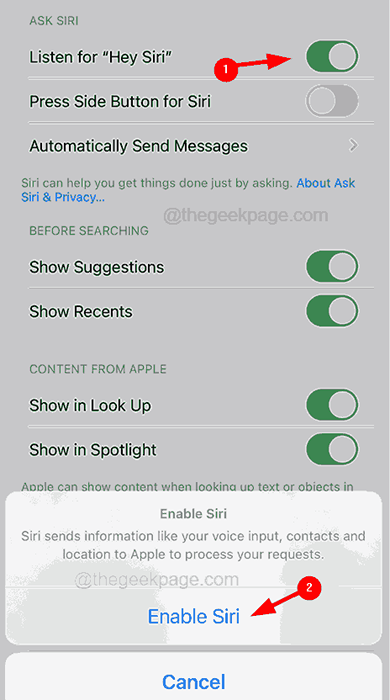
Schritt 4: Wenn Sie dies zum ersten Mal tun, wird ein Fenster auf dem iPhone -Bildschirm angezeigt und Sie müssen klicken Weitermachen.
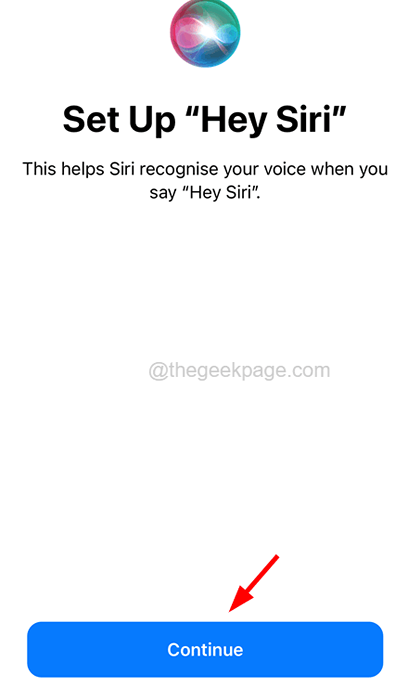
Schritt 5: Dann müssen Sie den Anweisungen auf dem Bildschirm befolgen, um Ihre Stimme zu erfassen, damit Siri erkennen kann.
Schritt 6: Sobald es fertig ist, klicken Sie auf Erledigt auf dem letzten Bildschirm.
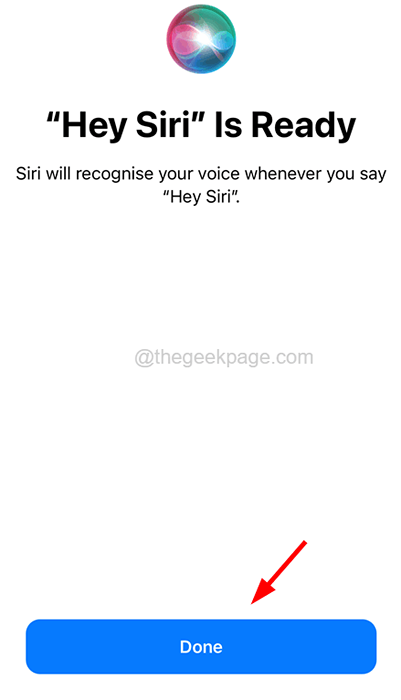
Schritt 7: Stellen Sie danach sicher, dass Sie aktiviert haben Drücken Sie die Seitentaste für Siri Und Erlaube Siri, wenn er verschlossen ist Optionen durch Klicken auf die Schaltflächen der Umschaltungen wie unten gezeigt.
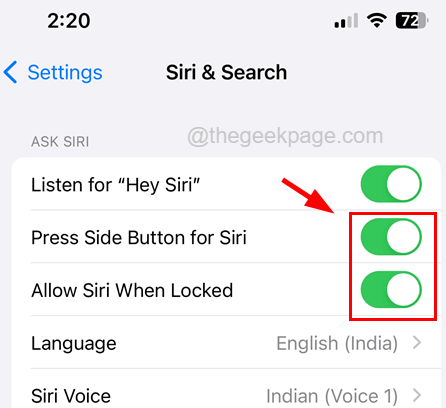
Fix 2 - Aktivieren Sie die Bluetooth -Funktion auf allen Apple -Geräten rund um Ihr iPhone
Es wurde herausgefunden, dass, wenn es viele Apple -Geräte gibt, die an einem Ort zusammengehalten werden, Hey Siri nicht richtig funktioniert. Daher ist es besser, Bluetooth auf allen Geräten einschließlich Ihres iPhone zu aktivieren, damit diese Geräte, wenn Sie sagen Hey Siri, über Bluetooth miteinander kommunizieren und entscheiden, welches Gerät sich erwidert.
Hier sind die Schritte, wie Sie die Bluetooth -Option aktivieren können.
Schritt 1: Sie müssen die starten Einstellungen App auf Ihrem iPhone.
Schritt 2: Wählen Sie dann die aus Bluetooth Option aus der Menüliste der Einstellungen wie unten gezeigt.
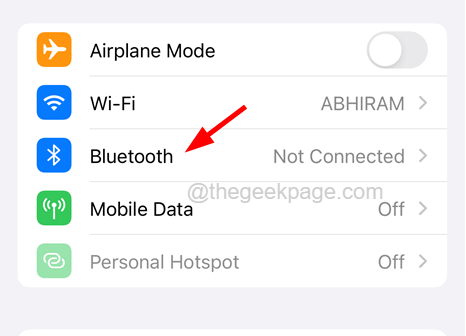
Schritt 3: Danach, anmachen Die Bluetooth Option durch Klicken auf die Umschalten Taste.
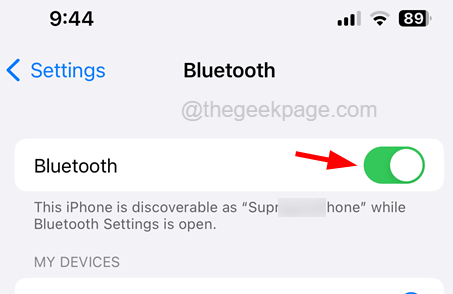
Fix 3 - Deaktivieren Sie die Option Low Power -Modus auf dem iPhone
Schritt 1: Öffnen Sie die Einstellungen Seite zuerst auf dem iPhone.
Schritt 2: Scrollen Sie anschließend die Seite nach unten und wählen Sie die aus Batterie Option, indem Sie darauf klicken, wie unten gezeigt.
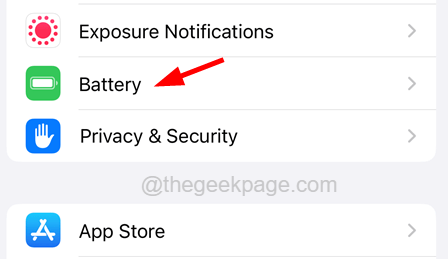
Schritt 3: Deaktivieren Die Niedriger Leistungsmodus Option durch Tippen auf den Kippschalter.
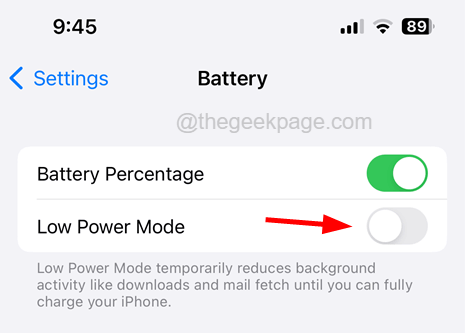
Fix 4 - Wiedererpfbar "Hey Siri" auf Ihrem iPhone
Schritt 1: Sie müssen die Hey Siri -Funktion zuerst auf Ihrem iPhone deaktivieren.
Schritt 2: Öffnen Sie dazu die Einstellungen Seite auf Ihrem iPhone.
Schritt 3: Dann wählen Sie die Siri & Suche Option, indem Sie darauf klicken, wie unten gezeigt.
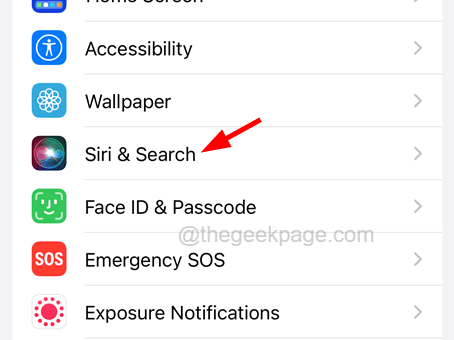
Schritt 4: Danach, deaktivieren Der Hey Siri, indem du auf die klickst Hören Sie auf "Hey Siri" Der Optionsschalter der Option wie gezeigt.
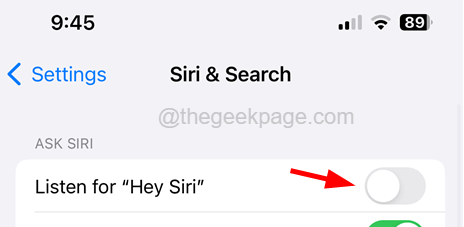
Schritt 5: Sobald es deaktiviert ist, können Sie es erneut auf den Hören Sie auf "Hey Siri" Kippschalter der Option der Option.
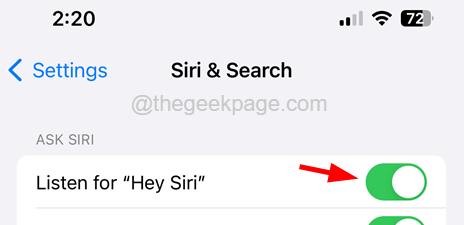
Schritt 6: Befolgen Sie nun die Anweisungen auf dem Bildschirm, um den Prozess der Aktivierung der Hey Siri-Funktion auf Ihrem iPhone zu vervollständigen.
Fix 5 - Alle Einstellungen zurücksetzen
Schritt 1: Um alle Einstellungen zurückzusetzen, müssen Sie die starten Einstellungen App auf Ihrem iPhone zuerst.
Schritt 2: Dann scrollen Sie die Einstellungsseite nach unten und wählen Sie die aus Allgemein Option, indem Sie darauf klicken, wie unten gezeigt.
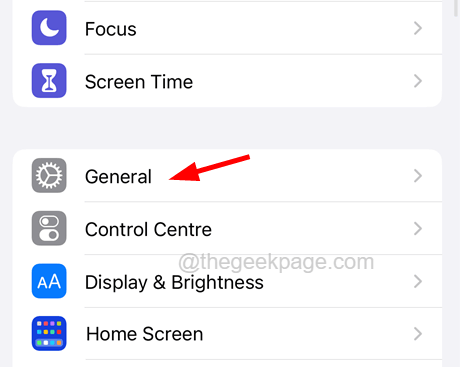
Schritt 3: Wählen Sie nun die aus IPhone übertragen oder zurücksetzen Option am Ende der allgemeinen Seite wie gezeigt.
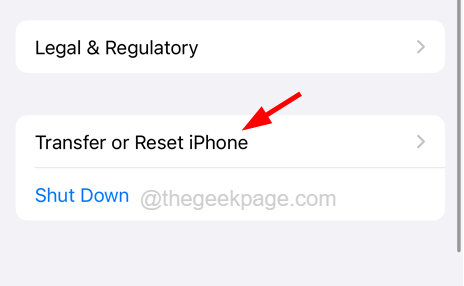
Schritt 4: Klicken Sie danach auf die Zurücksetzen Möglichkeit.
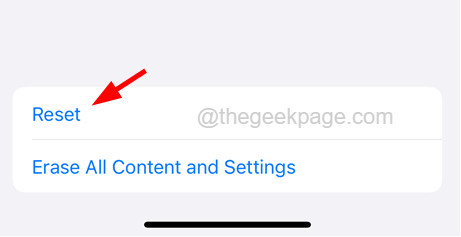
Schritt 5: Dadurch wird ein kleines Kontextmenüfenster auf dem Bildschirm angezeigt.
Schritt 6: Tippen Sie nun auf die Zurücksetzen Alle Einstellungen Option aus der Liste wie gezeigt.
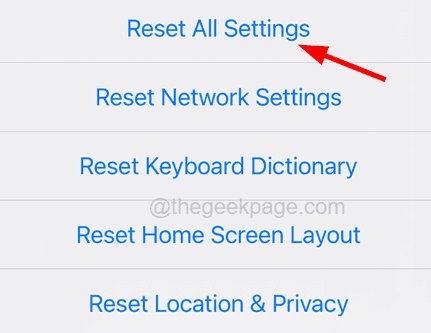
Schritt 7: Dies könnte Sie auffordern, die einzugeben Passcode Auf Ihrem iPhone -Bildschirm.
Schritt 8: Tippen Sie nach Eingabe des Passcode auf die Alle Einstellungen zurücksetzen Option im Bestätigungs-Popup-Fenster erneut.
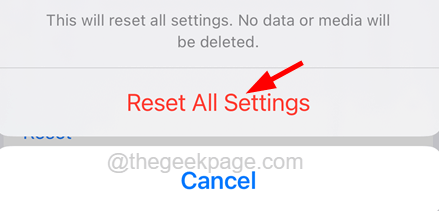
Dies beginnt jetzt, Ihr iPhone zurückzusetzen, ohne Ihre Daten oder Anwendungen installiert zu verlieren. Sie müssen sich wahrscheinlich im Netzwerk wie VPN, Wi-Fi usw. anmelden.
- « So aktivieren Sie neue Details im Datei -Explorer mit dem Dunklen Modus in Windows 11
- So beheben Sie die Online -Anmeldung von Origin Online, ist derzeit nicht verfügbar »

