So reparieren Sie eine hohe CPU
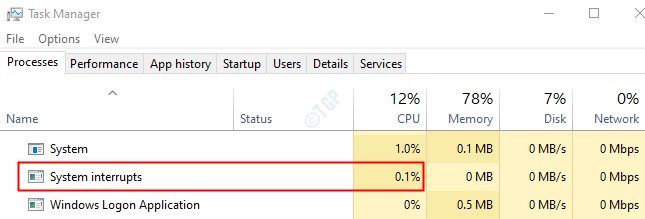
- 1913
- 120
- Levke Harnapp
Fragen Sie sich, was diese System -Interrupts sind und warum sie die meisten Ressourcen auffressen? Dann mach dir keine Sorgen. In diesem Artikel werden wir alle über Systeminterrupts wissen und auch verschiedene Möglichkeiten zur Behebung der hohen CPU.
Inhaltsverzeichnis
- Was sind Systemstörungen?
- So reparieren Sie eine hohe CPU
- Fix 3: Ausschalten interner Geräte
- Fix 2 - Aktualisieren Sie Ihr Windows 10
- Fix 3: Aktualisieren Sie alle Hardware -Treiber
- Fix 4: Deaktivieren Sie die USB -Root -Hubs vom Geräte -Manager aus
- Fix 5: Deaktivieren Sie Audioeffekte
- Fix 6: Schalten Sie Windows Fast Startup aus
- Fix 7: Aktualisieren Sie das BIOS in Ihrem PC
Was sind Systemstörungen?
Ein System -Interrupt ist ein Signal, das an einen Prozessor (CPU) gesendet wird, um alles wieder aufzunehmen, und um die Prioritätsaufgabe zu übernehmen, die die Intervention der CPU benötigt. Meistens werden diese Interrupts von der externen Hardware initiiert. Um es klar zu machen, sollten Sie einige Beispiele in Betracht ziehen.
Betrachten Sie einen Drucker, der mit dem PC verbunden ist und reibungslos funktioniert. Angenommen.
Es werden viele Interrupts zu einem bestimmten Zeitpunkt erzeugt. Wenn die E/A -Operation stattfindet, wird ein Interrupt erzeugt. In diesem Fall wird die Taste in der Tastatur gedrückt oder wenn ein Mausklick erkannt wird.
Das Systeminterrupt wird erzeugt und in einem Bruchteil einer Sekunde betreut. Normalerweise wäre die CPU -Verwendung für diese Interrupts minimal. Irgendwo zwischen 0.1% -1%.
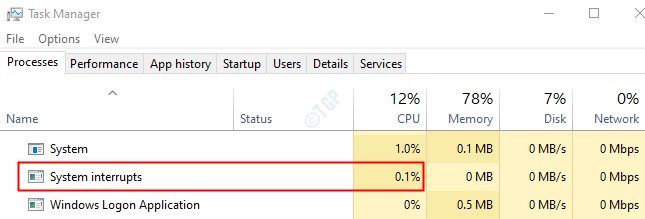
Im Falle der CPU -Verwendung der Systeminterrupte sind mehr als 20% und bleiben Sie für eine längere Zeit dort, Dann zeigt dies ein Problem in der Hardware oder in den Hardware -Treibern an.
So reparieren Sie eine hohe CPU
Lassen Sie uns nun über die Systeme unterbrechen lassen, wie wir die aufgrund ihres hohen CPU. Versuchen Sie die folgenden allgemeinen Korrekturen, bevor Sie die spezifischen Korrekturen ausprobieren.
- Starten Sie das System neu
- Überprüfen Sie nach Viren oder Malware im System
- Ziehen Sie den Stecker und entfernen Sie die externen Geräte, die wie externe USBs, Audiogeräte usw. an das System angeschlossen sind.
- Selbst fehlerhafte Laptopladegeräte sind dafür bekannt. Versuchen Sie in diesem Fall, das Ladegerät zu ersetzen.
Wenn diese nicht helfen, probieren Sie die unten aufgeführten Korrekturen aus. Es ist besser, die Korrekturen in der untergegebenen Reihenfolge durchzuführen.
Fix 3: Ausschalten interner Geräte
Manchmal sind einige interne Geräte der Täter dieses Problems. Sie können also versuchen, einige der Geräte nacheinander zu deaktivieren und herauszufinden, welches Gerät das Problem verursacht. Sie können versuchen, die folgenden Geräte zu deaktivieren:
- Netzwerkadapter
- Modems
- Add-On-Karten wie DSL, TV-Tunerkarten STC.
- Tongeräte
Um die Geräte zu deaktivieren, tun Sie Folgendes aus:
Schritt 1: Geräte -Manager öffnen (siehe Schritte 4,5 von Fix 1)
Schritt 2: Doppelklicken Sie auf Netzwerkadapter Um die Auswahl zu erweitern
Schritt 3: Klicken Sie mit der rechten Maustaste auf Ihre Netzwerkadapter und wähle Eigenschaften
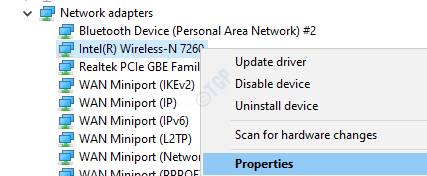
Schritt 4: Gehen Sie zum Fortschrittlich Tab
Schritt 5: Unter dem Eigentum Abschnitt, klicken Sie auf Wachen Sie auf dem magischen Paket auf. Unter dem Wert Abschnitt, wählen Sie Behinderte.
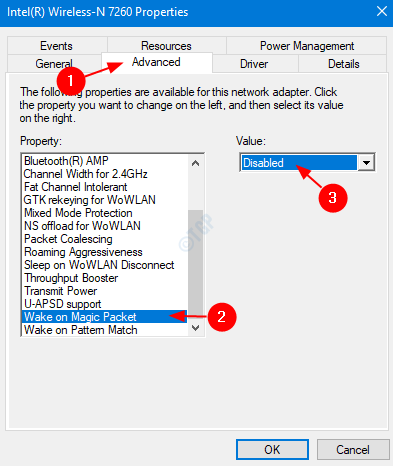
Schritt 6: Wählen Sie erneut Wake on Muster Match unter dem Eigentum Abschnitt. Wählen Behinderte von dem Wert Abschnitt
Schritt 7: Klicken Sie auf OK
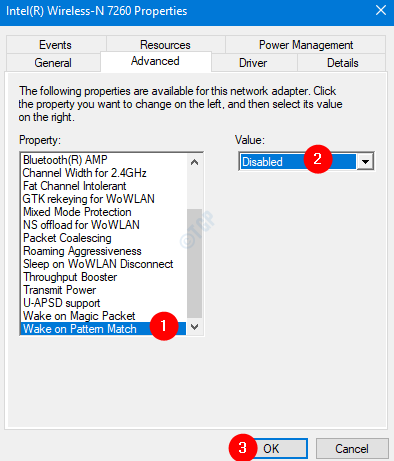
Schritt 8: Wiederholen Sie dieselben Schritte für alle Netzwerkadapter, die deaktiviert werden können.
Versuchen Sie nun, wenn dies das Problem mit Systemunterbrechungen behebt. Wenn nicht, versuchen Sie das nächste Fix.
Fix 2 - Aktualisieren Sie Ihr Windows 10
1. Suchen Auf Updates prüfen In Windows 10 Taskbarsuche und klicken Sie darauf.
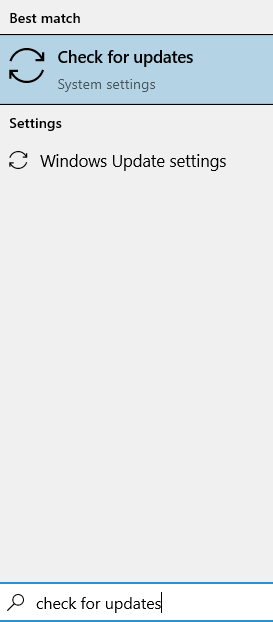
2. Klicke auf Auf Updates prüfen.
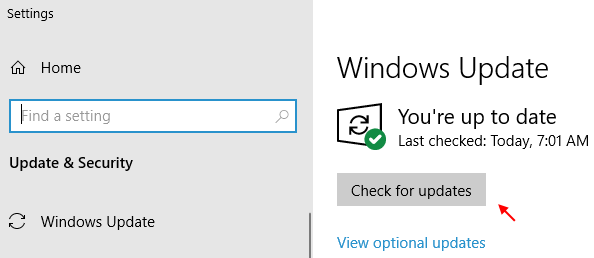
3.Lassen Sie Updates heruntergeladen und installiert werden, wenn welche vorhanden sind.
4. Neu starten dein PC.
Fix 3: Aktualisieren Sie alle Hardware -Treiber
Schritt 1: Öffnen Sie den Dialog und geben MS-Settings: WindowsUpdate und schlagen Eingeben.
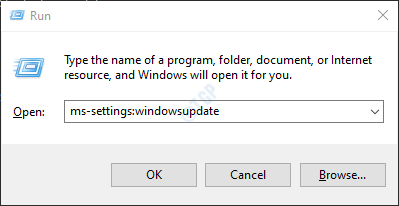
Schritt 2: Klicken Sie im Fenster, das sich öffnet, auf Auf Updates prüfen.
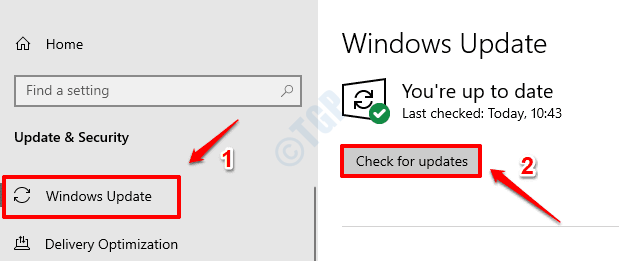
Schritt 3: Windows prüft nach neuen Updates. Wenn neue Updates gefunden werden, werden sie angezeigt. Überprüfen Sie, ob es Updates für Hardware -Treiber gibt, und installieren Sie sie
Wenn Sie bestimmte Treiber aktualisieren möchten, befolgen Sie die folgenden Schritte
Schritt 4: Öffnen Sie das Auslauffenster, indem Sie die Schlüssel halten Windows+r
Schritt 5: Geben Sie ein devmgmt.MSC, und schlagen OK
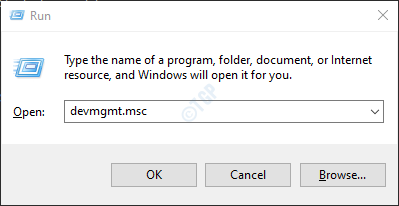
Schritt 6: Suchen Sie den erforderlichen Treiber aus der Liste und klicken Sie mit der rechten Maustaste darauf. Als Beispiel werden wir versuchen, den Microsoft AC -Adapter zu aktualisieren
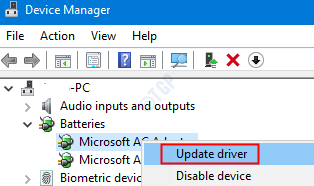
Schritt 7: Klicken Sie im Fenster "Erscheinen) auf Suchen Sie automatisch nach Treibern.
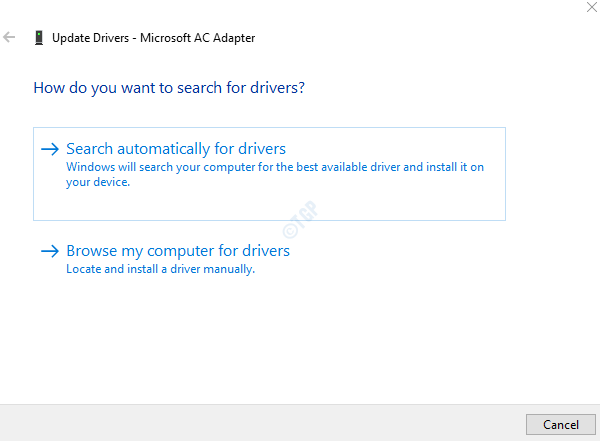
Schritt 8: Wenn Updates verfügbar sind, werden Sie benachrichtigt. Sie können den Anweisungen auf dem Bildschirm befolgen, um die Treiber zu aktualisieren.
Schritt 9: Stellen Sie sicher, dass alle Hardware -Treiber mit den oben genannten Schritten aktualisiert werden. Stellen Sie sicher.
Überprüfen Sie, ob das Problem noch vorhanden ist. Ich halte es, versuche es mit dem nächsten Fix.
Fix 4: Deaktivieren Sie die USB -Root -Hubs vom Geräte -Manager aus
Schritt 1: Geräte -Manager öffnen (Schritte 4,5 von Fix 1)
Schritt 2: Scrollen Sie nach unten und lokalisieren Universelle Serienbuscontroller. Klicken Sie auf die Pfeilmarke daneben, um die Auswahl zu erweitern
Schritt 3: Jetzt müssen wir die USB -Wurzelzentren deaktivieren. Die Maus und die Tastatur werden auch mit dem USB -Root -Hub verbunden. Dieser Root -Hub sollte nicht deaktiviert werden.
Schritt 4: Klicken Sie mit der rechten Maustaste auf den USB Root Hub und wählen Sie Eigenschaften
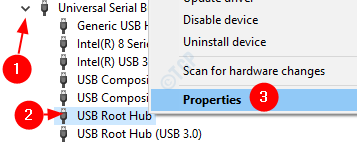
Schritt 5: Gehen Sie zum Leistung Tab. Unter beigefügten Geräten wird angezeigt, ob Maus und Tastatur verbunden sind
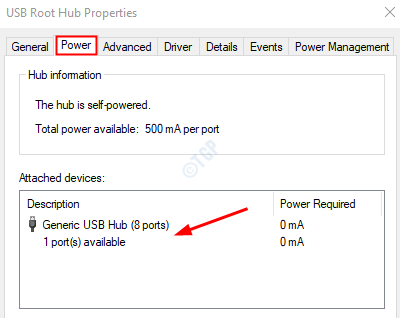
Schritt 3: Aus dem obigen Bild können wir feststellen, dass Maus und Tastatur nicht mit dem Hub verbunden sind. Also können wir das deaktivieren. Etwas deaktivieren, Klicken Sie mit der rechten Maustaste auf USB Root Hub und wähle Gerät deaktivieren.
Hinweis: Wenn es mehr als eine Root -Hubs gibt, müssen alle Root -Hubs deaktiviert werden.
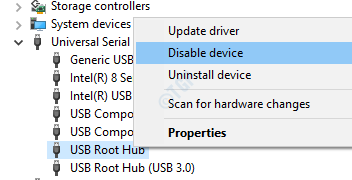
Überprüfen Sie, ob diese Lösung das Problem behebt. Wenn nicht, versuchen Sie das nächste Fix.
Fix 5: Deaktivieren Sie Audioeffekte
Schritt 1: Öffnen Sie den Dialogfeld Ausführen mit den Tasten mit dem Halten der Tasten Fenster Und R zusammen.
Schritt 2: Geben Sie den Befehl ein mmsys.cpl und schlagen Eingeben Taste
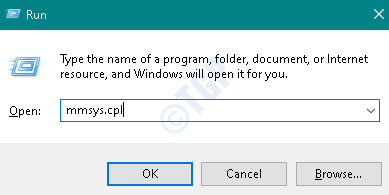
Schritt 3: Stellen Sie sicher, dass Sie in der sind Wiedergabe Tab.
Schritt 4: Klicken Sie auf das Standardgerät. In diesem Fall ist es Len L24E-20
Schritt 5: Klicken Sie auf Eigenschaften
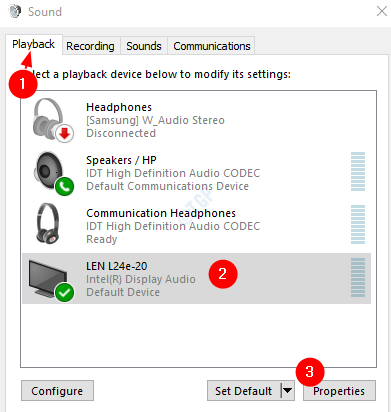
Schritt 6: Gehen Sie zum Erweiterung Tab
Schritt 7: Tick An Alle Erweiterungen deaktivieren
Schritt 8: Klicken Sie auf Anwenden und dann klicken Sie auf OK
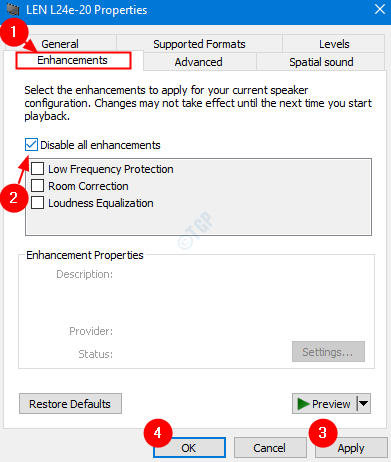
Überprüfen Sie, ob dies das Problem behebt. Wenn nicht, versuchen Sie das nächste Fix.
Fix 6: Schalten Sie Windows Fast Startup aus
Viele Benutzer haben berichtet, dass das Deaktivieren des Windows Fast -Startups die Probleme für sie behoben hat.
Schritt 1: Öffnen Sie die Dialog ausführen
Schritt 2: Geben Sie ein KontrollpowerCfg.cpl und drücke OK
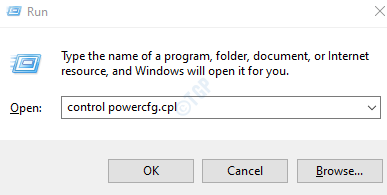
Schritt 3: Klicken Sie auf der linken Seite auf Wählen Sie, was der Ein- / Ausschalter tut Möglichkeit
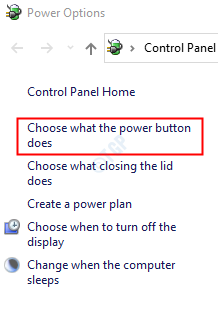
Schritt 4: Klicken Sie auf Ändern Sie die derzeit nicht verfügbaren Einstellungen

Schritt 5: Unter den Einstellungen zum Abschluss der Einstellungen, Unkontrolliert die Option Schalten Sie das schnelle Start ein (empfohlen)
Schritt 6: Klicken Sie auf Änderungen speichern
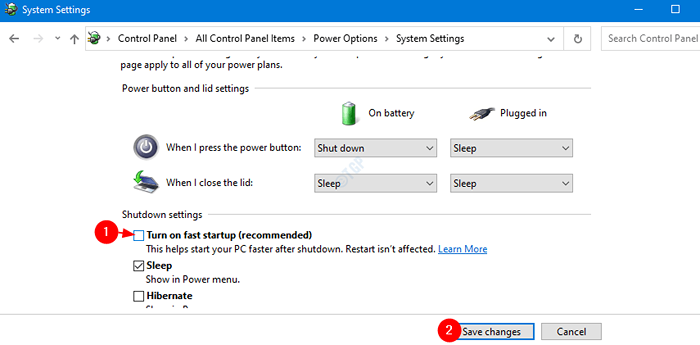
Überprüfen Sie nun, ob das Problem bestehen bleibt. Wenn dies der Fall ist, versuchen Sie es mit dem nächsten Fix.
Fix 7: Aktualisieren Sie das BIOS in Ihrem PC
NOTIZ: Bitte versuchen Sie diese Korrektur, nachdem Sie alle anderen Korrekturen ausprobiert haben. Diese Methode ist kompliziert und auch riskant. Ein kleiner Fehler kann das System beschädigen. Nehmen Sie also bitte eine erforderliche Sicherung des Geräts vor, bevor Sie fortfahren.
Zuerst müssen wir die BIOS -Version des Systems finden. Befolgen Sie dazu die folgenden Schritte:
Schritt 1: Drücken Sie Windows -Schlüssel + r Schlüssel
Schritt 2: Typ msinfo32 und drücke OK
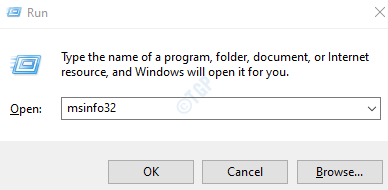
Schritt 3: Beachten Sie die BIOS -Version Und Systemmodell Wie nachfolgend dargestellt
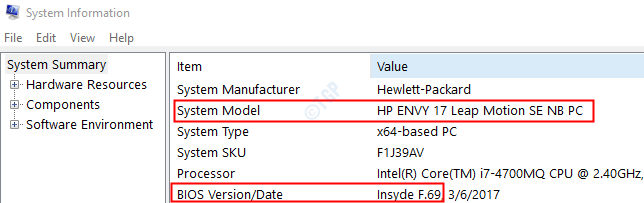
Schritt 4: Besuchen Sie nun die Website des Herstellers, um die neueste Version des BIOS herunterzuladen und zu extrahieren.
Schritt 5: Nach dem Extrahieren gehen Sie direkt zum BIOS (siehe sich auf die Liesmich.txt Datei für Anweisungen) oder ein erstellen a bootfähiger dos USB Fahren Sie mit dem Aktualisieren von BIOs. Alternativ können Sie auch eine Windows-basierte Anwendung verwenden, um BIOS auf die aktuelle Version zu aktualisieren.
Schritt 6: Starten Sie jetzt Ihren PC neu
Das ist alles
Vielen Dank für das Lesen. Wir hoffen, dieser Artikel war informativ.
- « Update -Bildschirm ist leer in Windows 10 Fix ist leer
- Wissen Sie, welches Bluetooth -Treiber im Geräte -Manager in Windows 10 ist »

