So beheben Sie hohe DPI -Probleme in Windows 11/10
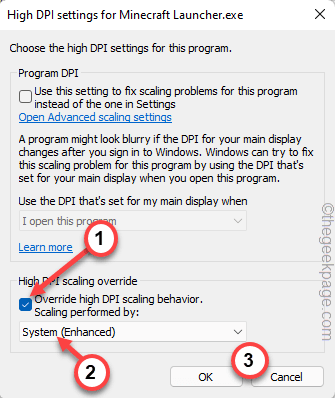
- 2673
- 727
- Madleen Vater
Fenster neigen immer dazu, zu kämpfen, wenn es um eine hohe DPI -Skalierung geht. Die Situation verbessert sich jedoch von der Generation bis zur Generation von Windows -Betriebssystemen, und infolgedessen ist Windows 11 ziemlich gut darin. Es gibt jedoch noch einige Probleme mit der Skalierung in hohem DPI, hauptsächlich mit den Apps von Drittanbietern. Dies ist tatsächlich sehr bemerkenswert, wenn Sie einen Monitor mit einer nativen Auflösung von 1440p oder 2160p verwenden. Folgen Sie diesen Lösungen, um die hohen DPI -Probleme zu beheben.
Inhaltsverzeichnis
- Fix 1 - Passen Sie die DPI -Skalierungsfunktion für einzelne Apps an
- Fix 2 - Passen Sie die Einstellungen an
- Fix 3 - Überprüfen Sie die Auflösung beider Monitore
- Fix 4 - Stellen Sie sicher, dass der GPU -Treiber der neueste ist
- Fix 5 - Installieren Sie das neueste Windows -Update
- Beheben Sie 6 - Deinstallieren und installieren Sie die App neu
Fix 1 - Passen Sie die DPI -Skalierungsfunktion für einzelne Apps an
Wenn Sie dieses Problem mit einer bestimmten App oder einer Reihe von Apps erleben, können Sie es sehr einfach beheben.
1. Geben Sie zunächst den Namen der App ein, in dem Sie dieses Problem konfrontiert sind.
2. Klicken Sie dann mit der rechten Maustaste auf die App und tippen Sie auf “Dateispeicherort öffnen“.
Normalerweise öffnet dies den Speicherort der ausführbaren Hauptdatei. Wenn dies nicht der Fall ist, müssen Sie möglicherweise manuell am Speicherort der App im Datei -Explorer erscheinen.
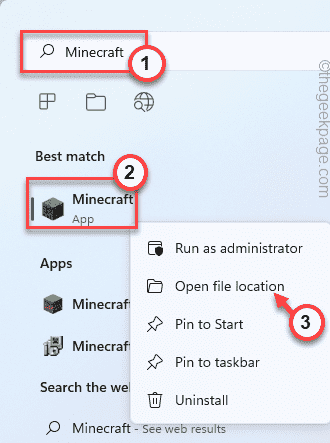
3. Sobald Sie die App gefunden haben, klicken Sie mit der rechten Maustaste darauf und tippen Sie darauf “Eigenschaften“.
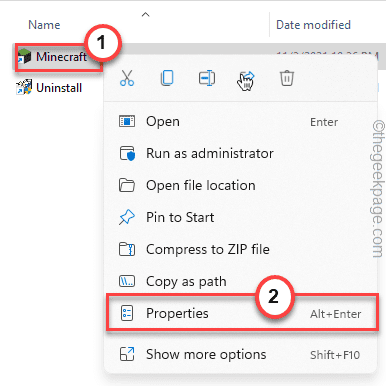
4. Dann gehen Sie zum "KompatibilitätTab.
5. Hier tippen Sie auf die “Ändern Sie hohe DPI -Einstellungen“.
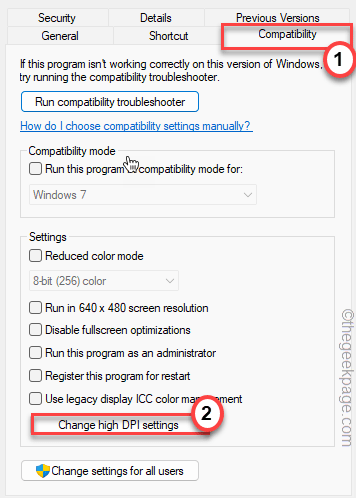
6. Gehen Sie nun zu den Einstellungen "High DPI Scaling Override".
7. Dann, überprüfen Die "Hohe dpi skalierungsverhalten überschreiben. Skalierung durchgeführt von:" Möglichkeit.
8. Danach wählen Sie das "System (erweitert)Option aus der Dropdown-Liste.
9. Schließlich tippen Sie auf “OK“.
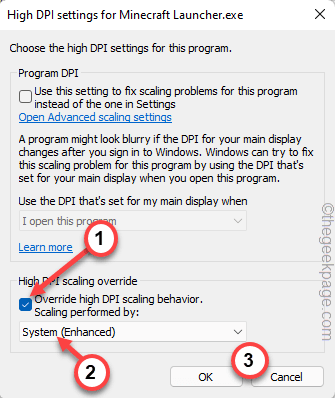
10. Sobald Sie fertig sind, tippen Sie auf “OK”Um diese Einstellung zu speichern.
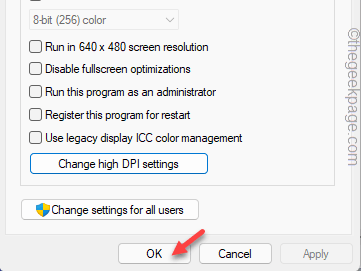
Dadurch wird das Problem für diese spezielle App gelöst. Sie können es leicht testen.
Fix 2 - Passen Sie die Einstellungen an
Es gibt eine Möglichkeit, die Anzeigeskalierung in Ihren Systemeinstellungen zu steuern.
1. Drücken Sie zunächst die Windows -Schlüssel+i Schlüssel zusammen.
2. Tippen Sie dann auf die “System" Einstellungen.
3. Danach tippen Sie auf dem rechten Bereich auf die “Anzeige" Einstellungen.
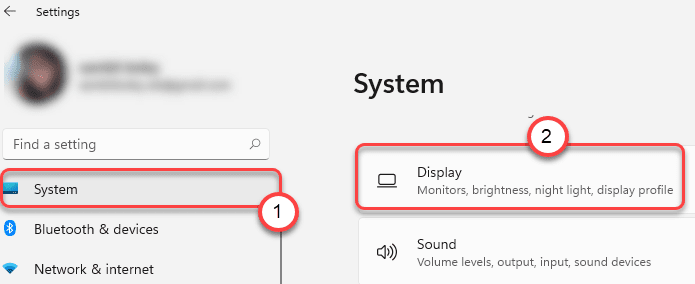
Dadurch wird die Anzeigeeinstellungen geöffnet.
4. Fode nun die “SkalaOption auf der rechten Seite.
5. Hier können Sie die Skala aus der Dropdown-Liste problemlos umschalten. Stellen Sie den Wert einfach auf 125% der Liste ein.
Starten Sie die App in Ihrem System und überprüfen Sie. Wenn dies den Fehler löst, können Sie weitere Schritte überspringen. Sie können auch die Skala und den Test ändern.
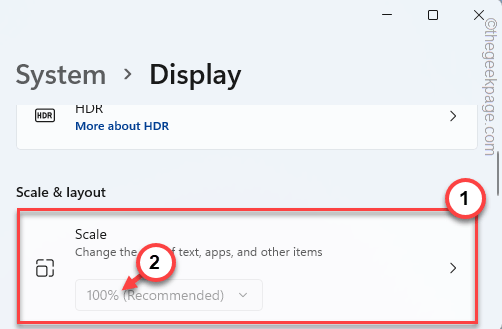
6. Wenn Sie sehen, dass die Dropdown-Liste ausgegraut ist und Sie die Skalierung nicht ändern können, tippen Sie auf die Pfeiltaste in ""Skala" Einstellungen.
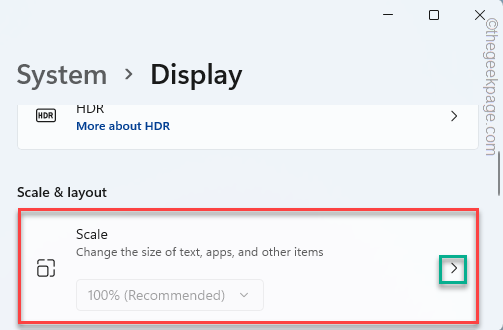
7. Schreiben Sie hier einfach den Prozentsatz der Skalierung, die Sie wollen. [Wie, wenn Sie 125% Skalierung wünschen, geben Sie einfach ein “125“.]
8. Tippen Sie dann auf die Zeckenmarke, um die Skalierung darauf einzustellen.
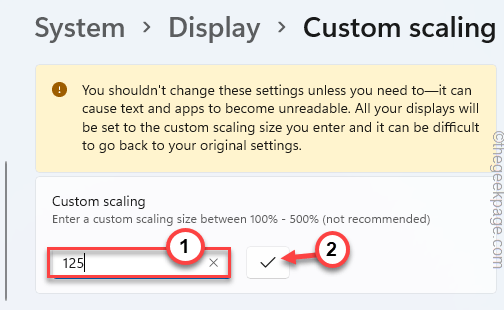
9. Fast sofort werden Sie aufgefordert, sich von Ihrem System abzumelden.
10. Nur tippen Sie auf “Melden Sie sich jetzt anSich von der Maschine abmelden.
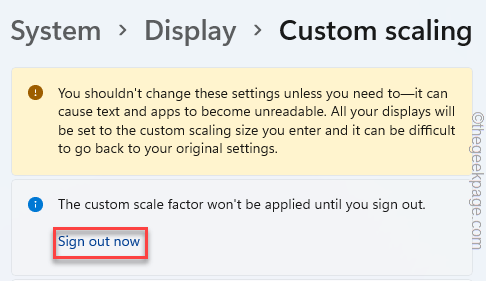
Sie werden von Ihrem System unterschrieben. Melden Sie sich jetzt einfach in das System an und testen Sie die App.
Fix 3 - Überprüfen Sie die Auflösung beider Monitore
[Für mehrere Monitor -Benutzer]
Wenn Sie ein Mehrfachmonitorsystem mit verschiedenen Standardauflösungen verwenden, können Sie dieses Problem konfrontiert.
1. Öffnen Sie zunächst das Einstellungsfenster.
2. Tippen Sie dann auf die “SystemEinstellungen auf der linken Seite.
3. Klicken Sie danach auf die “Anzeige" auf der rechten Seite.
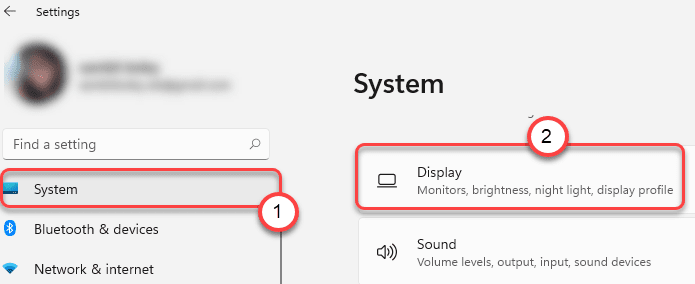
4. Wählen Sie nun die Anzeige aus, in der Sie diese Änderung ausführen möchten.
5. Dann scrollen Sie nach unten, um das zu findenBildschirmauflösung“.
6. Tippen Sie darauf und setzen Sie die Auflösung des Bildschirms auf den empfohlenen.
[Wir haben es aufgestellt “1920*1080“.]
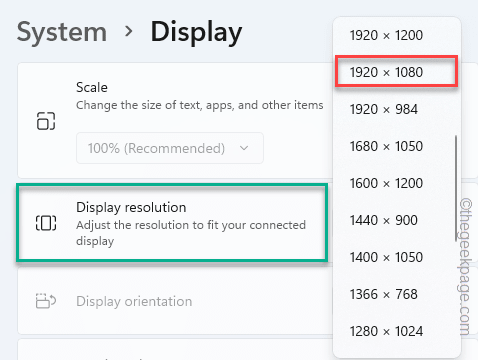
Passen Sie auf diese Weise den zweiten Monitor an, um die empfohlene Auflösung zu verwenden.
Versuchen Sie, bei beiden Monitoren die gleiche Lösung zu verwenden. Dies kann die hohen DPI -Probleme in Ihrem System beheben.
Fix 4 - Stellen Sie sicher, dass der GPU -Treiber der neueste ist
Wenn Sie eine ältere Version von GPU verwenden, können Sie dieses Problem konfrontiert.
Wir haben gezeigt, wie Sie nach den neuesten NVIDIA -Treibern aus der GeForce Experience -App suchen können. Wenn Sie eine andere Grafikkarte verwenden, können Sie dasselbe von der Website des jeweiligen Kartenherstellers tun.
1. Öffnen Sie zunächst die Geforce -Erfahrung App.
2. Tippen Sie dann auf die “TreiberTab.
3. Jetzt auf “Herunterladen”So laden Sie die neueste Version des Treibers herunter.
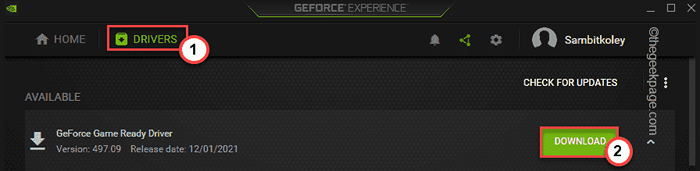
Dadurch wird die neueste Version des Grafiktreibers heruntergeladen.
4. Sobald es heruntergeladen wurde, tippen Sie auf “Express-Installation“.
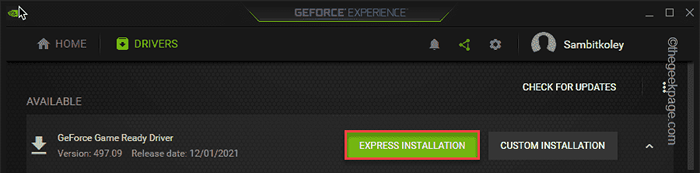
Alles, was Sie tun müssen, ist zu warten, bis der Installationsprozess abgeschlossen ist.
Überprüfen Sie nun, ob dies Ihr Problem löst oder nicht.
Fix 5 - Installieren Sie das neueste Windows -Update
Windows veröffentlicht ab und zu die neuesten Update -Patches.
1. Öffnen Sie zunächst die Einstellungs -App.
2. Klicken Sie nun auf “Windows Update“.
3. Auf dem rechten Bereich tippen Sie auf “Auf Updates prüfen“.
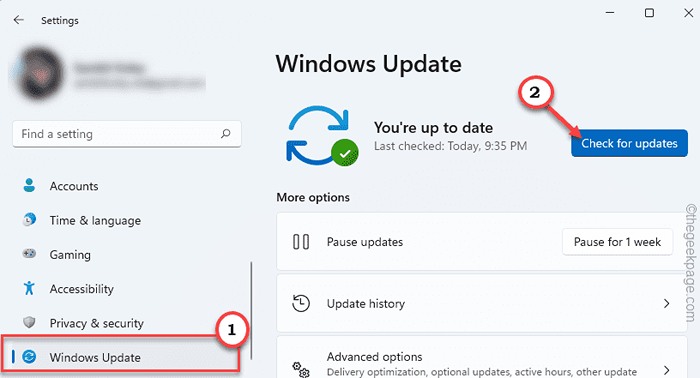
4. Wenn Windows ein Update finden kann, tippen Sie auf “jetzt downloaden”Um das neueste Update herunterzuladen.
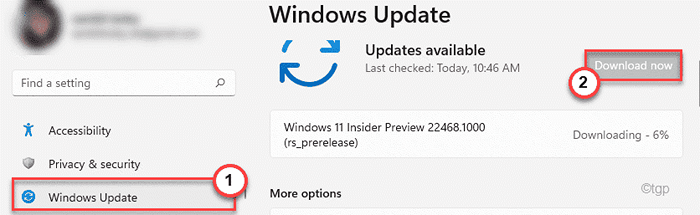
Lassen Sie Windows das Update -Paket in Ihrem System herunterladen und installieren. Sobald Sie fertig sind, schließen Sie die Einstellungen und starten Sie neu.
Überprüfen Sie nach dem Neustart des Systems, ob dies das hohe DPI -Problem in Ihrem System löst.
Beheben Sie 6 - Deinstallieren und installieren Sie die App neu
Wenn nichts dieses Problems löst, müssen Sie die problematische App deinstallieren und neu installieren.
1. Drücken Sie zunächst die Windows -Schlüssel+x Schlüssel zusammen.
2. Tippen Sie dann auf die “Apps und Funktionen“.
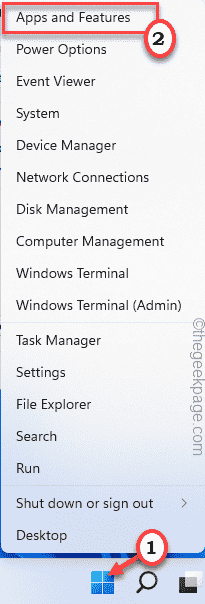
3. Wenn sich die Liste der Apps in den Einstellungen öffnet, scrollen Sie nach unten, um die App zu finden.
4. Tippen Sie danach auf die drei Punkte neben der App und tippen Sie auf “Deinstallieren“.
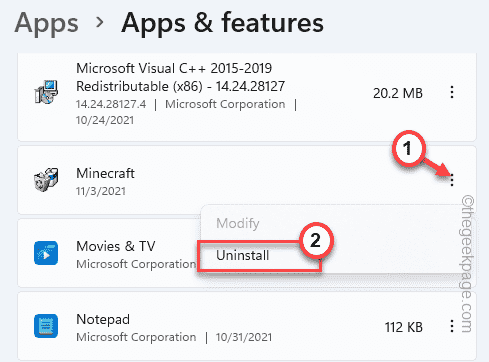
Schließen Sie die Einstellungen auf diese Weise.
Laden Sie danach die neueste Version der App in Ihrem System herunter/installieren Sie sie.
Das hohe DPI -Problem, mit dem Sie derzeit konfrontiert sind, sollte behoben werden.
- « Während des Herunterladens Ihrer Vorlage in MS Word Fix wurde etwas schief gelaufen
- So beheben Sie Fehler 502 Bad Gateway Nginx Code in Chrome »

