So reparieren Sie hohe Verwendung durch RDRCEF.exe Problem
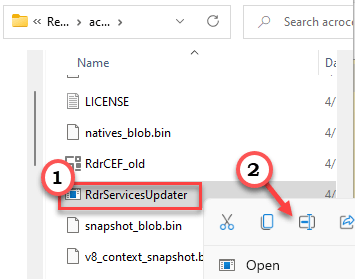
- 2869
- 486
- Tom Jakobs
Rdrcef.EXE ist ein wesentlicher Bestandteil des Adobe Acrobat Readers oder Acrocef.Exe -Prozess. Normalerweise läuft dieser Prozess im Hinterhof und hält eine stetige Verbindung mit den Adobe Cloud -Diensten bei, während Sie damit beschäftigt sind, Ihren PDF an vorderster Front zu dokumentieren. Normalerweise verbraucht dieser RDRCEF -Thread eine unbedeutende Menge an Kundenressourcen. Einige Benutzer haben jedoch ein Problem gemeldet, bei dem dieses RDRCEF.exe zeigt eine abnormale Datenträgernutzung auf ihren Maschinen.
Inhaltsverzeichnis
- Fix 1 - Überprüfen Sie, ob das RDRCEF eine Malware ist
- Fix 2 - Benennen Sie die Datei um
- Fix 3 - Aktualisieren Sie den Adobe Acrobat
- Fix 4 - Reparaturadobe Acrobat Reader DC reparieren
- Fix 5 - Adobe Reader deinstallieren und neu installieren
- Beheben Sie 6 - Verwenden Sie Windows Security
Fix 1 - Überprüfen Sie, ob das RDRCEF eine Malware ist
Sie sollten testen, ob dieser RDRCEF tatsächlich Malware ist oder nicht.
1. Sie müssen auf das Dienstprogramm Task Manager zugreifen.
2. Also drücken Sie die Key gewinnen und das X Schlüssel zusammen.
3. Dann können Sie tippen “Taskmanager”Um darauf zuzugreifen.
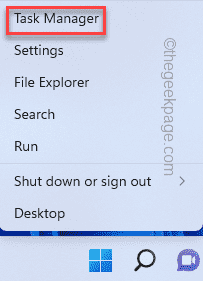
4. Nachdem das Dienstprogramm für Task -Manager auf Ihrem Bildschirm angezeigt wird, scrollen Sie einfach in den Abschnitt "Hintergrund -Apps" nach unten.
5. Hier finden Sie das “Rdrcef" Verfahren. Klicken Sie mit der rechten Maustaste auf den Prozess und tippen Sie auf “Dateispeicherort öffnen“.
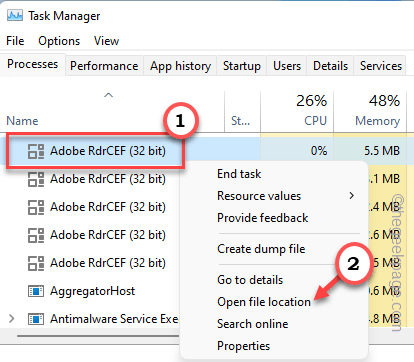
Dies führt Sie direkt zum tatsächlichen Ort des RDRCEF.EXE -Datei.
6. Überprüfen Sie einfach, ob dies der Ort ist oder nicht -
C: \ Programmdateien (x86) \ Adobe \ Acrobat Reader DC \ Reader \ Acrocef
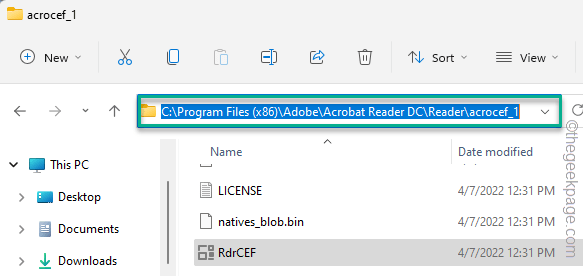
Wenn dies nicht der Fall ist, ist dieser RDRCEF.exe kann Malware oder ein Virus sein. Sie müssen es unter Quarantäne stellen/ausrotten. Wenn Sie es nicht direkt entfernen können, springen.
Fix 2 - Benennen Sie die Datei um
Sie können dieses Problem beheben, indem Sie die ausführbare RDRCEF umbenennen.exe und rdlservicesUpdater.EXE -Anwendung.
1. Stellen Sie vor dem Fahren sicher, dass die Adobe Acrobat Reader -App geschlossen ist.
2. Öffnen Sie zunächst den Datei -Explorer.
3. Gehen Sie dann zu dieser Adresse -
C: \ Programmdateien (x86) \ Adobe \ Acrobat Reader DC \ Reader \ Acrocef
4. Wenn Sie den ACROCEF -Ordner erreichen, finden Sie mehrere Dateien.
5. Suchen Sie die “Rdrcef" Anwendung. Klicken Sie nun nur mit der rechten Maustaste auf die Datei und tippen Sie auf “Umbenennen“.
6. Benennen Sie nun die Datei in “um“ um “Rdrcef_old.exe“.
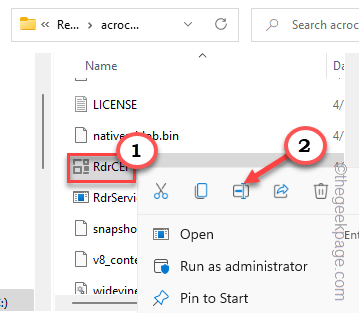
7. Danach finden Sie auf der gleichen Weise und klicken Sie mit der rechten Maustaste auf das “RdlservicesUpdater"Anwendungsname und tippen"Umbenennen“.
8. BenennenRdlServicesUpdater_old“.
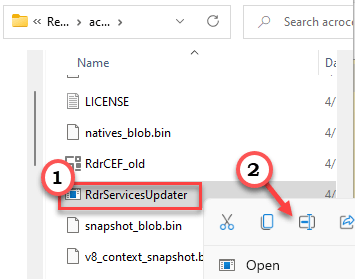
9. Wenn Sie eine Warnaufforderung sehen, tippen Sie auf “Weitermachen" fortfahren.
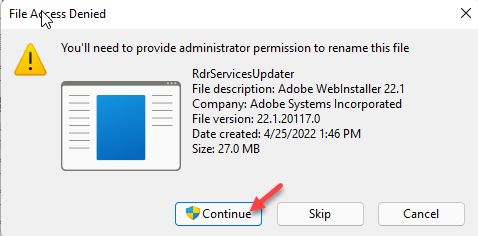
Sobald Sie fertig sind, schließen Sie die Adobe Reader -App und starten Sie sie noch einmal neu. Gehen Sie zum Task -Manager und überprüfen Sie, ob RDRCEF noch eine hohe Festplattennutzung anzeigt oder nicht.
Fix 3 - Aktualisieren Sie den Adobe Acrobat
Versuchen Sie, den Adobe Acrobat -Leser auf die neueste Version zu aktualisieren.
1. Starten Sie den Adobe Acrobat Reader, wenn er noch nicht geöffnet ist.
2. Wenn sich die App öffnet, tippen Sie auf die letzte Option “Hilfe"Und dann aus dem Dropdown-Tap"Auf Updates prüfen… “.
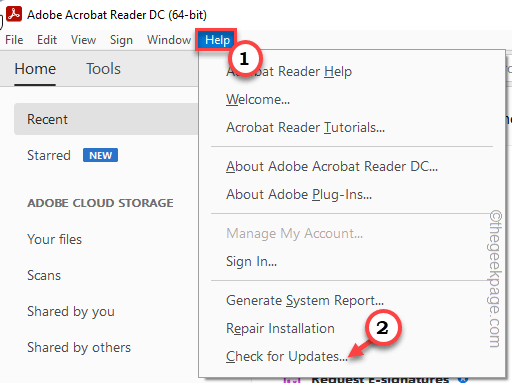
3. Adobe Reader Updater sucht nun nach der neuesten Version der App.
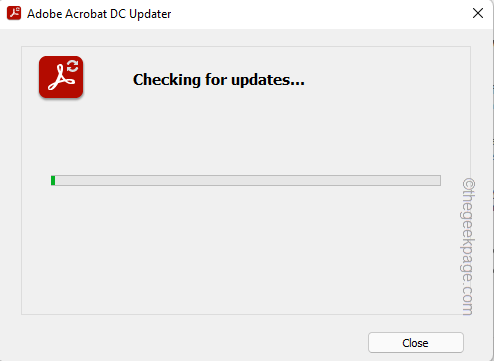
Sobald das Update -Paket heruntergeladen wurde, wird es heruntergeladen und installiert.
Fix 4 - Reparaturadobe Acrobat Reader DC reparieren
Die Reparatur der Core -Dateien von Adobe Reader sollte hilfreich sein, wenn einige beschädigte App -Dateien vorhanden sind.
1. Sie müssen die drücken Gewinnen Sie Schlüssel +r Schlüssel zusammen.
2. Schreiben Sie dies dann auf und klicken Sie auf “OK”Zugreifen auf die
Appwiz.cpl
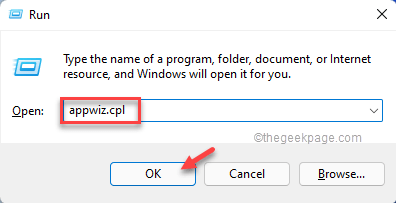
Dadurch wird die Seite "Programme" und "Features" im Bedienfeld geöffnet.
3. Sie sollten das sehen “Adobe Acrobat Reader DC”App.
4. Wählen Sie nun einfach es aus und tippen Sie auf “Ändern”Um die App zu ändern.
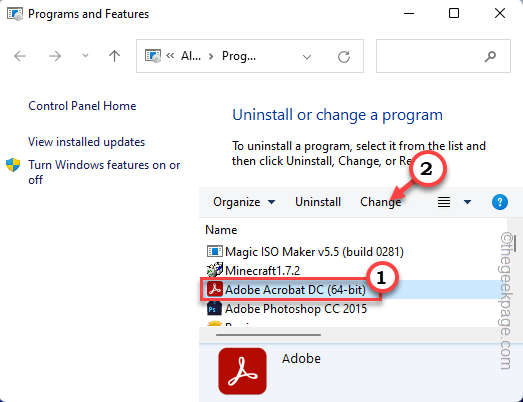
5. Klicken Sie im Fenster "Adobe Acrobat Reader DC Setup" auf die "Reparatur" Möglichkeit.
6. Dann klicken Sie auf “Nächste“.
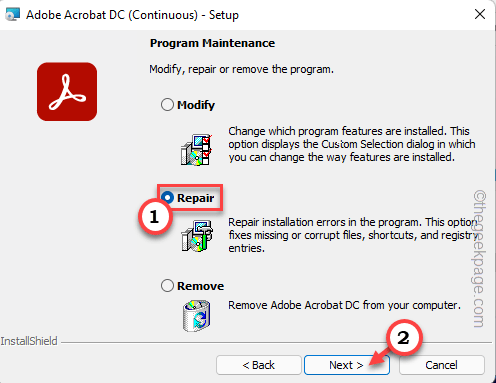
Adobe Acrobat Reader repariert nun die vorhandenen Core Adobe Reader -Dateien. Sie haben nur zu warten.
7. Sobald es fertig ist, können Sie tippen “Beenden”Um den Prozess abzuschließen.
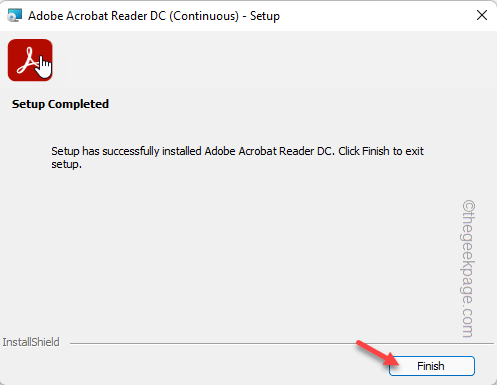
Starten Sie nach Abschluss des gesamten Vorgangs die Adobe Acrobat Reader App. Überprüfen Sie die Disk -Nutzung des RDRCEF.Exe -Prozess.
Fix 5 - Adobe Reader deinstallieren und neu installieren
Wenn RDRCEF immer noch viel Festplattenverarbeitung auffrisst, deinstallieren Sie einfach
1. Tippen Sie auf das Einstellungssymbol in Ihrer Taskleiste oder Sie können einfach die drücken Gewinnen Sie Key+i Schlüssel zusammen.
2. Sie werden das finden “AppsEinstellungen im linken Bereich. Wählen Sie es aus.
3. Danach klicken Sie auf “Apps & FunktionenEinstellungen auf der gegenüberliegenden Seite.
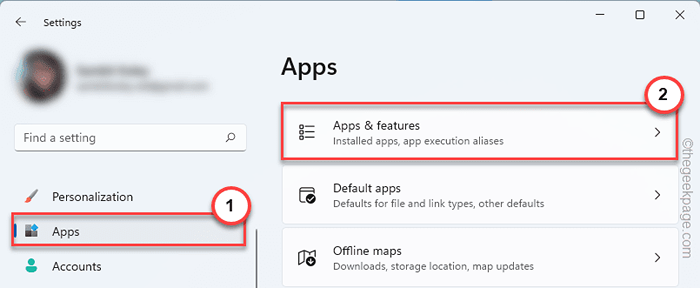
4. Sie finden die vollständige Liste der auf Ihrem System installierten Apps.
5. Wenn Sie langsam nach unten scrollen, finden Sie das “Adobe Acrobat Reader CC”App.
6. Tippen Sie nun auf das Drei-Punkte-Symbol und klicken Sie weiter auf “Deinstallieren“.
7. Sie sehen eine zusätzliche Aufforderung, Ihre Aktion geltend zu machen. Klopfen "Deinstallieren”In der Eingabeaufforderung.
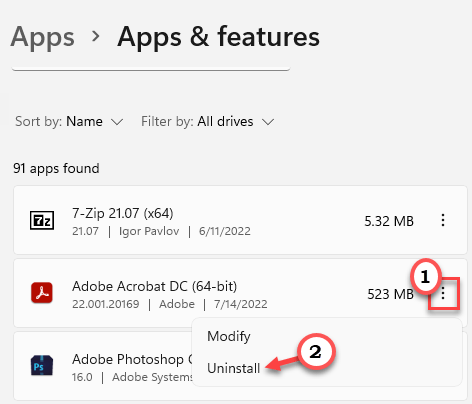
8. Wählen Sie auf der Seite "Adobe Reader Setup" die "aus" aus "Entfernen" Möglichkeit.
9. Danach klicken Sie auf “Nächste" fortfahren.
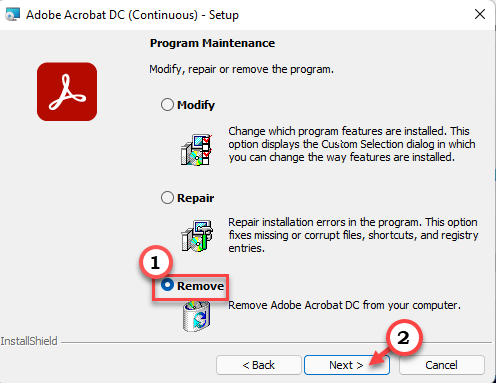
Adobe Acrobat Reader wird aus Ihrem System deinstalliert. Installieren Sie jetzt einfach den Adobe -Leser erneut. Dies wird das Problem mit Sicherheit stoppen.
Beheben Sie 6 - Verwenden Sie Windows Security
Sie können die Windows -Sicherheits -App verwenden, um eine Malware zu finden und sie aus dem System zu entfernen.
1. Sie müssen die Windows -Sicherheits -App öffnen.
2. Tippen Sie also auf die Windows -Schlüssel+R Schlüssel zusammen.
3. Dann einfach schreiben runter und schlage Eingeben.
Windows Defender:
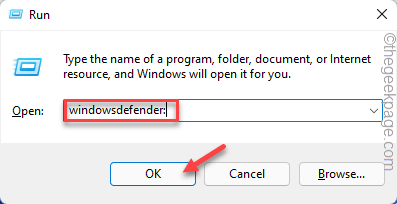
4. Wenn Sie auf der Windows -Sicherheitsseite landen, tippen Sie auf “Virus- und Bedrohungsschutz" Einstellungen.
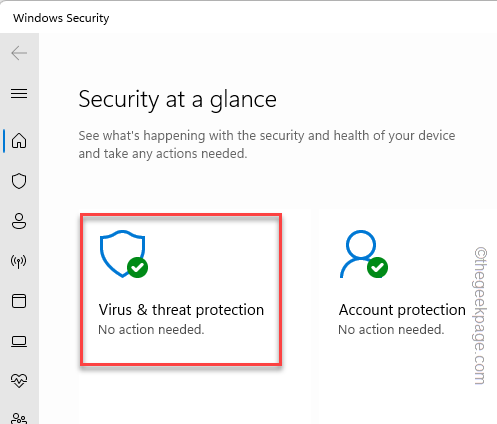
5. Auf der nächsten Seite sehen Sie die Ergebnisse früherer Scans und viele weitere Optionen.
6. Hier drin, tippen Sie einfach “Scan Optionen”Um darauf zuzugreifen.
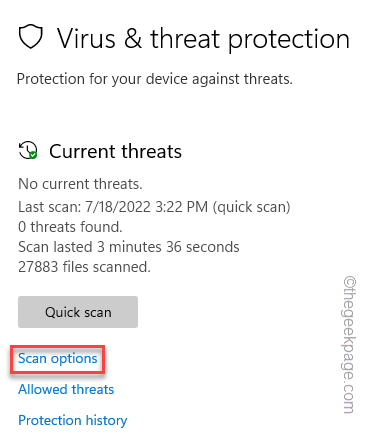
7. Wählen Sie nun die aus "Kompletter SuchlaufUnd klicken Sie auf die “Scanne jetztSchaltfläche zum Ausführen eines vollständigen systemweiten Scans.
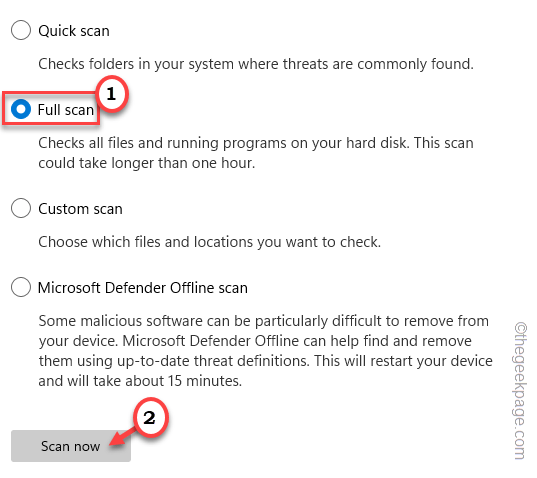
Warten Sie als nächstes eine Weile, bis dieser Scanvorgang fertig ist. Sobald die vermuteten Dateien erledigt sind, gehen Sie weiter und Neustart dein System.
Überprüfen Sie, ob dies das Problem stoppt oder nicht.
- « So setzen Sie persönliches Blog auf Instagram
- So gruppieren Sie verschiedene Grafikelemente in ein Objekt in Wort »

