So beheben Sie die Hotspot -Option, die das Problem auf dem iPhone ausgriegt [Fix]
![So beheben Sie die Hotspot -Option, die das Problem auf dem iPhone ausgriegt [Fix]](https://ilinuxgeek.com/storage/img/images/how-to-fix-hotspot-option-greyed-out-issue-in-iphone-[fix].png)
- 4720
- 425
- Phoebe Jeorga
Stellen Sie sich vor. Hier verwenden Sie das Mobilfunk -Datennetzwerk von Ihrem iPhone mit einer Funktion namens Hotspot. Mit dieser Funktion können Sie das Datennetzwerksignal anderen als Wi-Fi-Signal zur Verfügung stellen.
In letzter Zeit beschwerten sich jedoch viele iPhone -Benutzer, dass sie die Hotspot -Funktion auf ihren iPhones nicht verwenden können, da die Hotspot -Option ausgegraut wurde.
Da dies ein wichtiges Problem für viele iPhone -Nutzer war, die diese Funktion nutzen, um die Internetkonnektivität auf ihrem System auf Reisen zu erhalten. Dies kann hauptsächlich auf das Problem der zellulären SIM oder an einigen Änderungen an den Zelldateneinstellungen zurückzuführen sein.
Wir haben in diesem Artikel eine Reihe möglicher Lösungen zusammengestellt, die Ihr Problem auf jeden Fall lindern und den Hotspot ermöglichen, wann immer Sie möchten.
Inhaltsverzeichnis
- Fix 1 - Ändern Sie die Zelldateneinstellungen
- Fix 2 - Entfernen Sie die SIM -Karte erneut und setzen Sie sie erneut ein
- Fix 3 - Netzwerkeinstellungen zurücksetzen
- Fix 4 - Aktualisieren Sie das Betriebssystem des iPhone
Fix 1 - Ändern Sie die Zelldateneinstellungen
Die meisten Menschen erkennen nicht, dass die Option für Mobilfunkdaten eingeschaltet werden muss, sonst wird die persönliche Hotspot -Feature ausgegraut erscheinen. Wir empfehlen daher, die mobile Dateneinstellung auf Ihrem iPhone einmal zu überprüfen und sie einzuschalten, wenn sie deaktiviert war.
Schritt 1: Entsperren Sie Ihr iPhone mit Gesichts -ID oder Passcode.
Schritt 2: Gehen Sie nach dem Entsperren in die Einstellungen Seite durch Tippen auf die Einstellungen Symbol einmal vom Startbildschirm.
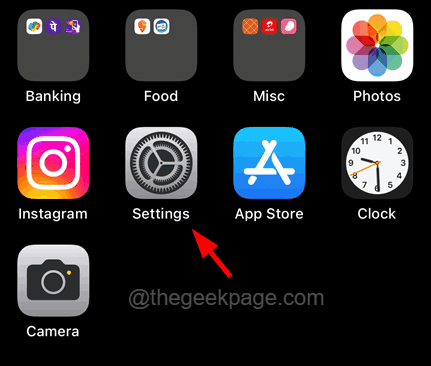
Schritt 3: Jetzt scrollen Sie nach unten und tippen Sie auf die Mobile Daten Option wie im Screenshot unten gezeigt.
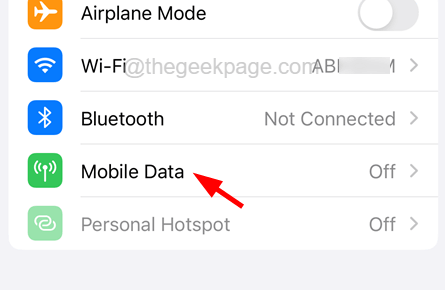
Schritt 4: Stellen Sie sicher, dass die Mobile Daten Die Schaltfläche zum Umschalten wird eingeschaltet, indem einmal darauf tippt.
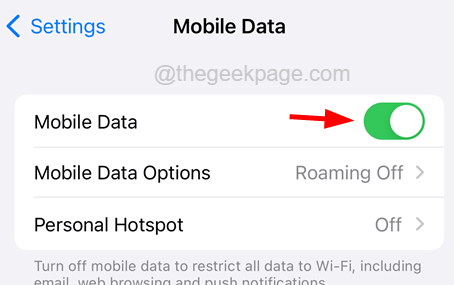
Schritt 5: Sobald Sie die Option Mobile Daten einschalten, sehen Sie, dass die Persönlicher Hotspot Die Option wird verfügbar und wird nicht mehr ausgegraut.
Schritt 6: Tippen Sie nun auf die Netzwerkauswahl Option wie unten gezeigt.
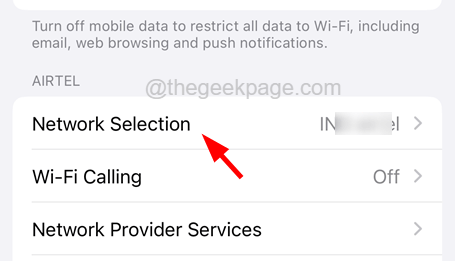
Schritt 7: Stellen Sie auf der Seite "Netzwerkauswahl" sicher, dass die Automatisch Schalttaste wird eingeschaltet.
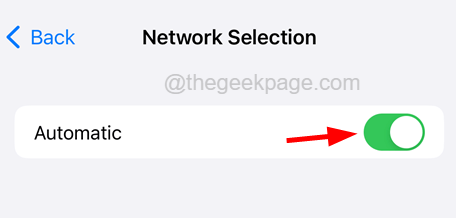
Wenn trotzdem dieses Problem weiterhin besteht, versuchen Sie bitte die unten angegebenen Lösungen
Fix 2 - Entfernen Sie die SIM -Karte erneut und setzen Sie sie erneut ein
Manchmal, wenn es ein Problem mit dem SIM -Karteninhaber gibt, wirft dies in der Regel solche Probleme mit dem Data -Netzwerk oder so etwas aus, wie oben erläutert. Deshalb raten wir unseren Benutzern, die SIM -Karte einmal zu entfernen und sie dann wieder in ihre iPhones einzubeziehen.
Schritt 1: Nehmen Sie ein SIM -Auswerfer -Werkzeug und setzen Sie das scharfe Ende in das Loch am SIM -Steckplatz auf der Seite des iPhone ein.
Schritt 2: Dies schlägt den Steckplatz aus, der Ihre SIM -Karte enthält.
Schritt 3: Nehmen Sie nun die SIM -Karte aus dem Halter heraus und bestäuben Sie sie einfach vorsichtig aus, um sicherzustellen, dass keine Schmutzpartikel vorhanden sind.
Schritt 4: Legen Sie es danach erneut in den Halter und setzen Sie es wieder in Ihren iPhone -Slot für SIM ein.
Fix 3 - Netzwerkeinstellungen zurücksetzen
Wenn dieses Problem aufgrund der Änderungen an den Netzwerkeinstellungen oder anderen Einstellungen auf Ihrem iPhone verursacht wird, ist es besser, die Netzwerkeinstellungen oder alle Einstellungen zurückzusetzen.
Befolgen Sie dazu die unten angegebenen Schritte.
Schritt 1: Öffnen Sie die Einstellungen Seite auf Ihrem iPhone.
Schritt 2: Tippen Sie danach auf die Allgemein Option einmal.
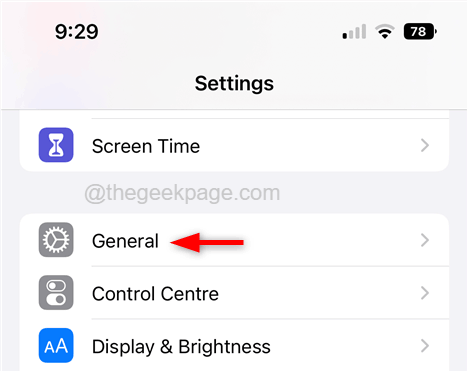
Schritt 3: scrollen Sie die nach unten Allgemein Seite nach unten und tippen Sie auf die IPhone übertragen oder zurücksetzen.
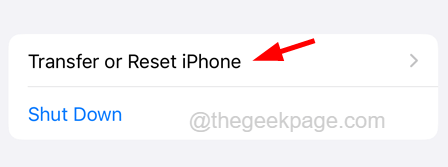
Schritt 4: Wählen Sie nun die aus Zurücksetzen Option, indem Sie darauf tippen, wie unten gezeigt.
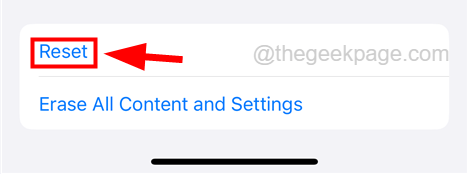
Schritt 5: Dies taucht ein kleines Kontextmenü mit einer Liste von Optionen auf.
Schritt 6: Wählen Sie die aus Netzwerkeinstellungen zurücksetzen Option aus der Liste wie unten gezeigt.
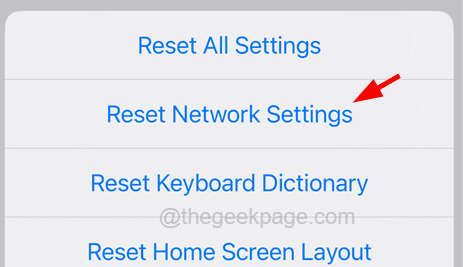
Schritt 7: Dadurch werden Ihre Netzwerkeinstellungen auf Ihrem iPhone zurückgesetzt.
NOTIZ - Überprüfen Sie nach Abschluss, ob das Problem behoben wurde. Befolgen Sie ansonsten die unten angegebenen Schritte.
Versuchen Sie nun, alle Einstellungen auf Ihrem iPhone zurückzusetzen, indem Sie auf die tippen Alle Einstellungen zurücksetzen Option aus dem aufgetuchten Kontextmenü wie unten gezeigt.
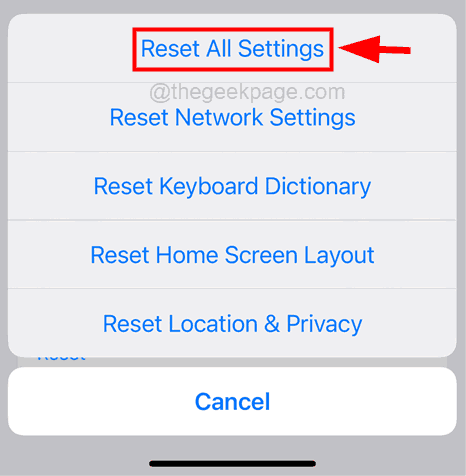
Dadurch werden alle Einstellungen auf Ihrem iPhone zurückgesetzt.
Fix 4 - Aktualisieren Sie das Betriebssystem des iPhone
Damit jedes Gerät effizient und ohne Probleme ausführen kann, muss es auf sein jüngstes Betriebssystem aktualisiert werden. Daher müssen wir auch einmal versuchen, das iPhone -Betriebssystem zu aktualisieren und festzustellen, ob dies funktioniert. Hier sind die Schritte, wie Sie es aktualisieren können.
Schritt 1: Gehen Sie zum iPhone Einstellungen Buchseite.
Schritt 2: Dort müssen Sie die auswählen Allgemein Option aus der Liste wie unten gezeigt.
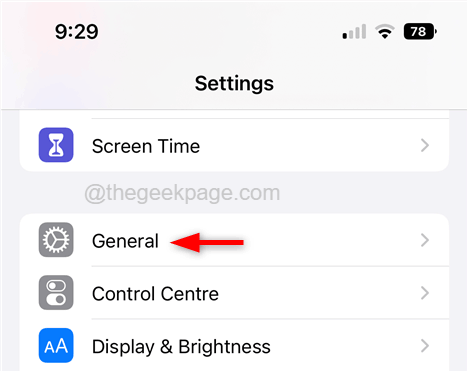
Schritt 3: Tippen Sie auf die Software-Aktualisierung Option einmal, um seine Seite zu öffnen.
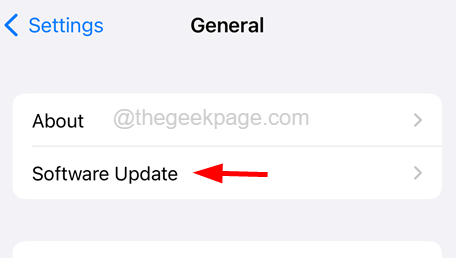
Schritt 4: Auf der Software -Update -Seite werden nach Updates gesucht, die für Ihr iPhone online verfügbar sind.
Schritt 5: Wenn Updates verfügbar sind, tippen Sie bitte auf die Herunterladen und installieren unten wie im folgenden Screenshot gezeigt.
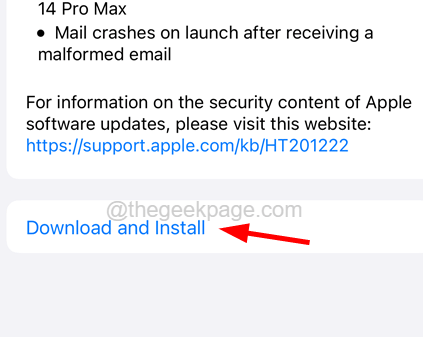
Schritt 6: Dies beginnt mit dem Herunterladen und Installieren der Updates auf Ihrem iPhone zu beginnen und dann zu installieren.
Schritt 7: Es kann einige Zeit dauern, da die Betriebssystem -Updates ziemlich groß sind und abhängig von Ihrer Internetgeschwindigkeit.
Schritt 8: Nachdem Sie Ihr iPhone aktualisiert haben, überprüfen Sie, ob das Problem weiterhin besteht.
- « Das Windows -Subsystem für Linux hat keine Fehlerbehebung für Verteilungen für Verteilungen
- Das iPhone ermöglicht keinen Kamerazugriff auf Apps [behoben] »

