So beheben Sie die HP -Drucker -Validierung fehlgeschlagener Fehlerprobleme
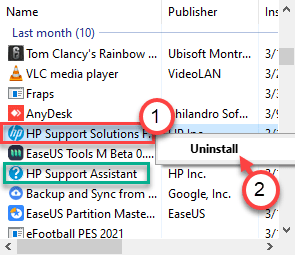
- 5040
- 78
- Matteo Möllinger
„Die Druckervalidierung ist fehlgeschlagen.Meldung wird normalerweise manchmal auf Ihrem Bildschirm angezeigt, nachdem Sie ein Treiber -Update oder einen Stromausfall erhalten haben. Die Nachricht wird von der Druckersoftware aufgefordert, wenn im Weg der Patrone einige Hindernisse vorhanden sind, die ihre Bewegungen einschränken. Wenn Sie dieses Problem lösen möchten, führen Sie diese Lösungen auf Ihrem Computer durch.
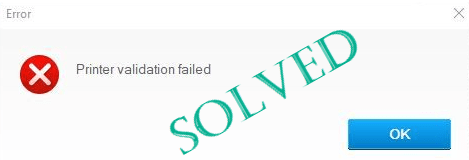
Inhaltsverzeichnis
- Fix 1 - Deinstallieren und installieren Sie den Drucker
- Fix 2 - Verwenden Sie den Drucker -Fehlerbehebungsmittel
- Fix 3 - Verwenden Sie HP Print and Scan Doctor Tool
- Fix 4 - Hart zurücksetzen den Drucker
- Fix 5 - Verwenden Sie die HP Smart App
Fix 1 - Deinstallieren und installieren Sie den Drucker
Wenn nichts für Sie funktioniert, deinstallieren Sie den Drucker -Treiber erneut und setzen Sie sie erneut ein.
Deinstallationsprozess
SCHRITT 1 -
Sie müssen zuerst die druckerbezogenen Software deinstallieren.
1. Sie müssen mit der rechten Maustaste auf das klicken Fenster Symbol und klicken Sie auf die “Laufen“.
2. Danach eingeben “Appwiz.cplUnd schlage Eingeben.
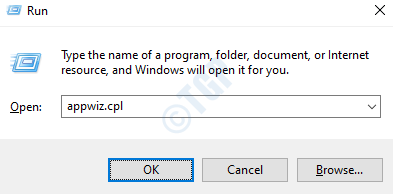
3. Suchen Sie nach dem Fenster Programm und Funktionen nach den Drucker-Software.
4. Klicken Sie mit der rechten Maustaste auf die erste druckerbezogene Software und klicken Sie dann auf “Deinstallieren“.
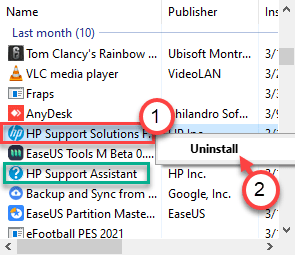
Befolgen Sie die Anweisungen auf dem Bildschirm, um sie endlich von Ihrem Computer zu deinstallieren.
5. Gleicher Weg. Deinstallieren Sie alle druckerbezogenen Software.
Schritt 2 -
1. Ziehen Sie zunächst das Druckerkabel von Ihrem Drucker aus.
2. Drücken Sie dann die Windows -Schlüssel+r starten Laufen,
3. Typ "DruckerUnd schlage Eingeben.
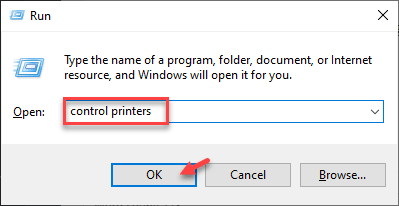
Der Gerät und Drucker Fenster wird geöffnet.
4. Dann in der Liste der Drucker, Rechtsklick Klicken Sie auf dem problematischen Drucker auf “Gerät entfernen“.
5. Dadurch wird das Gerät von Ihrem Computer entfernt.
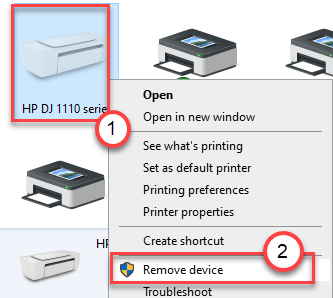
6. Klicken Sie nun auf “JaUm das Entfernen des Geräts zu bestätigen.
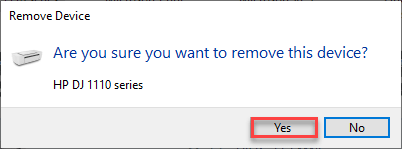
Schritt 3 -
Sie müssen den spezifischen Treiber für Ihren Drucker deinstallieren
1. Drücken Sie die Windows -Schlüssel+r Schlüssel zusammen.
2. Geben Sie anschließend diesen Code ein und klicken Sie auf “OK“.
printui.exe /s
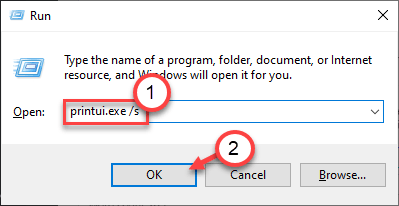
3. Gehen Sie im Fenster "Printer Server Properties" zum "TreiberTab.
4. Hier sehen Sie alle installierten Treiber in der Liste. Suchen Sie nach dem Namen Ihres Druckerfahrers.
5. Wählen Sie den Druckertreiber aus und klicken Sie auf “Entfernen" es zu entfernen.
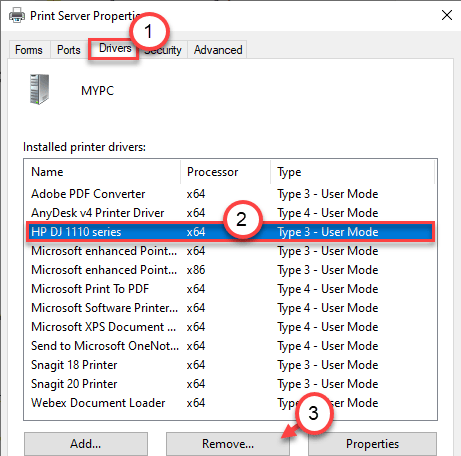
6. Schließlich klicken Sie auf “Anwenden" Und "OKUm diese Änderung zu speichern.
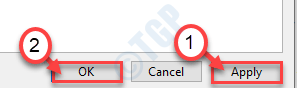
Dadurch wird der Druckertreiber von Ihrem Computer entfernt. Zum nächsten Schritt gehen.
SCHRITT 4 -
Jetzt müssen Sie die druckerbezogenen Daten von Ihrem Computer löschen.
1. Öffnen Sie das Fenster "Datei Explorer".
2. Öffnen Sie den Datei -Explorer auf Ihrem Computer.
3. Klicken Sie dann auf die “Sicht”In der Menüleiste. Danach klicken Sie auf “Optionen“.

4. Danach müssen Sie in der Registerkarte "Ansicht" die Option auswählen, die besagtZeigen Sie versteckte Dateien, Ordner und Laufwerke an“.
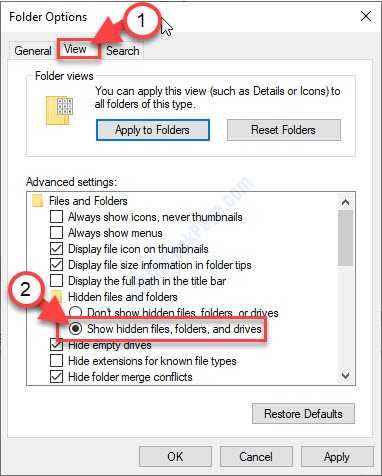
5. Vergessen Sie nicht, auf zu klicken “Anwenden”Und auf“OK“.
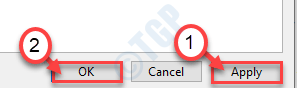
6. Gehen Sie dann zu diesem Ordnerort -
C:/programmdata
7. Danach, Doppelklick auf der "Hewlett Packard" Ordner.
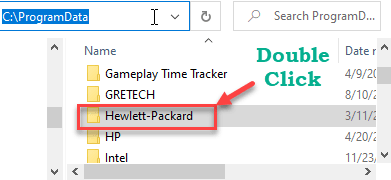
8. Klicken Sie dann mit der rechten Maustaste auf ein beliebiges Verzeichnis in dem Hewlett-Packard-Ordner und klicken Sie auf “Löschen“.
Stellen Sie sicher, dass Hewlett-Packard völlig leer ist.
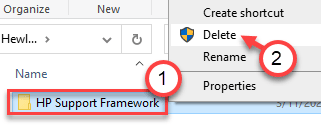
Schließen Sie den Datei -Explorer, wenn Sie fertig sind.
Schritt 5 -
Schließlich müssen Sie den Drucker -Treiber von Ihrem Computer deinstallieren.
1. Drücken Windows -Schlüssel+r sollte die öffnen Laufen Fenster.
2. Typ "devmgmt.MSC"Und klicken Sie auf"OK“.
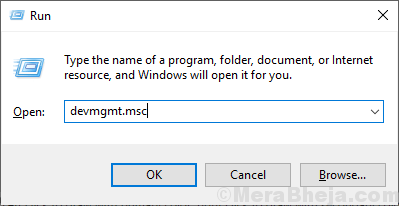
3. Im Gerätemanager Fenster erweitern Sie den Abschnitt "Warteschlange drucken".
4. Dann, Rechtsklick im Drucker und klicken Sie auf “Gerät deinstallieren“.
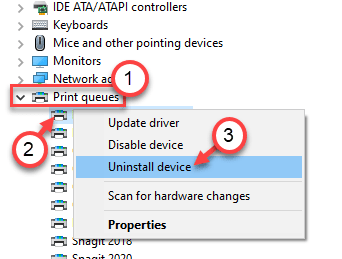
5. Klicken Sie erneut auf “Deinstallieren”Um den Deinstallationsprozess zu bestätigen.
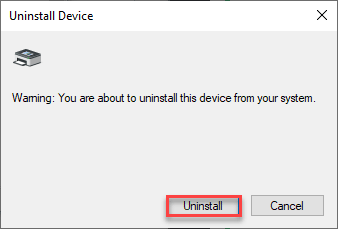
Schließen Sie dann das Geräte -Manager -Fenster.
Neu starten dein Computer.
INSTALLATIONSPROZESS
Sobald Ihr Computer startet, ist es Zeit, die neueste Version des Druckers auf Ihrem Gerät zu installieren.
1. Gehen Sie zu Ihrer offiziellen Druckerhersteller -Website, z. B. in meinem Fall ist es offizielles HP -Drucker -Download -Center.
2. Geben Sie hier einfach den Namen Ihres Produkts in das Suchfeld ein und klicken Sie auf “Einreichen“.
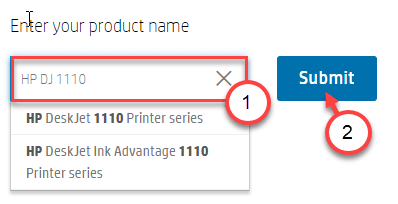
3. Erweitern Sie nun die “Software-Utilität" Abschnitt.
4. Dann klicken Sie auf “Herunterladen”Um den neuesten Drucker -Treiber herunterzuladen.

Schließen Sie den Browser, nachdem Sie den Treiber heruntergeladen haben.
5. Gehen Sie nun zu dem Ort, an dem Sie gerade den Drucker -Treiber heruntergeladen haben.
6. Dann, Doppelklick Auf dem heruntergeladenen Treiber -Setup, um den neuesten Treiber zu installieren.
7. Stecken Sie das USB -Kabel an den Drucker.
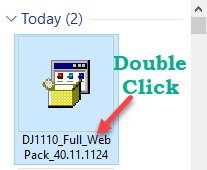
Befolgen Sie nun die Anweisungen auf dem Bildschirm, um die Installation des Druckertreibers zu vervollständigen.
Möglicherweise müssen Sie Ihren Computer erneut neu starten, um die Treiberinstallation zu beenden.
Fix 2 - Verwenden Sie den Drucker -Fehlerbehebungsmittel
In Windows 10 gibt es einen integrierten Drucker-Fehlerbehebungsmittel.
1. Drücken Sie zunächst die Windows -Schaltfläche und das 'S'Schlüssel und schreibe'Fehlerbehebung“.
2. Einfach auf die "treffen"Eingeben" Taste.
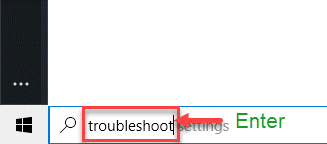
3. Dann müssen Sie nach unten scrollen und auf die "klicken"Zusätzliche Fehlerbehebung“.
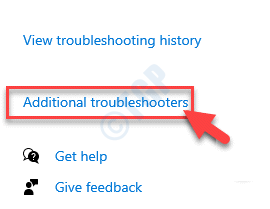
4. Auf der rechten Seite scrollen Sie nach unten und klicken Sie auf die “Drucker".
5. Anschließend klicken Sie auf “Führen Sie den Fehlerbehebung durch”Um den Fehlerbehebung zu führen.
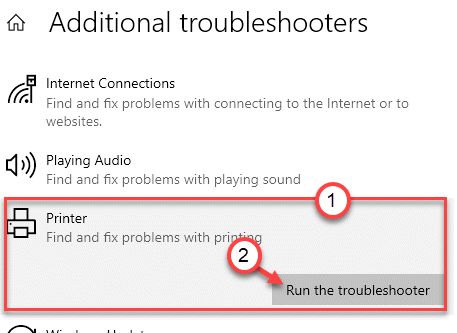
6. Klicken Sie dann auf die “Fortschrittlich”Um die erweiterten Einstellungen der Druckerdiagnostik anzuzeigen.
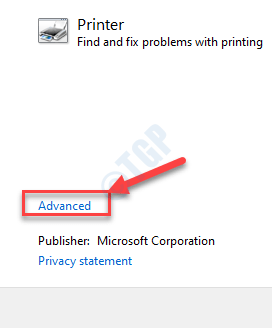
7. Überprüfen Sie einfach das Kontrollkästchen “Reparaturen automatisch auftragen“.
8. Um zum nächsten Schritt zu gehen, klicken Sie auf “Nächste“.
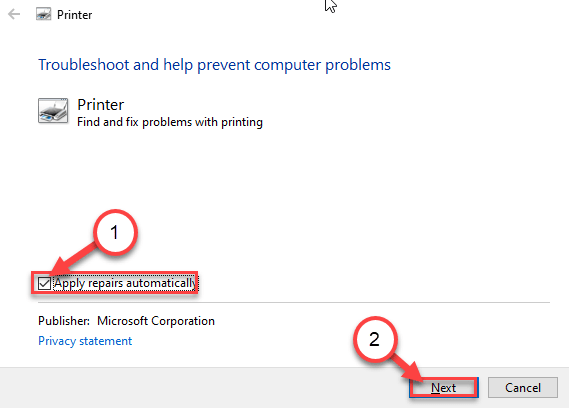
9. Wählen Sie anschließend Ihren Drucker aus der Liste der Geräte aus.
10. Dann klicken Sie erneut auf “Nächste“.
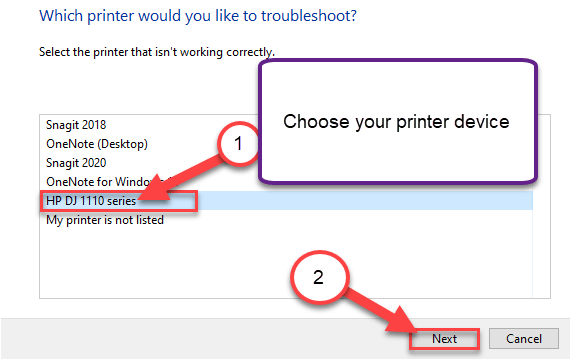
11. Danach klicken Sie auf “Wenden Sie diese Korrektur an“.
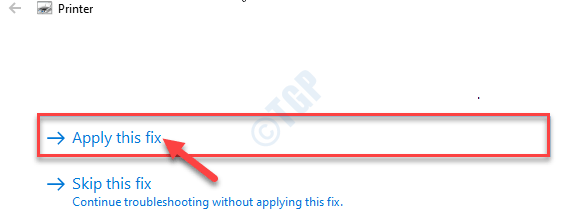
Schließlich klicken Sie auf die “Schließen Sie den Fehlerbehebung”Um den Fehlerbehebung zu schließen.
Fix 3 - Verwenden Sie HP Print and Scan Doctor Tool
Sie können das HP -Werkzeug mit HP Print und Scan -Arzt verwenden, um das Problem zu lösen.
1. Laden Sie zunächst die herunter HP -Druck- und Scan -Arzt.
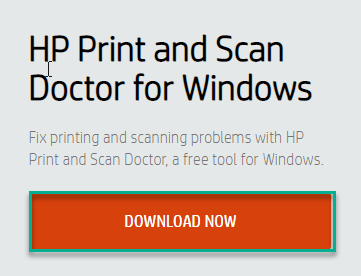
2. Wenn Sie gefragt werden, ist „Ihr Drucker derzeit offline?' klicke auf "Ja“.
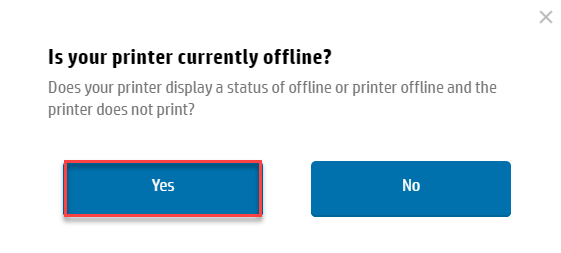
2. Sobald Sie es heruntergeladen haben, schließen Sie den Browser.
4. Gehen Sie dann zu dem Ort, an dem Sie die Scan -Datei heruntergeladen haben, Doppelklick auf der "HPPSDR”Um es auszuführen.
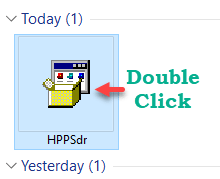
5. Klick auf das "Laufen”Um es auszuführen.
6. Um alle Vereinbarungen zu akzeptieren, klicken Sie auf “Akzeptieren“.
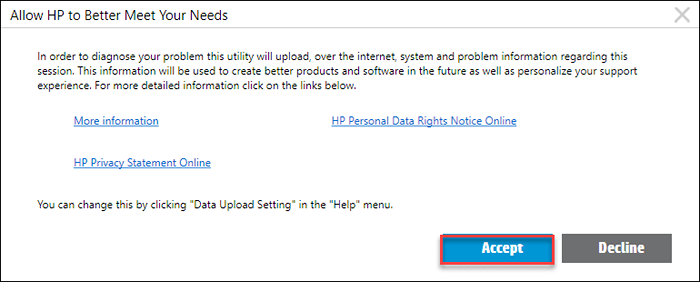
7. Dann klicken Sie auf “Start”Um den Scan zu starten.
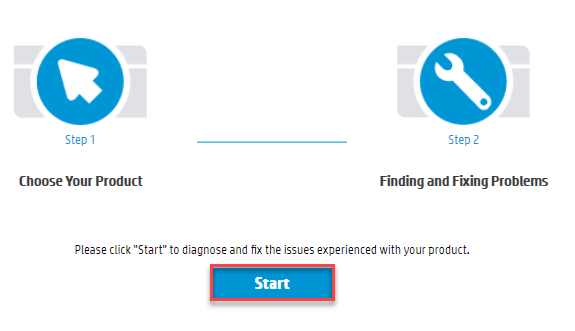
8. Sobald der Druckerarzt Ihr Gerät gescannt und erkannt hat, müssen Sie das Druckergerät auswählen.
9. Dann klicken Sie auf “Nächste“.
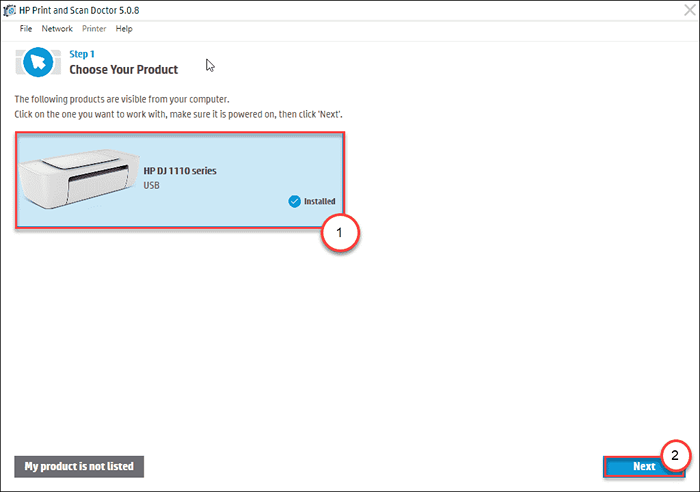
Lassen Sie den Druckerarzt nun das Problem Ihres Geräts erkennen und beheben.
Fix 4 - Hart zurücksetzen den Drucker
Hard Reseting löst viele winzige Druckerprobleme.
Schritte zum Herunterfahren -
1. Zunächst drehen AN Dein Drucker.
2. Sobald der Drucker eingeschaltet hat, nehmen Sie die Tintenpatrone heraus.
3. Danach drehen Sie sich AUS Ihr Drucker drückt den Netzschalter auf.
4. Stecken Sie dann die Druckerkabel von Ihrem System aus.
4. Nächste, abschalten dein System.
5. Letztendlich wechseln Sie AUS Der WiFi -Router (wenn Sie den Drucker mit dem Router verbinden).
Warte eine Minute.
Schritte, um es zu starten -
1. Nachdem Sie eine Minute oder so gewartet haben, wechseln Sie einfach AN der Drucker.
2. Legen Sie dann die Patrone wieder in Ihren Drucker.
3. Jetzt ist es Zeit zu wechseln AN dein Computer.
4. Anschließend drehen Sie sich AN Der WiFi -Router, um den Prozess abzuschließen.
Versuchen Sie, ein Dokument mit dem Drucker zu drucken. Überprüfen Sie, ob dies Ihr Problem auflöst.
Fix 5 - Verwenden Sie die HP Smart App
Die HP Smar App, ein Windows 10 -Begleiter für Windows 10, Mobile Devices, verfügt über einen Fehlerbehebung, um das Problem zu beheben.
1. Öffnen Sie die HP Smart App.
(Wenn Sie die HP Smart App noch nicht installiert haben, können Sie sie hier herunterladen.)
2. Klicken Sie beim Öffnen der App auf die 'Dreibar'Einstellungssymbol auf der linken Seite.
3. Dann klicken Sie auf “Diagnose & Fix”Um die HP -Drucker zu diagnostizieren.
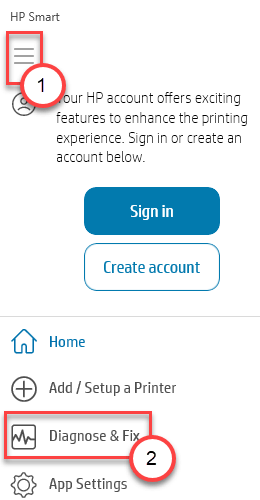
4. Um die Diagnose zu starten, klicken Sie auf “Start“.
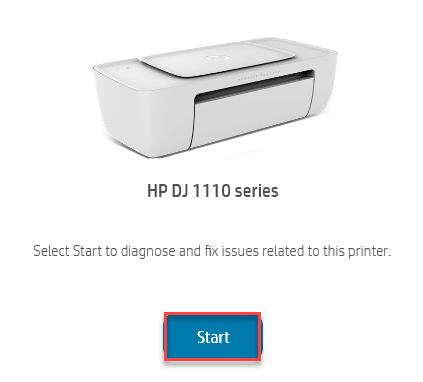
Jetzt wird HP Smart das Problem erkennen und es für Sie beheben.
5. Um das Problem zu lösen, klicken Sie auf “Nächste“.
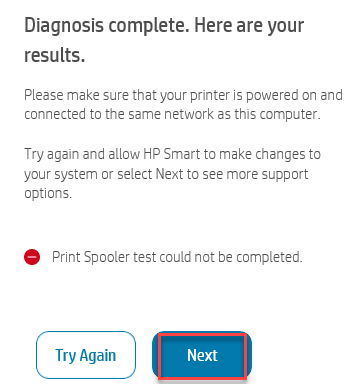
Ihr Problem sollte gelöst werden.
- « So beheben Sie Windows 10 -Fehler 0x80240023 aktualisieren
- Beheben Sie die Chrome -Öffnen neuer Links auf der neuen Registerkarte »

