So reparieren Sie ICUDT62.DLL fehlen Fehler unter Windows 10/11
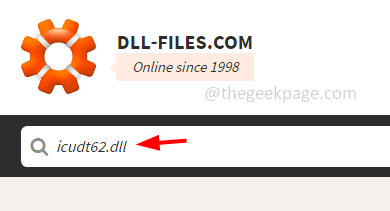
- 2209
- 219
- Susanne Stoutjesdijk
Wenn Sie versuchen, eine Anwendung auf Ihrem Windows -System auszuführen.DLL fehlt in Ihrem Computer "Fehler"? Dies könnte an der sein .DLL -Datei (dynamische Linkbibliothek). Möglicherweise gibt es einige beschädigte Dateien oder fehlende Dateien. Einige andere Gründe könnten eine Virusinfektion sein, neue Windows -Updates, eine unsachgemäße Installation von Anwendungen usw. müssen. Lassen Sie uns in diesem Artikel die verschiedenen Methoden sehen, um dieses Problem zu lösen und die Anwendung reibungslos auszuführen.
Inhaltsverzeichnis
- Methode 1: ICUDT62 installieren.dll manuell
- Methode 2: Reparieren Sie die beschädigten Dateien
- Methode 3: Überprüfen Sie die Windows -Updates
- Methode 4: Führen Sie einen schnellen Scan durch
- Methode 5: ICUDT62 erneut registrieren.DLL -Datei
- Methode 6: Installieren Sie die problematische App erneut
- Methode 7: Führen Sie eine Systemwiederherstellung durch
- Methode 8: DirectX Endbenutzer-Laufzeit-Webinstallateur
- Methode 9: Visuelles C ++-Neuverteilungsabschnitt neu installieren
Methode 1: ICUDT62 installieren.dll manuell
Schritt 1: Öffnen Sie den Browser und besuchen Sie den Link
Schritt 2: Typ ICUDT62.DLL im Suchfeld der Website und klicken Sie auf eingeben
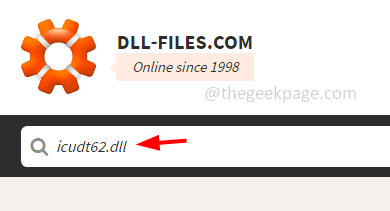
Schritt 3: Klicken Sie im Suchergebnis auf ICUDT62.DLL
Schritt 4: Scrollen Sie nach unten und klicken Sie auf herunterladen Gemäß der Systemversion 32-Bit oder 64-Bit
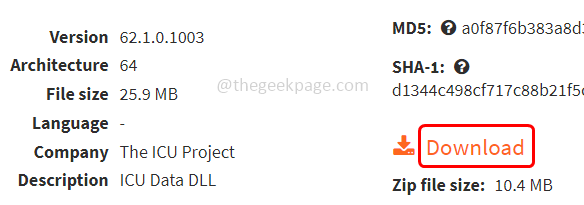
Schritt 5: Einmal heruntergeladen, Doppelklick auf der heruntergeladenen Datei.
Schritt 6: Lassen Sie den Virus -Scan erledigen und nach dem freien Virus den Datei -Explorer verwenden Windows + e Schlüssel zusammen
Schritt 7: und navigieren Sie zu C: \ Windows \ System32 Und Paste die kopierten ICUDT62.DLL -Datei
Schritt 8: Wenn Sie um die Erlaubnis von Administratoren gebeten werden, klicken Sie auf weitermachen
Schritt 9: Und dann Neustart Ihr System und überprüfen Sie, ob das Problem gelöst ist.
Methode 2: Reparieren Sie die beschädigten Dateien
Schritt 1: Typ CMD In der Windows -Suchleiste
Schritt 2: Halten Sie Strg + Verschiebung Schlüsse zusammen und schlagen eingeben
Schritt 3: Es wird ein Benutzerkonto -Steuerfenster angezeigt. Klicke auf Ja
Schritt 4: Dadurch wird die Eingabeaufforderung als Eingabeaufforderung geöffnet Administrator Modus
Schritt 5: Kopieren der folgende Befehl und Paste es in die Eingabeaufforderung und klicken eingeben
SFC/Scannow
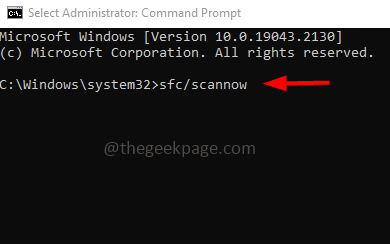
Schritt 6: Warten Sie, bis der Befehl ausgeführt wird. Sobald der Prozess abgeschlossen ist Neustart Ihr System und überprüfen Sie dann, ob das Problem gelöst ist.
Schritt 7: Wenn das Problem nicht gelöst ist, führen Sie auch die folgenden Befehle aus. Kopieren der folgende Befehl und Paste In der Eingabeaufforderung klicken Sie dann eingeben
DISM /Online /Cleanup-Image /Checkhealth
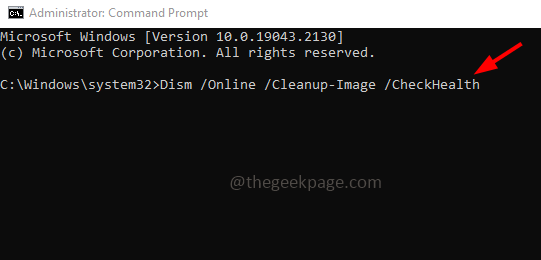
Schritt 8: Warten Sie, bis der Ausführungsprozess fertig ist, und kopieren Sie dann ebenfalls die folgenden Befehle und führen Sie sie nacheinander aus
DISM /Online /Cleanup-Image /ScanHealth
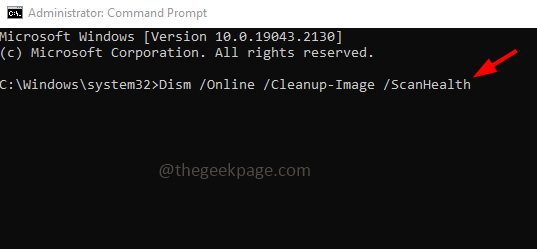
DISM /Online /Cleanup-Image /Restorehealth
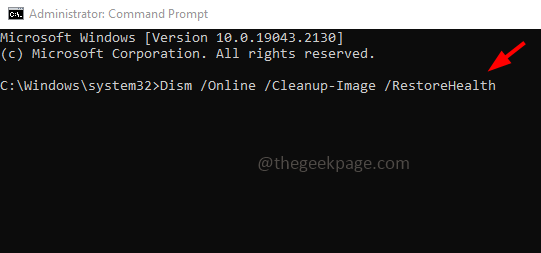
Schritt 9: Neu starten Das System und prüfen Sie, ob das Problem gelöst ist.
Methode 3: Überprüfen Sie die Windows -Updates
Schritt 1: Öffnen Sie die Windows -Einstellungen mithilfe Windows + i Schlüssel zusammen
Schritt 2: Klicken Sie auf Update & Sicherheit
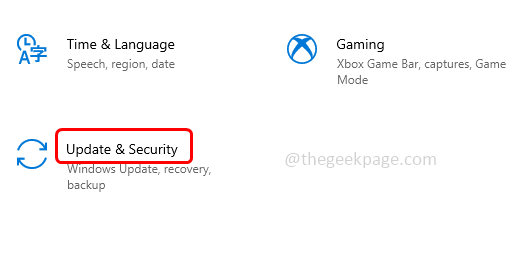
Schritt 3: Auf der rechten Seite unter Windows Update Klicken Sie auf Auf Updates prüfen Taste
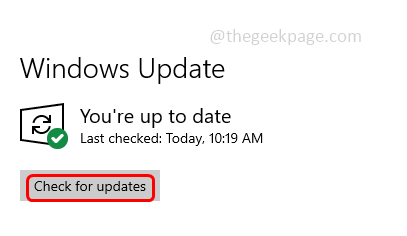
Schritt 4: Wenn Aktualisierungen vorhanden sind, wird das System automatisch aktualisiert. Andernfalls können Sie die Updates herunterladen und installieren. Sobald das Update beendet ist, überprüfen Sie, ob das Problem gelöst ist.
Methode 4: Führen Sie einen schnellen Scan durch
Schritt 1: Öffnen Sie die Windows -Einstellungen mithilfe Windows + i Schlüssel zusammen
Schritt 2: Klicken Sie auf Update & Sicherheit
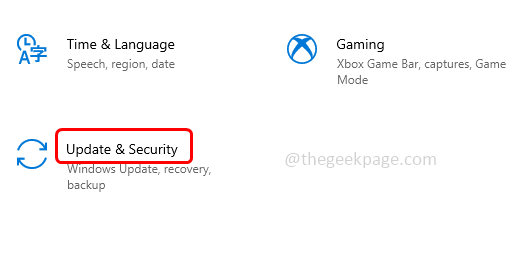
Schritt 3: Klicken Sie von links auf Windows -Sicherheit
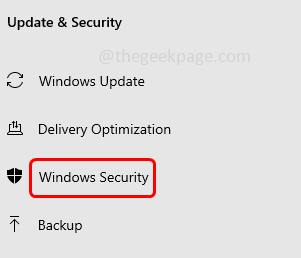
Schritt 4: Auf der rechten Seite wählen Sie Virus- und Bedrohungsschutz
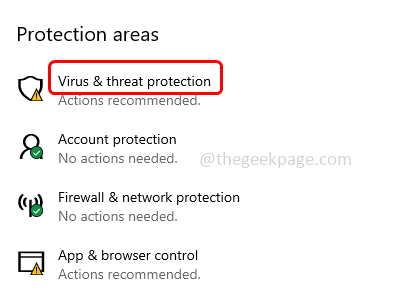
Schritt 5: Klicken Sie auf Schneller Scan Taste
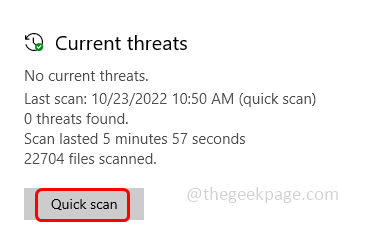
Schritt 6: Dadurch wird das System gescannt und prüft, ob es Viren oder Bedrohungen gibt. Sobald der gesamte Vorgang abgeschlossen ist, sollten Sie alle betroffenen Dateien entfernen
Schritt 7: Neu starten Das System und prüfen Sie, ob das Problem gelöst ist.
Methode 5: ICUDT62 erneut registrieren.DLL -Datei
Schritt 1: Typ CMD In der Windows -Suchleiste
Schritt 2: Halten Sie Strg + Verschiebung Tasten zusammen und drücken Sie die Eingabetaste
Schritt 3: Es wird ein Benutzerkonto -Steuerfenster angezeigt. Klicke auf Ja
Schritt 4: Dadurch wird die Eingabeaufforderung als Administratormodus geöffnet
Schritt 5: Kopieren der folgende Befehl und Paste Es in der Eingabeaufforderung. Dann schlage eingeben
Regsvr32 ICUDT62.DLL
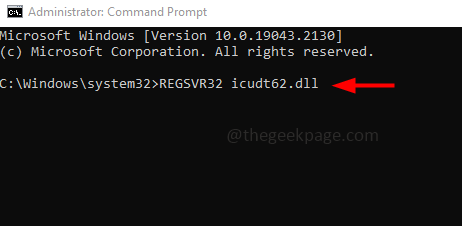
Schritt 6: Sobald die Ausführung beendet ist Neustart Das System prüft dann, ob das Problem behoben ist.
Methode 6: Installieren Sie die problematische App erneut
Schritt 1: Öffnen Sie die Auslaufaufforderung mithilfe Windows + r
Schritt 2: Typ Appwiz.cpl in der Laufaufforderung und klicken Sie auf eingeben. Dadurch wird das Fenster und Features im Steuerfeld von Programmen und Features geöffnet
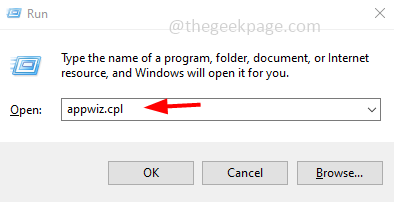
Schritt 3: Scrollen Sie und suchen Sie nach der Anwendung, die problematisch ist
Schritt 4: Rechtsklick auf die bestimmte Anwendung und klicken Sie auf deinstallieren
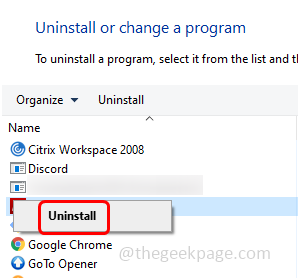
Schritt 6: Sobald die Anwendung deinstalliert ist Neustart dein System
Schritt 7: Gehen Sie nun zur offiziellen Website der Bewerbung und installieren Sie sie erneut. Überprüfen Sie, ob das Problem gelöst ist.
Methode 7: Führen Sie eine Systemwiederherstellung durch
Schritt 1: Öffnen Sie die Auslaufaufforderung mithilfe Windows + r Schlüssel zusammen
Schritt 2: Typ sysdm.cpl in der Laufaufforderung und klicken Sie auf eingeben. Dies öffnet die Systemeigenschaften
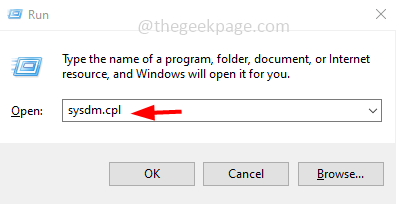
Schritt 3: Gehen Sie zum Systemschutz Tab
Schritt 4: Dann klicken Sie auf Systemwiederherstellung Taste
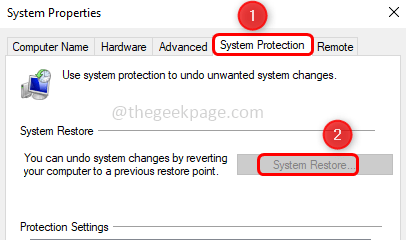
Schritt 5: Wählen Sie den Wiederherstellungspunkt aus und klicken Sie dann auf nächste
Schritt 6: Klicken Sie auf beenden
Schritt 7: Sobald der Wiederherstellungsprozess abgeschlossen ist, überprüfen Sie, ob das Problem gelöst ist.
Methode 8: DirectX Endbenutzer-Laufzeit-Webinstallateur
Schritt 1: Öffnen Sie den Browser und gehen Sie den Microsoft -Link
Schritt 2: Scrollen Sie nach unten und klicken Sie auf die herunterladen Taste
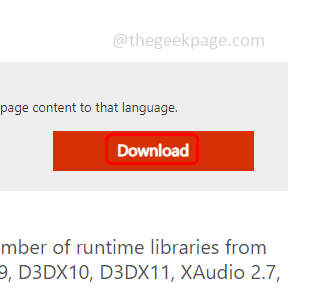
Schritt 3: Warten Sie, bis die Datei heruntergeladen wird und dann Doppelklick auf der heruntergeladen Datei
Schritt 4: Installieren DirectX -Komponenten und dann Neustart dein System. Überprüfen Sie nun, ob das Problem behoben ist.
Methode 9: Visuelles C ++-Neuverteilungsabschnitt neu installieren
Schritt 1: Typ Appwiz.cpl in der Laufaufforderung und klicken Sie auf eingeben. Dadurch wird das Fenster und Features im Steuerfeld von Programmen und Features geöffnet
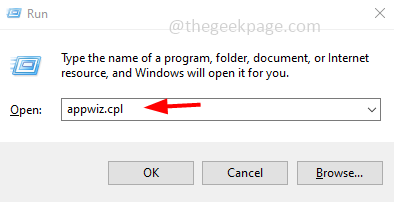
Schritt 2: Finden Sie visuelles C ++ - Umverteilbares Paket und Rechtsklick Dann klicken Sie auf deinstallieren
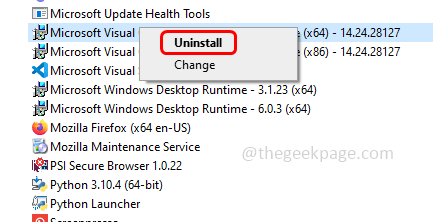
Schritt 3: Öffnen Sie den Browser und Typ Visuelles C ++ - Umteilbares Paket und schlagen eingeben in der Suchleiste
Schritt 4: Gehen Sie zur Website des Herstellers und herunterladen Die neueste Version von Visual C ++ Neuverteilbarer Paket
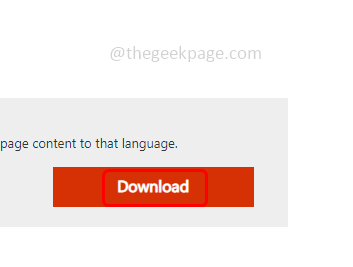
Schritt 5: Klicken Sie auf die heruntergeladene Datei und Installieren Es prüft dann, ob das Problem gelöst ist.
Das ist es! Ich hoffe, dieser Artikel ist hilfreich. Lassen Sie uns wissen, welche der oben genannten Methoden für Sie gearbeitet haben, um das Problem zu lösen. Danke!!
- « Etwas lief schief 0x80049DD3 Fehler in Windows 10/11
- Fehlende Proof -Tools in Microsoft Word [gelöst] »

