So beheben Sie den IMessage -Aktivierungsfehler auf dem iPhone [gelöst]
![So beheben Sie den IMessage -Aktivierungsfehler auf dem iPhone [gelöst]](https://ilinuxgeek.com/storage/img/images/how-to-fix-imessage-activation-error-on-iphone-[solved].png)
- 724
- 179
- Lana Saumweber
Viele Benutzer haben beobachtet, dass sie eine Fehlermeldung erhalten, während sie versuchen, die IMessage auf ihren iPhones zu aktivieren. Die Fehlermeldung, die sie erhalten haben.
IMESSAGE -Aktivierung, während der Aktivierung trat ein Fehler auf. Versuchen Sie es erneut.
Die meisten iPhone -Benutzer, die kürzlich von Android auf das iPhone gewechselt sind oder diejenigen, die ihr iPhone auf das neueste Modell aktualisiert haben. Dieses Problem muss aus den folgenden Gründen auf den iPhones aufgetreten sein.
- Das Problem mit der SIM -Karte
- Schwache Internetverbindung oder keine Daten
- Datum und Uhrzeit werden falsch eingestellt
- iPhone mit veralteter iOS
- Ein Problem mit der Apple ID
Machen Sie sich keine Sorgen, wenn Sie auch das gleiche Problem mit Ihrem iPhone haben. Sie finden die bestmöglichen Lösungen in dem Artikel, in dem dieser Fehler behoben und die iMessage aktiviert werden.
Inhaltsverzeichnis
- Fix 1 - Ändern Sie die SIM -Karte
- Fix 2 - Stellen Sie sicher, dass das iPhone mit dem Internet verbunden ist
- Fix 3 - Überprüfen Sie, ob der Flugzeugmodus aktiviert ist
- Fix 4 - Deaktivieren Sie die Einstellung von iMessage und aktivieren Sie sie
- Fix 5 - Melden Sie sich an und melden Sie sich dann mit Ihrer Apple -ID an
- Zusätzliche Korrekturen
Fix 1 - Ändern Sie die SIM -Karte
Die meisten iPhone -Benutzer haben auch berichtet, dass sie dieses Problem beheben konnten, indem sie die SIM -Karte durch einen anderen Mobilfunkanbieter ändern und ersetzen.
Dies könnte möglich sein, weil einige Fluggesellschaften Probleme verursachen, während sie Apps wie iMessage usw. aktivieren. Wir empfehlen unseren Benutzern, ihren Spediteur zu ändern, indem wir die SIM -Karte ändern und feststellen, ob dies hilft.
Fix 2 - Stellen Sie sicher, dass das iPhone mit dem Internet verbunden ist
Um die iMessage auf jedem iPhone zu aktivieren, muss es eine starke Internetverbindung haben. Sie müssen also überprüfen, ob die Wi-Fi-Verbindung oder die mobilen Daten aktiviert sind. Befolgen Sie die folgenden Schritte, um dies zu tun.
Schritt 1: Öffnen Sie die Einstellungen Seite auf Ihrem iPhone.
Schritt 2: Tippen Sie auf die W-lan Option auf der Einstellungsseite, wie im folgenden Screenshot gezeigt.
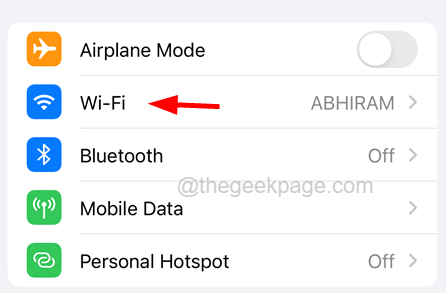
Schritt 3: Stellen Sie sicher, dass Ihr iPhone mit den verfügbaren Wi-Fi-Signalen verbunden ist.
Schritt 4: Wenn es keine Verbindung zu einem Wi-Fi-Signal herstellen kann, können Sie die mobilen Daten einschalten, um auf das Internet zuzugreifen.
Schritt 5: Gehen Sie dazu zurück zum Einstellungen Seite und wählen Sie die Mobile Daten Option, indem Sie darauf tippen.
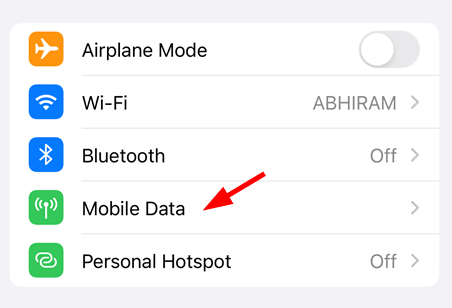
Schritt 6: Tippen Sie auf die Mobile Daten Schalten Sie die Schaltfläche um, um sie wie unten gezeigt einzuschalten.
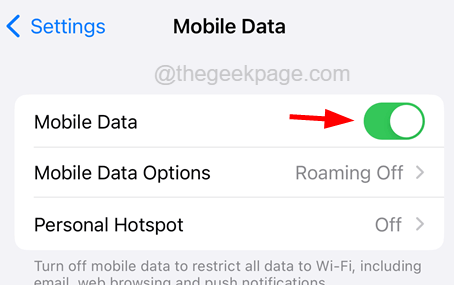
Schritt 7: Nachdem die Internetverbindung hergestellt wurde, aktivieren Sie die IMessage auf dem iPhone ohne Fehler.
Fix 3 - Überprüfen Sie, ob der Flugzeugmodus aktiviert ist
Wenn der Flugzeugmodus auf dem iPhone aktiviert ist, deaktiviert er alle Netzwerkverbindungen auf dem iPhone und dies verursacht den IMessage -Aktivierungsfehler. Überprüfen Sie also, ob der Flugzeugmodus aktiviert ist und ob er aktiviert ist, bitte deaktivieren Sie ihn.
Schritt 1: Öffnen Sie die Einstellungen Seite auf dem iPhone.
Schritt 2: Sie werden die sehen Flugzeug-Modus Option auf der Einstellungsseite.
Schritt 3: Wenn der Umschaltungsschalter des Flugzeugmodus aktiviert ist, tippen Sie bitte darauf, um ihn zu deaktivieren.
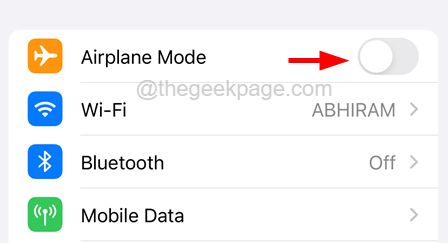
Schritt 4: Nachdem es deaktiviert ist, wird versucht, die Internetverbindung entweder Wi-Fi- oder mobile Daten herzustellen.
Fix 4 - Deaktivieren Sie die Einstellung von iMessage und aktivieren Sie sie
Dieses Problem kann auch aufgrund eines geringfügigen Fehlers innerhalb der Nachrichteneinstellungen auf dem iPhone verursacht werden. Dies kann also behoben werden, indem die iMessage -Einstellungen deaktiviert und anschließend die unten genannten Schritte aktiviert werden.
Schritt 1: Öffnen Sie die Einstellungen Seite auf Ihrem iPhone.
Schritt 2: Dann scrollen Sie die nach unten Einstellungen Seite und tippen Sie auf die Mitteilungen Option wie im folgenden Screenshot gezeigt.
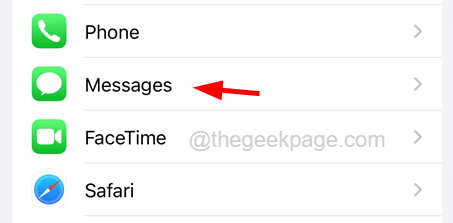
Schritt 3: Suche nach dem IMESSAGE Schaltfläche umschalten und darauf tippen auf deaktivieren Es.
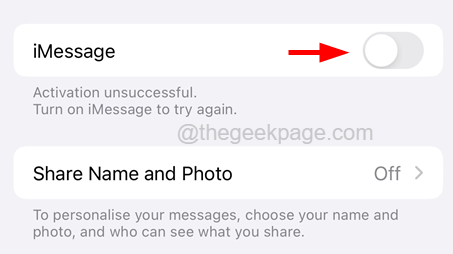
Schritt 4: Nachdem es deaktiviert wurde, warten Sie einige Zeit.
Schritt 5: Dann ermöglichen Es kehrt wieder durch, indem Sie auf die Schaltfläche umschalten, wie im folgenden Bild gezeigt.
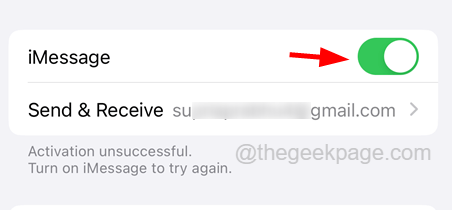
Fix 5 - Melden Sie sich an und melden Sie sich dann mit Ihrer Apple -ID an
Der iMessage -Aktivierungsfehler trat aufgrund eines Problems mit der Apple -ID wie Kennwortänderung usw. auf usw. Daher hilft die Anmeldung der Apple -ID vom iPhone und dann wieder, dieses Problem auf jeden Fall zu beheben, wenn dies der Fall ist.
Hier sind die folgenden Schritte, wie Sie sich anmelden können, und sich dann mit Ihrer Apple -ID zurückzusetzen.
Schritt 1: Um dies zu tun, müssen Sie zur Einstellungen Seite vom Startbildschirm auf Ihrem iPhone.
Schritt 2: Wählen Sie die Profilname oben auf der Einstellungsseite, indem Sie darauf tippen, wie im folgenden Screenshot gezeigt.
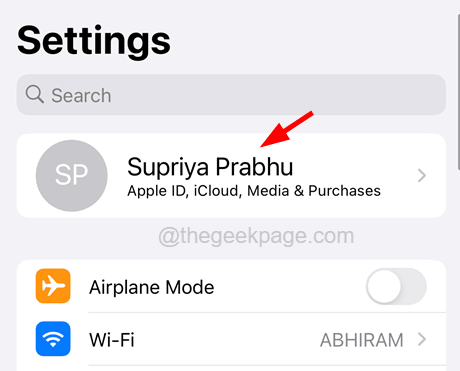
Schritt 3: Scrollen Sie auf der Apple -ID -Seite und tippen Sie auf die Austragen Option ganz unten auf der Seite, wie unten gezeigt.
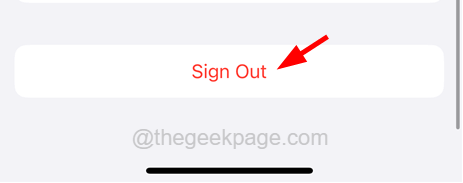
Schritt 4: Geben Sie nun Ihr Apple -ID -Passwort ein und tippen Sie auf die Abschalten Option in der oberen rechten Ecke wie gezeigt.
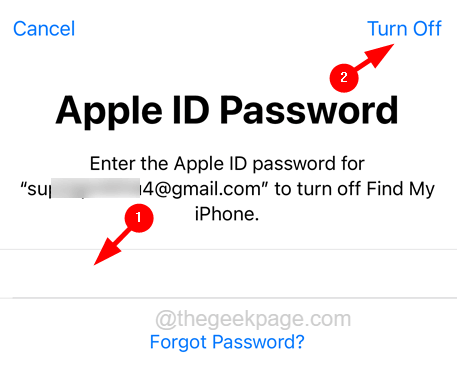
Schritt 5: Wählen Sie schließlich die aus Gesundheit Und Schlüsselbund Schaltfläche umschalten, wenn Sie eine Kopie davon aufbewahren möchten, und tippen Sie auf die Austragen Möglichkeit.
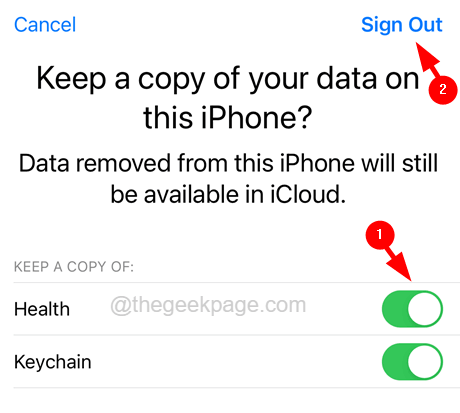
Schritt 6: Nachdem die Daten von iCloud aus Ihrem iPhone entfernt wurden, warten Sie einige Zeit und tippen Sie dann auf die Melden Sie sich bei Ihrem iPhone an Option oben auf der Seite Einstellungen wie unten gezeigt.
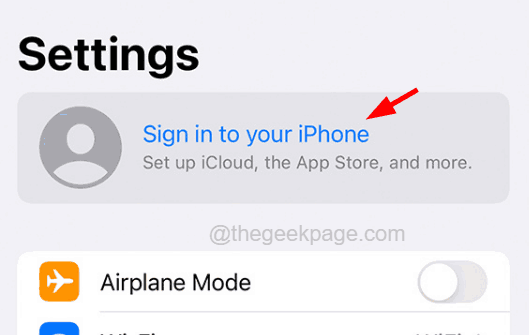
Schritt 7: Befolgen Sie die Anweisungen auf dem Bildschirm, um sich erneut anzumelden, indem Sie die Apple-ID und ihr Passwort eingeben.
Schritt 8: Nachdem sich der Rücken angemeldet hat, muss das Problem gelöst sein.
Zusätzliche Korrekturen
Netzwerkeinstellungen auf Ihrem iPhone zurücksetzen
Wenn Probleme wie diese auf einem iPhone auftreten, liegt dies wahrscheinlich daran, dass einige Änderungen an den Netzwerkeinstellungen vorgenommen werden. Die Durchführung der RESET -Netzwerkeinstellungen kann daher zur Lösung dieses Problems beitragen.
Befolgen Sie die folgenden Schritte zum Zurücksetzen der Netzwerkeinstellungen auf dem iPhone.
Schritt 1: Öffnen Sie die Einstellungen Seite auf Ihrem iPhone.
Schritt 2: Dann tippen Sie auf die Allgemein Möglichkeit.
Schritt 3: auf der Allgemein Seite, wählen Sie die aus IPhone übertragen oder zurücksetzen Option unten.
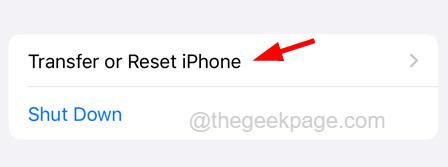
Schritt 4: Tippen Sie auf die Zurücksetzen Möglichkeit.
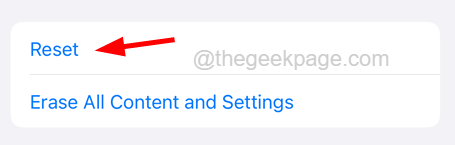
Schritt 5: Als nächstes wählen Sie Netzwerkeinstellungen zurücksetzen Aus der aufgetuchten Liste, indem Sie einmal darauf tippen.
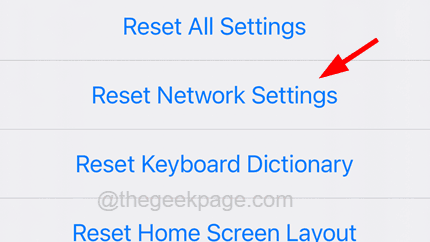
Schritt 6: Auf diese Weise werden Sie aufgefordert, Ihren Passcode einzugeben, um weiter fortzufahren.
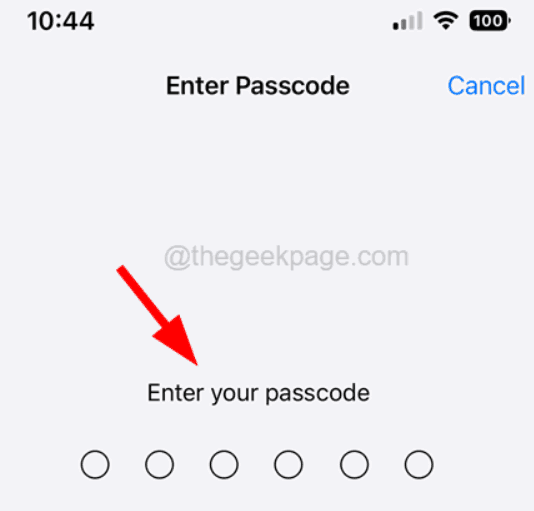
Schritt 7: Nach dem Eintritt in den Passcode müssen Sie ihn bestätigen, indem Sie einschalten Netzwerk zurücksetzen Einstellungen Wieder, wie im folgenden Screenshot gezeigt.
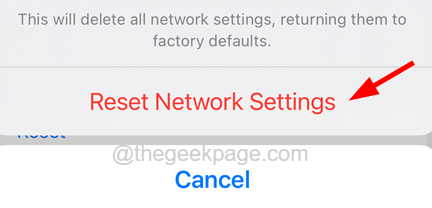
Aktualisieren Sie Ihr iPhone
Die Probleme, die auf jedem Gerät auftreten müssen, können durch Aktualisierung des Geräts behoben werden. Wir empfehlen unseren Benutzern, ihre iPhones mit den unten erläuterten Schritten zu aktualisieren.
Schritt 1: Diese Methode wäre zu überprüfen, ob für Ihr iPhone Updates verfügbar sind.
Schritt 2: Sie müssen zur Einstellungen Seite auf Ihrem iPhone und tippen Sie auf die Allgemein Möglichkeit.
Schritt 3: Wählen Sie dann die aus Software-Aktualisierung Option, indem Sie einmal darauf tippen und einige Sekunden warten, bis die Seite geladen wird.
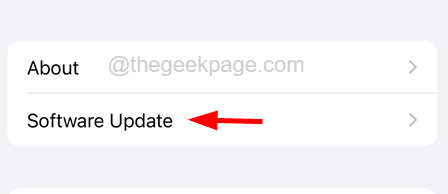
Schritt 4: Wenn Updates verfügbar sind, tippen Sie bitte auf Herunterladen und installieren So aktualisieren Sie Ihr iPhone.
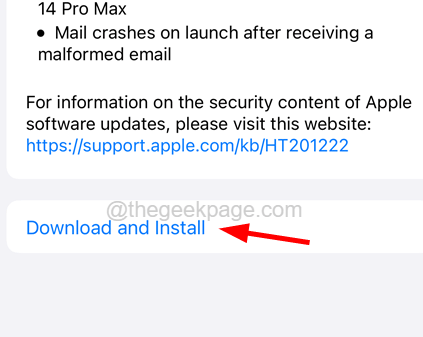
Schritt 5: Nach Abschluss des Updates prüfen Sie, ob das Problem weiterhin besteht oder nicht.
- « So verbergen Sie iPhone -Apps im App Store History im App Store
- So löschen Sie den GPAY -Transaktionsverlauf im Android -Telefon »

