So beheben Sie Fehler in Windows Eingangssignal außerhalb des Bereichs in Windows

- 2579
- 232
- Tamina Liebach
Sie möchten Ihrem Microsoft Windows -Laptop oder Desktop ein zweites Display hinzufügen, aber alles, was Sie auf dem Monitor sehen.
Dies ist einer der häufigsten Fehler, der häufig in vielen Tech -Foren berichtet wird. Es ist besonders häufig, wenn Sie alte Monitore verwenden.
InhaltsverzeichnisIn diesem Artikel erfahren Sie, was dieser Fehler bedeutet und welche Fixes, die ihn schnell beheben.

In einigen Fällen würde der Monitor Ihnen auch mitteilen, auf welche Auflösung und Aktualisierungsrate Ihre Grafikkartenausgabe festlegen, was die Fehlerbehebung dieses Problems viel einfacher macht.
Neuere Monitore (wie LCD -Bildschirme) haben dieses Problem nicht mehr, da sie automatisch Eingangssignalprobleme beheben, indem alle möglichen Auflösungen gescannt und die Raten aktualisiert werden.
Hinweis: Bevor Sie mit der Fehlerbehebung beginnen, überprüfen Sie das HDMI -Kabel von Ihrem Computer vom Monitor, um sicherzustellen. Wenn dies nicht der Fall ist, ist Ihr Problem möglicherweise überhaupt kein Signal.
1. Stellen Sie die Aktualisierungsrate auf 60 Hz ein
Die Standard -Aktualisierungsrate für die meisten Desktop -Monitore beträgt 60 Hz. Wenn Sie jedoch normalerweise eine hohe Aktualisierungsrate -Monitore verwenden, die zwischen 75 Hz bis 240 Hz liegen, ist es möglich, dass Ihre aktuelle Einstellung zur Aktualisierungsrate für den Bildschirm für diesen älteren Monitor falsch ist.
Ändern Sie Ihre Grafikkarteneinstellungen in die Standardeinstellung von 60 Hz. Wenn Sie einen Desktop -Computer verwenden und dies Ihr einziger Monitor ist, starten Sie Ihren Computer in den abgesicherten Modus (normalerweise verwenden Sie die F8 -Taste beim Start), damit Sie die folgenden Schritte ausführen können. Dadurch wird die niedrigste Auflösung und die niedrigste Aktualisierungsrate festgelegt, sodass Sie auf dem Monitor genug sehen können, um neue Anzeigeeinstellungen anzuwenden. Sie werden dann später wieder in den normalen Modus starten.
HINWEIS: Wenn die Nachricht auf Ihrem Monitor eine andere Aktualisierungsrate empfiehlt, stellen Sie sie eher auf 60 Hz fest.
- Wählen Sie das Windows -Startmenü, geben Sie "Einstellungen" ein und öffnen Sie die Windows -Einstellungs -App. Wählen Sie in dieser App im linken Menü System und wählen Sie dann im rechten Bereich Anzeige.
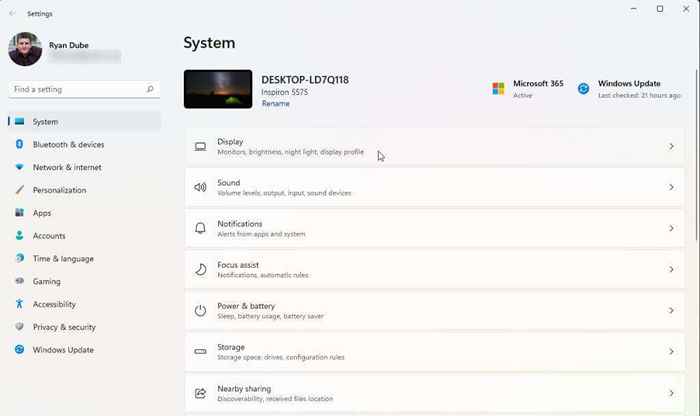
- Scrollen Sie im rechten Bereich nach unten und greifen Sie auf erweiterte Optionen zu, indem Sie die erweiterte Anzeige auswählen.
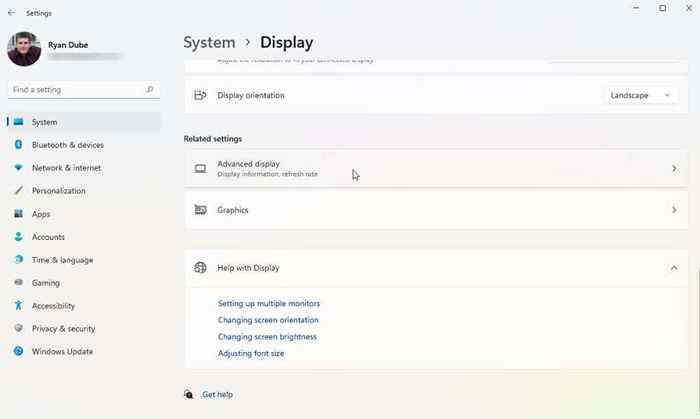
- Suchen Sie die Grafikkarte in der Liste (falls Sie mehr als eine haben), die Sie den Monitor angeschlossen haben, und wählen Sie Anzeigeadaptereigenschaften für die Anzeige X (X ist die Anzeigeummer für diese Adapterausgabe).
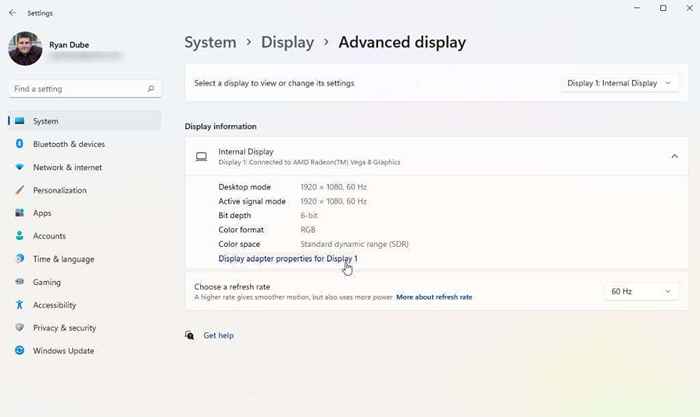
- Wählen Sie im Popup-Fenster von Adaptereigenschaften die Registerkarte Monitor aus. Verwenden Sie dann den Dropdown -Abschnitt der Bildschirm -Aktualisierungsrate im Abschnitt Monitoreinstellungen, um diese Grafikkarte auf 60 Hertz anzupassen.
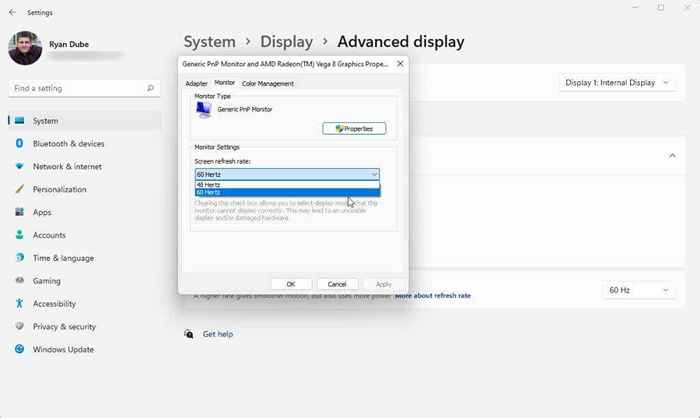
Wählen Sie OK, um diese Einstellungen beizubehalten. Starten Sie schließlich Ihr Windows -System neu und bestätigen Sie, dass Ihr Monitor jetzt korrekt funktioniert und den Fehler „Eingabesignal außerhalb des Bereichs aus dem Bereich“ nicht angezeigt wird.
Der obige Vorgang funktioniert für Windows 10 und 11 Betriebssysteme. Wenn Sie jedoch noch Windows 7 oder älter verwenden, müssen Sie diesen Vorgang stattdessen befolgen:
- Öffnen Sie das Bedienfeld
- Navigieren Sie zu Aussehen und Personalisierung> Anzeige> Bildschirmauflösung
- Wählen Sie erweiterte Einstellungen, wechseln Sie zur Registerkarte Überwachung und ändern Sie die Aktualisierungsrate auf 60 Hz
2. Beheben Sie die Einstellungen für die Auflösung von Grafiken Treiber
Wenn die Anpassung der Aktualisierungsrate nicht den außergewöhnlichen Fehler behoben hat, ist die am besten am besten angepasste Einstellung Ihre Graphics -Treiberauflösung. Wenn Ihre Bildschirmkartenauflösung höher eingestellt ist als die höchste Auflösung, zu der Ihr Monitor in der Lage ist.
Sie müssen feststellen, welche Auflösung Ihr Monitor zuerst in der Lage ist, bevor Sie die Auflösungseinstellungen ändern. Besuchen Sie dies auf der Website des Displayherstellers und suchen Sie die Modellnummer Ihres Monitors nach. Sie sollten in der Lage sein zu finden, ob Ihr Monitor tatsächlich Auflösungen unterstützt, die Sie verwenden möchten. Suchen Sie nach der Bewertung „Maximale Auflösung“ des Monitors.
Befolgen Sie als nächstes die folgenden Schritte, um die Auflösung der Grafikkarten nicht höher zu setzen als die maximale Überwachungsauflösung.
- Wählen Sie das Windows -Startmenü, geben Sie "Einstellungen" ein und öffnen Sie die Windows -Einstellungs -App. Wählen Sie in dieser App im linken Menü System und wählen Sie dann im rechten Bereich Anzeige.
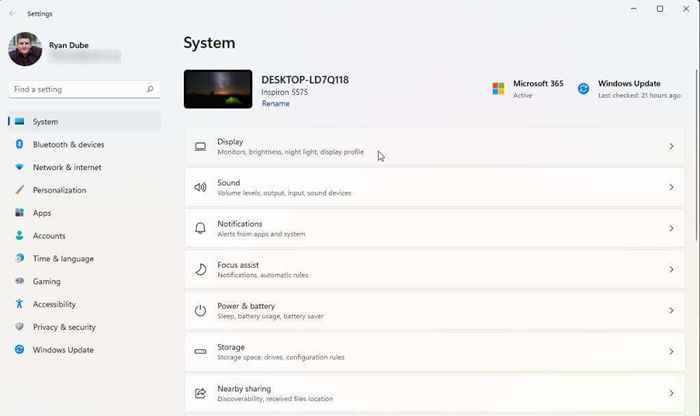
- Wenn Sie mehrere Monitore verwenden, wählen Sie den Monitor aus, der Ihnen Probleme gibt. Um dies zu identifizieren, wählen Sie die Schaltfläche Identifizieren Sie identifizieren. Sie werden eine Nummer auf dem Monitor sehen, die korrekt funktioniert. Wählen Sie die Nummer für den Monitor aus, der nicht richtig funktioniert.
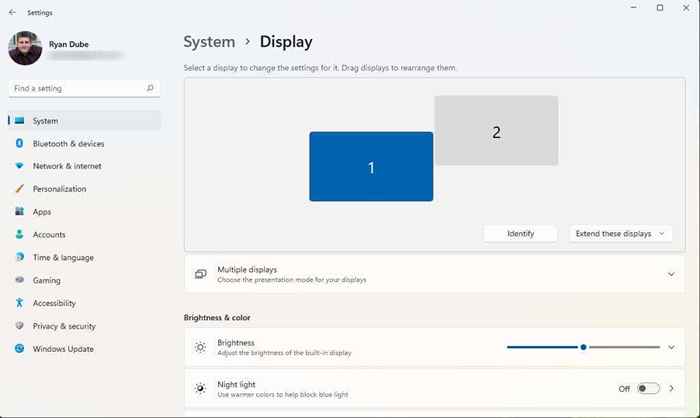
- Scrollen Sie im rechten Bereich nach unten und finden Sie den Abschnitt "Display Auflösung". Verwenden Sie den Dropdown -Bereich rechts, um die maximale Auflösungseinstellung auszuwählen, von der Sie wissen, dass die Marke und das Modell Ihres Monitors fähig sind.
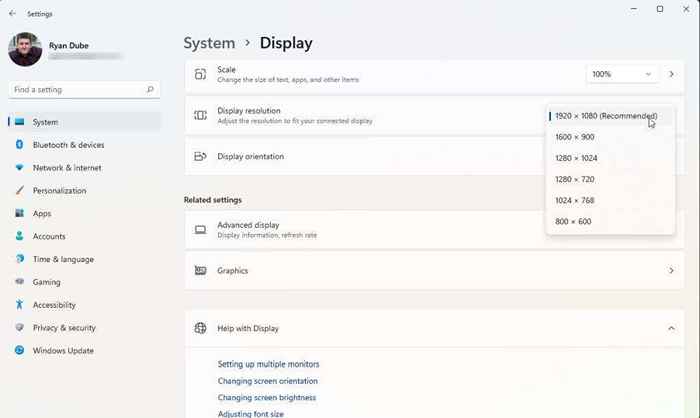
Wenn Sie zwei Monitore verwenden, sehen Sie möglicherweise, dass der andere Monitor flackert und möglicherweise eine Nachricht fragt, ob Sie die aktuellen Auflösungseinstellungen beibehalten möchten. Wenn der andere Monitor jetzt korrekt funktioniert, wählen Sie Ja. Andernfalls wählen Sie Nein und versuchen Sie Einstellungen mit niedrigerer Auflösung, bis Sie eine finden, die funktioniert.
Wenn alle Stricke reißen
Wenn Sie so weit gekommen sind und immer noch den außergewöhnlichen Fehler erhalten, müssen Sie möglicherweise etwas extremere Maßnahmen ergreifen. Das nächste, was Sie versuchen sollten, ist neu zu starten, zurückzusetzen oder Ihre Grafiktreiber erneut zu installieren und neu zu installieren, und überprüft bei jedem Schritt, unabhängig davon, ob es das Problem behoben hat. Wenn Sie kürzlich ein Windows -Update installiert oder Ihren Grafiktreiber aktualisiert haben, kann es sich lohnen, diesen Treiber auf eine frühere Version zurückzurufen.
Wenn Sie den Fehler bei jedem Monitor erhalten, den Sie versuchen und nichts funktioniert, möchten Sie möglicherweise eine neue Grafikkarte und einen neuen Treiber installieren und installieren.
Wenn Sie diesen Monitor kürzlich gekauft haben und er noch in der Garantie steht, sollten Sie sich an den Hersteller oder das Geschäft, in dem Sie ihn gekauft haben. Wenn dies ein älterer Monitor ist, können Sie in Betracht ziehen, ihn einfach loszuwerden und einen neuen Monitor als Ersatz zu kaufen. Es ist weitaus weniger wahrscheinlich, dass der außergewöhnliche Fehler auf einem neueren Monitor außerhalb der Reichweite erfolgt.
- « So beheben Sie den Virusfehler „Operation nicht abgeschlossen“ unter Windows 10
- So verwenden Sie Bewegungspfadanimationen in Microsoft PowerPoint »

