So beheben
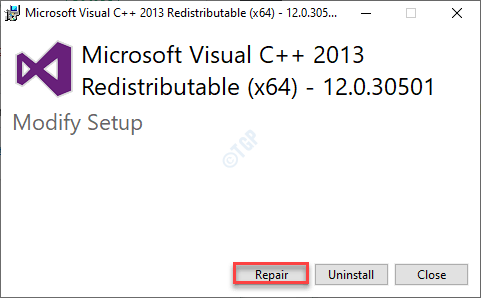
- 5094
- 1146
- Susanne Stoutjesdijk
Bei der Installation eines neuen Softwarepakets (das im MSI -Format erhältlich ist) kann der Installationsprozess den InstallStHield -Fehlercode 1722 zum Stillstand bringen und ausgeben. Sie werden sehen, dass die Fehlermeldung, wenn das Setup eine unerwartete Kurve endet, während das Paket auf Ihrem Computer installiert wird. Alles, was Sie tun müssen, um dieses Problem zu lösen, ist, diese einfachen Korrekturen in Ihrem System zu befolgen.
Problemumgehungen-
1. Sie müssen ein Verwaltungskonto verwenden, um die Anwendung auf Ihrem Computer zu installieren. Führen Sie den Installateur als Administrator aus.
2. Deaktivieren Sie jegliches Antivirus vorübergehend auf Ihrem Computer.
Inhaltsverzeichnis
- Fix 1 - Verwenden der Eingabeaufforderung
- Fix 2 - Ändern Sie den Windows Installer -Dienst
- Fix 3 - Installieren Sie die Installation und deinstallieren Sie die Fehlerbehebung
- Fix 4 - Benennen Sie zwei DLL -Dateien um
- Fix 5 - unregistriert und registrieren MSIEXECE
- Fix 6 - Versuchen Sie, das Paket an einem anderen Ort zu installieren
- Fix 7 - Installieren Sie im abgesicherten Modus
Fix 1 - Verwenden der Eingabeaufforderung
1. Suchen CMD In Windows 10 -Suchfeld
2. Rechtsklick und als Administrator ausführen
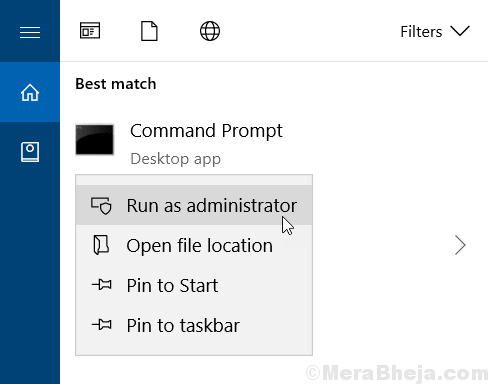
3. Kopieren Sie und fügen Sie die angegebenen Befehle nacheinander ein und klicken Sie jedes Mal Eingabetaste, um sie auszuführen.
msiexec /unregister
MSIEXEC /RegServer
4. Danach führen Sie den unten angegebenen Befehl aus
Dism.Exe /Online /Cleanup-Image /Restorehealth
Schließen Sie das CMD -Fenster und starten Sie den PC neu
Fix 2 - Ändern Sie den Windows Installer -Dienst
Passen Sie den Windows Installer -Service in den manuellen Modus an.
1. Drücken Sie die Windows -Schlüssel+r Schlüssel zusammen, um das Laufterminal zu öffnen.
2. Danach treffen Eingeben.
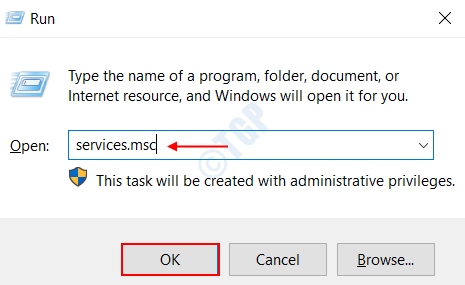
3. Einfach nach unten scrollen, um das zu findenWindows Installer" Service.
4. Jetzt, Doppelklick auf diesem Dienst, um es zu ändern.
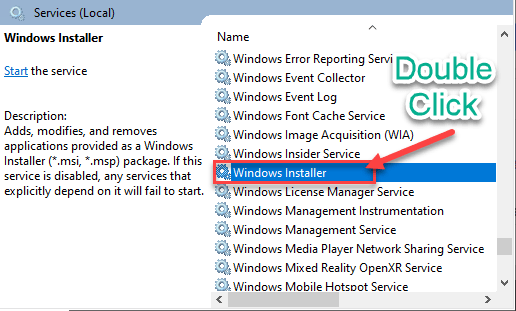
5. Wenn das Windows Installereigenschaften Das Fenster herrscht, klicken Sie auf die Dropdown neben der Option 'Starttyp:'und setze es auf'Handbuch“.
6. Wenn der Dienst nicht ausgeführt wird, klicken Sie einfach auf “Start”Um den Service zu starten.
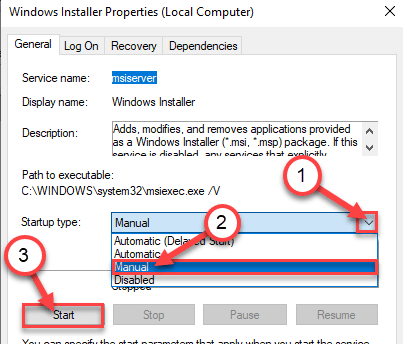
7. Dann klicken Sie auf “Anwenden"Und dann klicken Sie auf"OK”Um die Änderungen auf Ihrem Computer zu speichern.
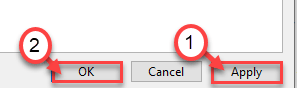
Schließen Sie den Bildschirm "Dienste". Versuchen Sie erneut, die Anwendung auf Ihrem Computer zu installieren.
Fix 3 - Installieren Sie die Installation und deinstallieren Sie die Fehlerbehebung
Installieren und Deinstallieren der Fehlerbehebung, die jedes Problem mit dem Installationsprogramm erkennen und beheben kann.
1. Gehen Sie zunächst zum Microsoftprogram_Install_and_uninstall.Meta auf Ihrem Computer.
2. Anschließend klicken Sie auf “Herunterladen”Um es auf Ihrem Computer herunterzuladen.
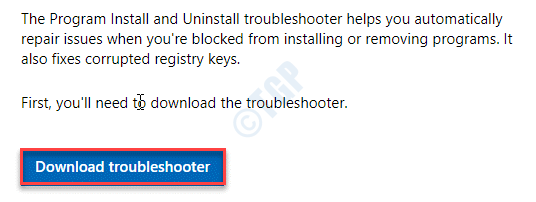
3. Gehen Sie als nächstes zum Ort auf Ihrem Computer, an dem Sie gerade die Datei heruntergeladen haben.
3. Danach, Doppelklick An "Microsoftprogram_install_and_uninstall.Meta”Um den Fehlerbehebung zu führen.
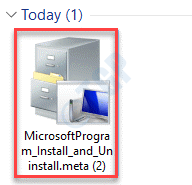
4. Im Programminstallateur und Deinstaller Fenster, klicken Sie auf “Nächste”Um den Fehlerbehebung auf Ihrem Computer auszuführen.
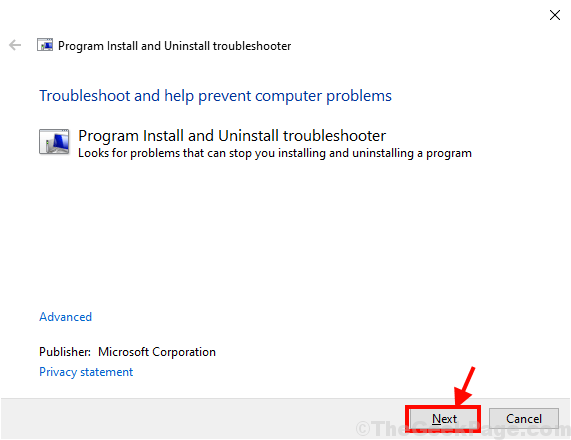
5. Hier werden Sie gefragt “Haben Sie ein Problem damit, ein Programm zu installieren oder zu deinstallieren??", Klicken Sie einfach auf"Installation“.
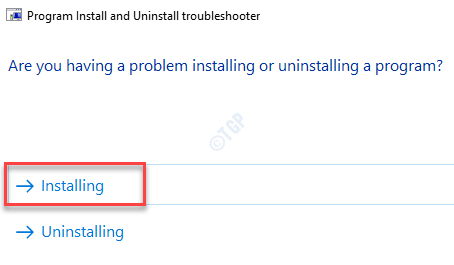
Der Troubleshooter überprüft verschiedene Orte wie die Registrierung auf Patch-bezogene Probleme. Warten Sie eine Weile.
6. Als nächstes erscheinen Sie im "Wählen Sie das Programm aus, das Sie installieren möchten" Fenster.
7. Wählen Sie einfach das Programm aus, mit dem Sie dieses Problem konfrontiert sind, und klicken Sie dann auf “Nächste“.
(Wenn Sie die Anwendung nicht finden können, wählen Sie "Nicht aufgeführt".)
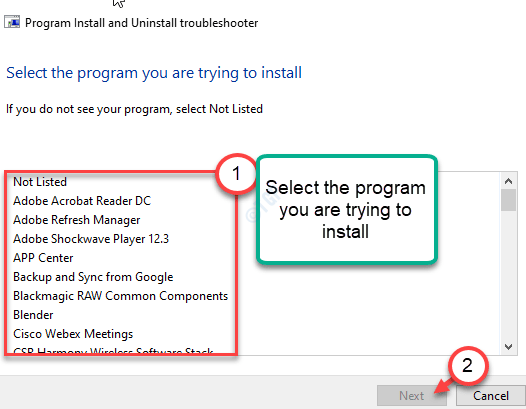
Befolgen Sie die Vorschläge, die der Fehlerbehebung vorgeschlagen haben, um das Problem zu beheben.
Versuchen Sie, den Installateur erneut auszuführen.
Fix 4 - Benennen Sie zwei DLL -Dateien um
Sie müssen zwei beschädigte DLL -Dateien umbenennen und das visuelle Paket erneut installieren.
SCHRITT 1 -
1. Gehen Sie zunächst auf diese Website, um das visuelle C ++ - Paket herunterzuladen.
2. Dann klicken Sie auf “Herunterladen“.
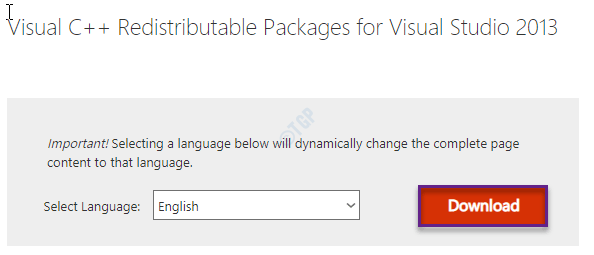
3. Wählen Sie nun den Art des Installationsprogramms gemäß Ihrer Computerspezifikation aus*.
A. Vcredist_arm - Für die Maschine, die auf den ARM-basierten Prozessoren läuft.
B. VCREDIST_X64 - X64 -Bit -System
C. VCREDIST_X32 - X32 -Bit -Bit -System
4. Klicke auf "Nächste”Um den Download zu starten.
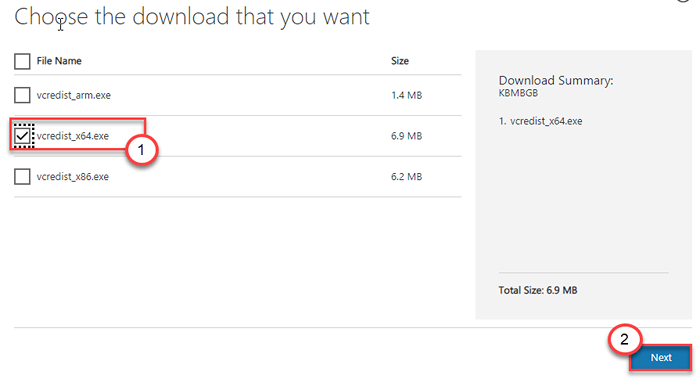
Sobald Sie es heruntergeladen haben, schließen Sie das Browserfenster.
NOTIZ-
Ich frage mich, wie Sie Ihre Systemspezifikation kennt? Folge diesen Schritten.
1. Öffnen Sie den Befehl run, indem Sie einfach die drücken Windows -Schlüssel+r Schlüssel.
2. Typ "msinfo32"Und klicken Sie auf"OK“.
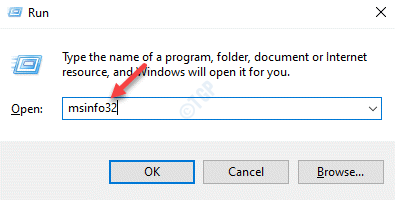
3. Im Systeminformationsbildschirm finden Sie im Systemtyp: Um zu wissen, welche Art von System Sie verwenden.
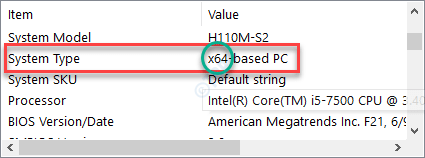
SCHRITT 2 -
1. Drücken Sie zunächst Windows -Schlüssel+e Schlüssel zusammen.
2. Danach gehen Sie zu diesem Ort -
Für 32-Bit-System - C: \ Windows \ System32
Für ein 64-Bit-System - C: \ Windows \ Sywow64
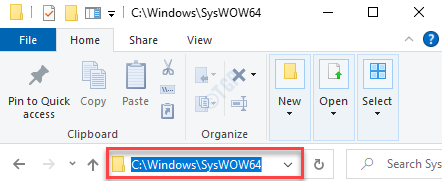
3. Suchen Sie nach diesen beiden DLL -Dateien, sobald Sie in dem jeweiligen Ordner angegeben sind.
MSVCP120.DLL MSVCR120.DLL
4. Klicken Sie zunächst mit der rechten Maustaste auf die “MSVCP120.DLLDatei und klicken Sie auf “Umbenennen”Um die Datei umzubenennen.
5. Benennen Sie die Datei als "um" umMSVCP120.dll_old“.
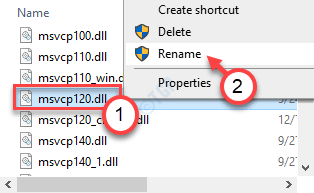
6. Gleiche Weise klicken Sie mit der rechten Maustaste auf die “MSVCR120.DLL"Und klicken Sie auf"UmbenennenUm seinen Namen zu ändern.
7. Sie können es nennen “MSVCR120.dll_old“.
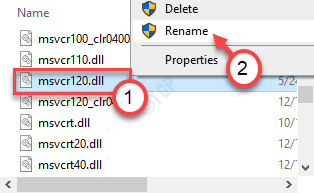
NOTIZ-
Löschen Sie keine der genannten DLL -Dateien. Sie können diese zurück in ihre ursprünglichen Namen benennen, wenn diese Lösung Ihr Problem nicht behebt.
SCHRITT 3 -
Jetzt müssen Sie den Vcredist Installer ausführen, um das Paket auf Ihrem System zu installieren.
1. Gehen Sie in den Ordner, in dem Sie heruntergeladen haben “Vcredist“.
2. Dann, Doppelklick An "Vcredist”Um es auszuführen.
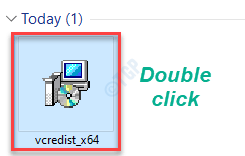
3. Klicken Sie einfach auf “ReparaturUm die beschädigten Dateien zu reparieren.
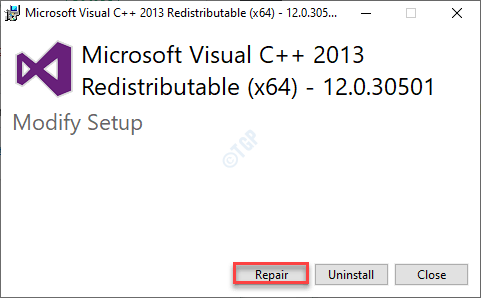
Dieser Vorgang wird in weniger als einer Minute abgeschlossen sein. Schließen Sie den Installateur. Versuchen Sie nun, die Anwendung erneut zu installieren.
Fix 5 - unregistriert und registrieren MSIEXECE
Unregistriert und registrieren Sie den MSIEXEC-Prozess. Dies sollte jedes Problem mit dem MSIEXEC beheben.
1. Zuerst drücken Sie “Windows -Schlüssel+x“.
2. Danach klicken Sie auf “Windows PowerShell (Admin)“.
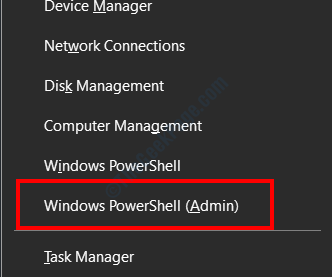
3. Sobald Sie das PowerShell -Fenster geöffnet haben, geben Sie diesen Satz von Befehlen nacheinander ein und klicken Sie auf Eingeben diese auf dem Terminal ausführen.
MSIEXEC /UNreg Msiexec /RegServer
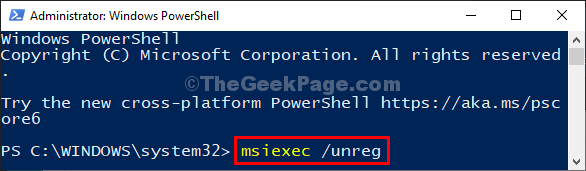
Dies wird den Service auf Ihrer Maschine nicht registrieren und erneut registrieren.
Schließen Sie den PowerShell -Bildschirm.
Fix 6 - Versuchen Sie, das Paket an einem anderen Ort zu installieren
Wenn Sie Probleme haben, das Paket am Standardort ('C:' Laufwerk) zu installieren, empfehlen wir Ihnen, das Paket auf anderen Laufwerken Ihres Systems zu installieren. Überprüfen Sie, ob dies für Sie funktioniert.
Fix 7 - Installieren Sie im abgesicherten Modus
Wenn eine andere Anwendung/einen anderen Dienst den Installationsprozess beeinträchtigt, installieren Sie das Paket im abgesicherten Modus.
1. Sie müssen Ihren Computer im abgesicherten Modus starten. Öffnen Sie die Einstellungsseite.
2. Dann klicken Sie auf “Update und Sicherheit“.
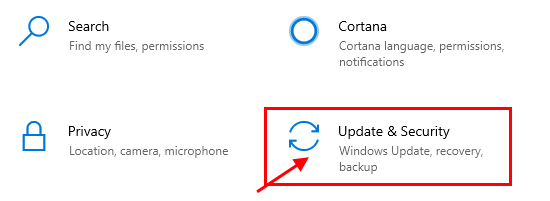
2. Anfangs. Klicken Sie auf der linken Seite auf “Erholung“.
3. Danach unter 'Fortgeschrittener StartuP ', klicken Sie auf “Jetzt neustarten“.
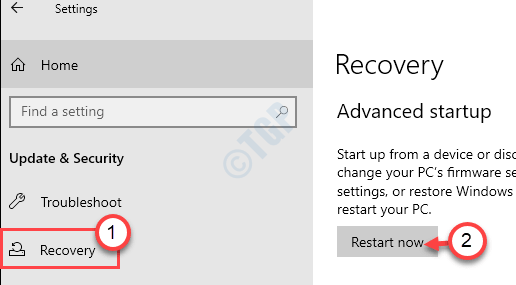
Dies startet Ihren Computer in der Wiederherstellungsumgebung.
4. Sobald dies der Fall ist, klicken Sie einfach auf “Erweiterte Optionen“.
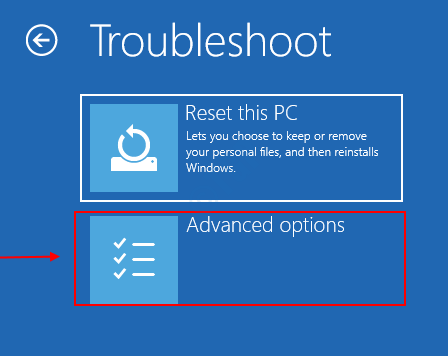
5. Im Bildschirm "Erweiterte Optionen" müssen Sie auf die "klicken" klickenStarteinstellungen“.
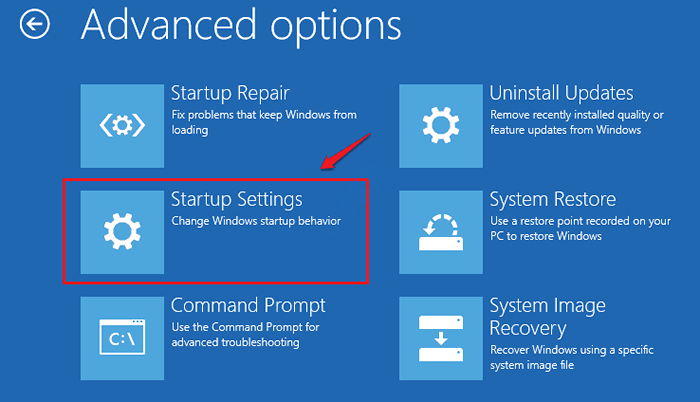
6. Klicken Sie auf “, um Ihren Computer mit geeigneten Bedingungen neu zu starten.“Neu starten“.
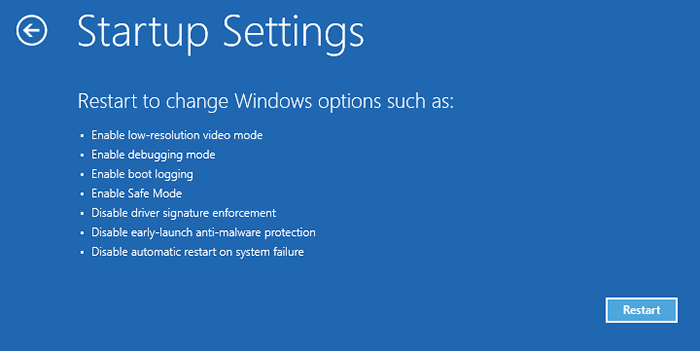
7. Sobald Sie in den Starteinstellungen sind, drücken Sie die F4 Schlüssel zu "Aktivieren Sie den abgesicherten Modus“.
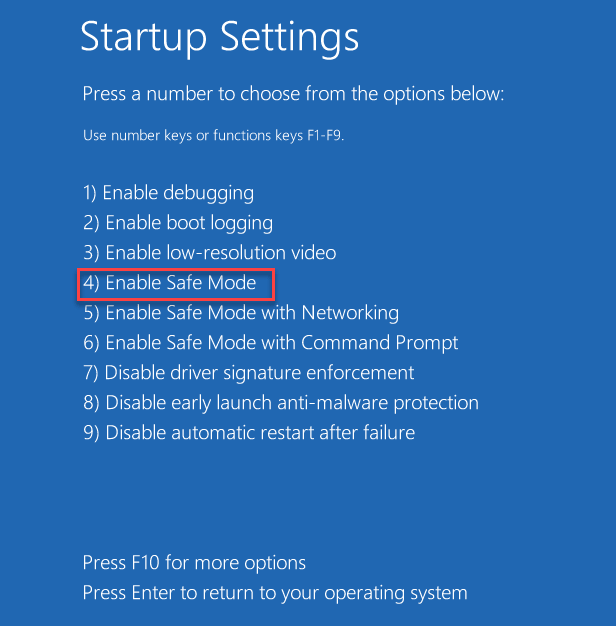
Versuchen Sie, das Paket noch einmal in den abgesicherten Modus in den abgesicherten Modus zu installieren.
Dies sollte das Problem lösen.
- « So suchen Sie den AppData -Ordner unter Windows 10
- Sie müssen den Systemschutz für diese Laufwerksbehandlung aktivieren »

