So reparieren Sie Intel WiFi 6 AX201 160 MHz -Treiber oder Hardware, die nicht unter Windows 10 funktioniert

- 4949
- 1474
- Lana Saumweber
Einige Windows-Benutzer stehen vor dem Problem „Der Intel (R) WiFi 6 AX201 160 MHz-Adapter hat Probleme mit Fahrern oder Hardware“, wenn sie versuchen, eine Verbindung zu WLAN herzustellen. Dies kann an Netzwerkproblemen, Konnektivitätsproblemen, veralteten Treibern oder beschädigten Treibern usw. liegen. In diesem Artikel werden wir die verschiedenen Methoden sehen, um dieses Problem zu lösen. Versuchen Sie den, der zu Ihrer Situation passt. Lass uns anfangen.
Inhaltsverzeichnis
- Methode 1: Aktualisieren Sie den Intel -Treiber
- Methode 2: Laden Sie den Intel -Treiber herunter und installieren Sie sie
- Methode 3: Verwenden Sie den Netzwerk -Fehlerbehebungsmittel
- Methode 4: Setzen Sie die Netzwerkverbindung zurück
- Methode 5: Ändern Sie die drahtlosen Einstellungen
- Methode 6: Netzwerkprotokolle zurücksetzen
Methode 1: Aktualisieren Sie den Intel -Treiber
Schritt 1: Öffnen Sie die Auslaufaufforderung mithilfe Windows + r Schlüssel zusammen. Typ devmgmt.MSC und schlagen eingeben

Schritt 2: Das Geräte -Manager -Fenster wird geöffnet. Klick auf das Netzwerkadapter Dropdown, um es zu erweitern.
Schritt 3: Aus der erweiterten Liste Rechtsklick Auf Ihrem Intel Wireless WiFi 6 Adapter und klicken Sie auf Aktualisieren Treiber
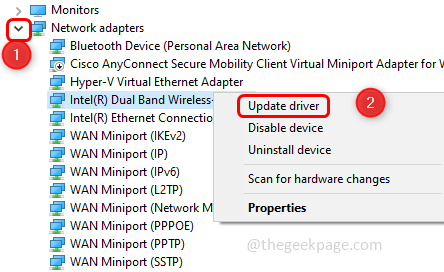
Schritt 4: Klicken Sie auf Durchsuchen Sie meinen Computer nach Treibern
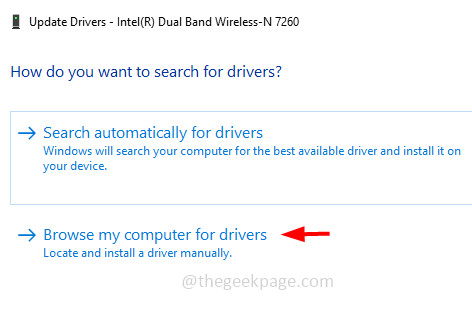
Schritt 5: Klicken Sie im angezeigten Fenster auf Lassen Sie mich aus einer Liste der verfügbaren Treiber auf meinem Computer auswählen
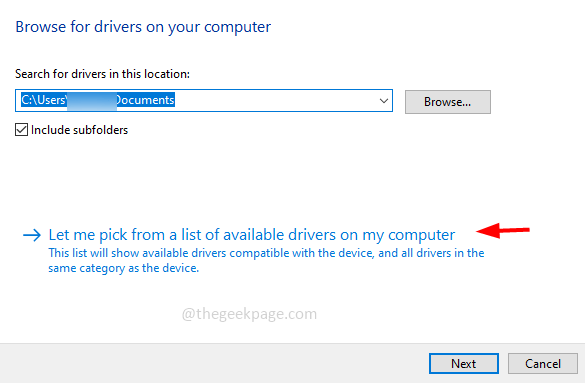
Schritt 6: Aus dem Modellabschnitt wählen die kompatible Intel -Hardware und klicken Sie auf Nächste
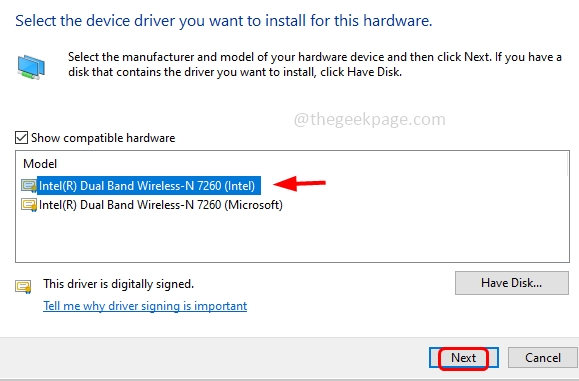
Schritt 7: Es dauert einige Minuten, bis der Treiber -Update -Prozess abgeschlossen ist. Einmal getan, Neustart Ihr System und überprüfen Sie, ob das Problem gelöst ist
Methode 2: Laden Sie den Intel -Treiber herunter und installieren Sie sie
Schritt 1: Gehen Sie zum Microsoft -Support Link Scrollen nach unten und wählen dein Oberflächengerätemodell. Wenn Sie nicht wissen, welches Oberflächenmodell für Ihr System anwendbar ist, gehen Sie denselben Link durch und finden Sie, welche mit Ihrem Gerät kompatibel ist.
Schritt 2: Sobald Sie es wissen, wählen Sie das Oberflächenmodell aus, Klicken Sie auf die Wählen Sie Ihr Oberflächengerätemodell Dropdown und wählen von der Liste. Hier werde ich Surface 3 auswählen
Schritt 3: Dort öffnet a Liste von Oberflächen -3 -Modellen wählen der geeignete und klicken auf diesem besonderen Verknüpfung. Ich werde Surface 3 [Wi-Fi] als Beispiel auswählen.
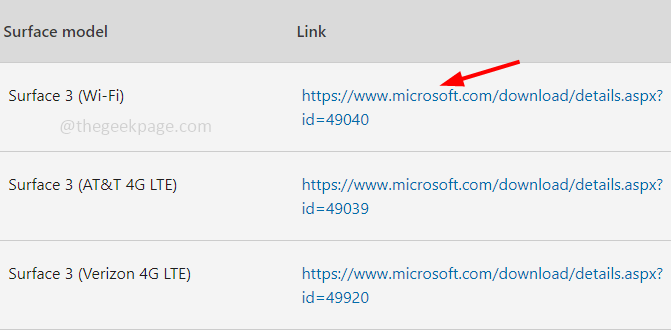
Schritt 4: Sie führen Sie zu einem neuen Fenster. Klicke auf Herunterladen
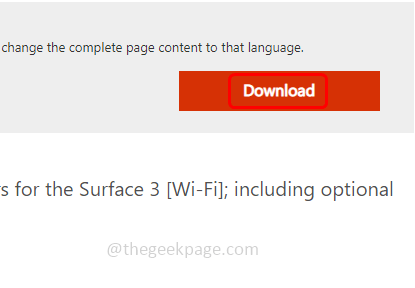
Schritt 5: Warten Sie, um vollständig herunterzuladen. Doppelklick auf dem heruntergeladenen aufstellen.exe Datei und befolgen Sie die Anweisungen auf dem Bildschirm, um sie zu installieren und zu aktualisieren.
Schritt 6: Neu starten Ihr System und überprüfen Sie, ob das Problem behoben ist.
Methode 3: Verwenden Sie den Netzwerk -Fehlerbehebungsmittel
Schritt 1: Öffnen Sie die Windows -Einstellungen mithilfe Windows + i Schlüssel zusammen und klicken Sie auf Netzwerk & Internet
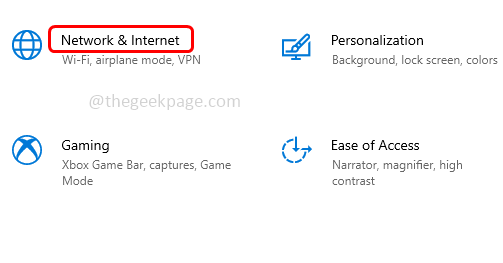
Schritt 2: Standardmäßig wird das Statusfenster geöffnet. Klicken Sie auf Netzwerk -Fehlerbehebung das ist rechts.
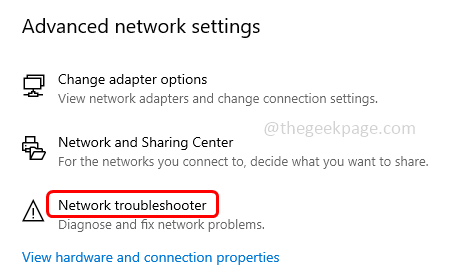
Schritt 3: Es erkennt das Problem und schlägt die Korrekturen vor. Wenden Sie diese Korrekturen an und überprüfen Sie die Ergebnisse
Methode 4: Setzen Sie die Netzwerkverbindung zurück
Schritt 1: Öffnen Sie die Windows -Einstellungen mithilfe Windows + i Schlüssel zusammen und klicken Sie auf Netzwerk & Internet
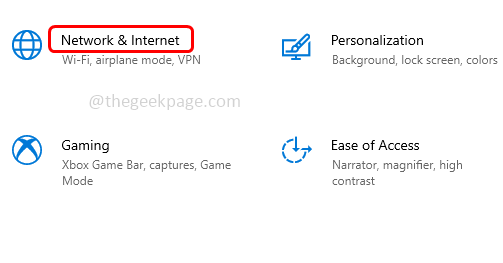
Schritt 2: Standardmäßig öffnet es das Statusfenster, um mit der rechten Maustaste zu klicken Netzwerk Reset
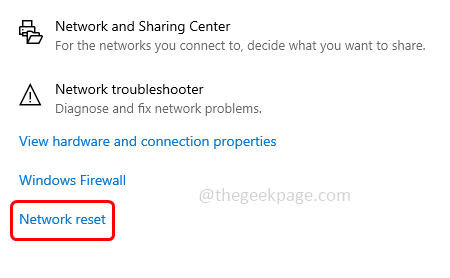
Schritt 3: Das Netzwerk Reset -Fenster wird angezeigt, auf die klicken kann Jetzt zurücksetzen
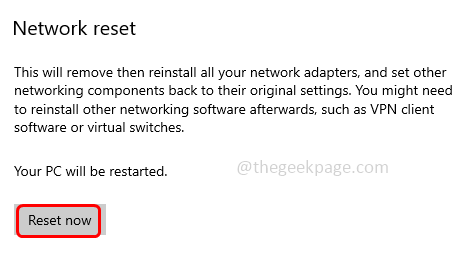
Schritt 4: Neu starten dein System
Methode 5: Ändern Sie die drahtlosen Einstellungen
Schritt 1: Öffnen Sie die Auslaufaufforderung mithilfe Windows + r Schlüssel zusammen. Typ devmgmt.MSC und schlagen eingeben

Schritt 2: Das Geräte -Manager -Fenster wird geöffnet. Klick auf das Netzwerkadapter Dropdown, um es zu erweitern.
Schritt 3: Aus der erweiterten Liste Rechtsklick Auf Ihrem Intel Wireless WiFi 6 Adapter und klicken Sie auf Eigenschaften
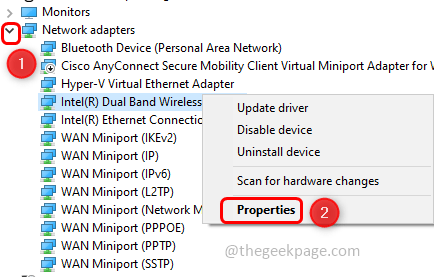
Schritt 4: Wählen Sie im Eigenschaftenfenster die aus Fortschrittlich Registerkarte und ändern Sie den Wert auf 1. 5GHz 802.11a. Klicke auf OK
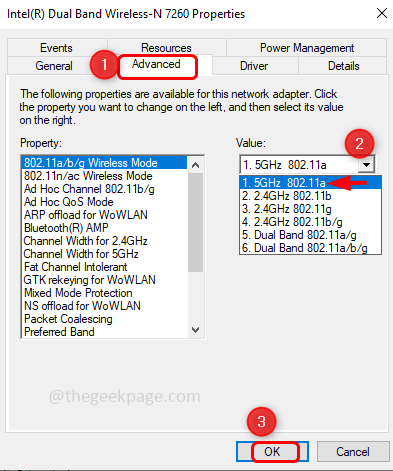
Schritt 5: Neu starten Ihr System und überprüfen Sie, ob das Problem gelöst ist.
Methode 6: Netzwerkprotokolle zurücksetzen
Schritt 1: Öffnen Sie die Eingabeaufforderung als an Administrator. Diesen Typ zu tun CMD Halten Sie in der Windows -Suchleiste Strg Und Schicht Schlüsse zusammen und schlage eingeben
Schritt 2: Klicken Sie auf ein Fenster zur Steuerung des Benutzerkontos. Klicken Sie auf Ja
Schritt 3: Führen Sie die folgenden Befehle nacheinander aus. Ausführen, Kopieren der Befehl und Paste es in die Eingabeaufforderung und dann drücke eingeben.
Netsh Int IP Reset
Netsh AdvFirewall Reset
Netsh Winsock Reset
ipconfig /flushdns
IPConfig /Release
ipconfig /renew
Schritt 4: Neu starten Das System und überprüfen Sie, ob das Problem gelöst werden soll.
Das ist es! Ich hoffe, dieser Artikel ist hilfreich. Lassen Sie uns wissen, welche der oben genannten Methoden für Sie funktioniert haben. Danke!!
- « So reparieren Sie Dienste.MSC öffnen oder antworten kein Problem
- Es wurde kein Proxy -Gerät für die USB -Gerätefixe erstellt »

